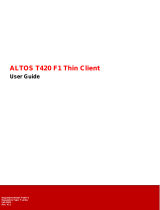Table of contents
1 Product features ........................................................................................................................................... 1
Hardware features ................................................................................................................................................. 1
Front panel components ........................................................................................................................................ 2
Rear panel components ......................................................................................................................................... 3
Removing the rubber feet ...................................................................................................................................... 4
Serial number location .......................................................................................................................................... 4
2 Hardware changes ......................................................................................................................................... 5
Warnings and cautions .......................................................................................................................................... 5
Removing and replacing the access panel ............................................................................................................ 6
Removing the access panel ................................................................................................................. 6
Replacing the access panel ................................................................................................................. 7
Locating internal components ............................................................................................................................... 8
Removing and replacing the USB 3.0 ash drive .................................................................................................. 9
Removing the USB 3.0 ash drive ....................................................................................................... 9
Replacing the USB 3.0 ash drive ..................................................................................................... 10
Removing and replacing the battery ................................................................................................................... 11
Appendix A Computer Setup (F10) Utility, BIOS Settings .................................................................................... 13
Computer Setup (F10) Utilities ............................................................................................................................ 13
Using Computer Setup (F10) Utilities ................................................................................................ 13
Computer Setup—File ....................................................................................................................... 15
Computer Setup—Storage ................................................................................................................ 16
Computer Setup—Security ............................................................................................................... 17
Computer Setup—Power .................................................................................................................. 18
Computer Setup—Advanced ............................................................................................................. 19
Changing BIOS Settings from the HP BIOS Congure Utility (HPBCU) ................................................................ 20
Appendix B Diagnostics and Troubleshooting ................................................................................................... 22
LEDs ..................................................................................................................................................................... 22
Wake-on LAN ....................................................................................................................................................... 22
Power-On Sequence ............................................................................................................................................ 23
Resetting the Setup and power-on Passwords ................................................................................................... 23
Power-On Diagnostic Tests .................................................................................................................................. 24
Interpreting POST Diagnostic Front Panel LEDs and Audible Codes ................................................................... 24
POST Numeric Codes and Text Messages ............................................................................................................ 26
v