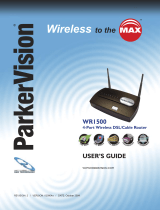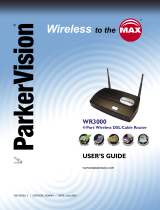Page is loading ...

BROADBAND ROUTER
WIRELESS 150N
150 MBPS
QUICK INSTALLATION GUIDE
NI-707517
Rev: 1.0.0

1. CONNECTING THE ROUTER
Before installing the router, you should have connected your PC to the
Internet through your broadband service successfully. If there are any
problems, please contact with your ISP. After that, please install the
router according to the following steps. Don’t forget to pull out the
power plug and keep your hands dry.
a. Power off your PC(s), Cable/DSL modem, and the router.
b. Locate an optimum location for the router. The best place is
usually near the center of the area in which your PC(s) will
wirelessly connect.
2

c. Adjust the direction of the antenna. Normally, upright is a
good direction.
d. Connect the PC(s) and each Switch/Hub on your LAN to the LAN
Ports on the router, shown in the following fi gure.
e. Connect the DSL/Cable Modem/Ethernet to the WAN port on the
router, shown in the following fi gure (take M-WR741ND for example).
f. Connect the power adapter to the power socket on the router, and
the other end into an electrical outlet. The router will start to work
automatically.
g. Power on your PC(s) and Cable/DSL modem.
h. When all of the devices boot up completely, make sure that the
router’s LEDs light as follows:
• Power LED: Light up
• System LED: Flash
• Link/Act LEDs (WAN&LAN): Light up
• WLAN LED: Flash
2. LOGIN TO THE ROUTER
To login to the router, you should set up the TCP/IP Protocol in “Obtain an IP
address automatically” mode on your PC(s). For the detailed instructions,
please refer to Appendix B in the Full Manual on the CD.
a. To access the confi guration utility, open a web-browser and type in
the default address http://192.168.1.1 in the address fi eld of the
browser.
a) After a moment, a login window will appear. Enter admin for the
User Name and Password, both in lower case letters. Then click
OK or press Enter.
3 4
3. CONNECTING TO THE INTERNET
a. After successful login, you can confi gure the router using the web
browser. Please click the Quick Setup link on the left of the main
menu and the Quick Setup screen will appear.
Click Next to continue.
b. The Choose WAN Connection Type screen will appear.
Please select one compatible with your ISP. Click Next
to confi gure the necessary network parameters.

II. If you have a Dynamic IP (or automatic IP) account, select
Dynamic IP and click Next, the router will automatically get IP
parameter from your ISP without entering any parameters.
III. If you have a fi xed IP (or static IP) account, select Static IP and
click Next to load the following fi gure, and fi ll the blanks with
the parameters provided by your ISP.
I. If you have a PPPoE account, select PPPoE and click Next to
load the following fi gure, and enter User Name and Password
provided by your ISP.
c. After you complete the above, click Next, the Wireless settings
screen will appear as the following:
d. At the end of the Quick Setup, click the Finish button to exit this
Quick Setup. The router should now be connecting you to the
Internet.
4. WPS CONFIGURATION
WPS (Wi-Fi Protected Setup) function allows you to add a new
wireless device to an existing network quickly.
Note:
1) To build a successful connection between the router and the
wireless device by WPS, the wireless device should support and
do the corresponding confi guration for WPS meanwhile.
2) You can establish a wireless connection by using either Push WPS
Button method or PIN method. It is recommended that you choose
the simplest method that your AP device supports.
3) Here we take the ICIDU Wireless USB Adapter 150N as example.
5 6

I. WPS BUTTON METHOD
If the wireless adapter is equipped with a push-button for WPS:
Step1: Press the push button on your router.
Step2: Press and hold the WPS button on the Adapter for 2 or 3 seconds.
Or: select Push the button on my access point in the confi guration
utility of the WPS as below, and click Next.
II. PIN METHOD
If the wireless adapter supports the PIN method:
1) Enter the PIN code of wireless adapter into the router.
For the router, please select Enter the new device’s PIN and enter
the PIN code of the adapter. Then click Connect.
For the wireless adapter, please choose Enter a PIN into my access
point or a registrar in the WPS confi guration utility as shown below,
and click Next.
2) Enter the PIN code of the router into the wireless adapter.
For the router, please get the Current PIN code.
7 8

For the wireless adapter, please choose Enter a PIN from my access
point in the WPS confi guration utility as shown below, enter the PIN
code of the Router into the fi eld behind Access Point PIN, and then
click Next.
You will see the following screen of the router when the new device
successfully connected to the network.
Note:
1) For the router, please keep the default WPS Status as Enabled all the time.
2) The status LED on the Router will light green all the time if the device
has been successfully added to the network.
Note:
If you have any diffi culty with these steps, please refer to the Full
Manual on the CD for detailed instructions.
COPYRIGHT & TRADEMARKS
Specifi cations are subject to change without notice. ICIDU is a registered
trademark of ICIDU B.V. Other brands and product names are trademarks or
registered trademarks of their respective holders.
No part of the specifi cations may be reproduced in any form or by any means
or used to make any derivative such as translation, transformation, or
adaptation without permission from ICIDU B.V. Copyright © 2009 ICIDU B.V.
All rights reserved.
www.icidu.com
This equipment may be operated in all EU countries (and other countries
following the EU directive 1999/5/EC). Usage in the following countries might
be subject to restrictions: France, Italy, Norway. For detailed information on
this subject please refer to the details in the manual on the CD.
9 10

/