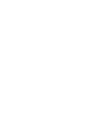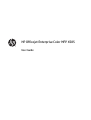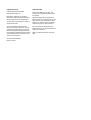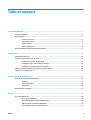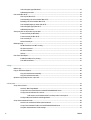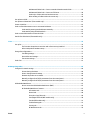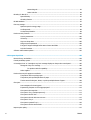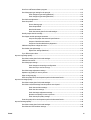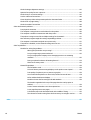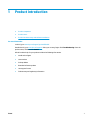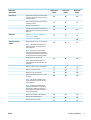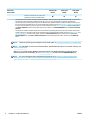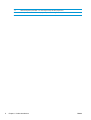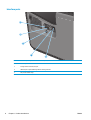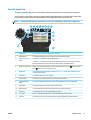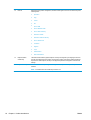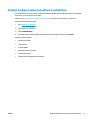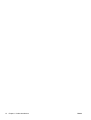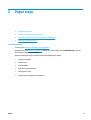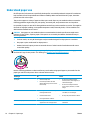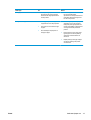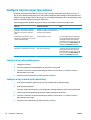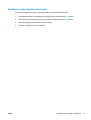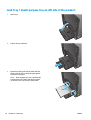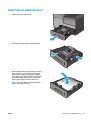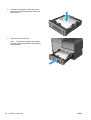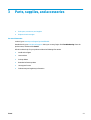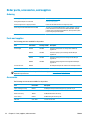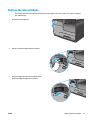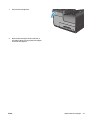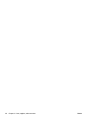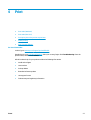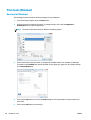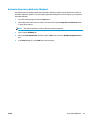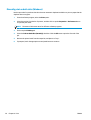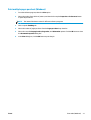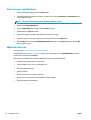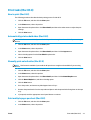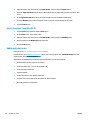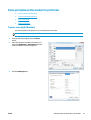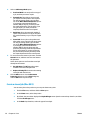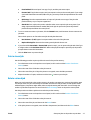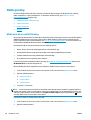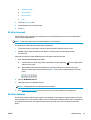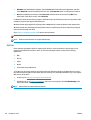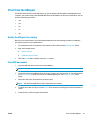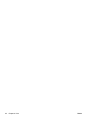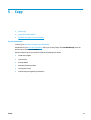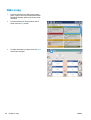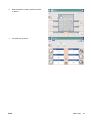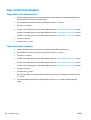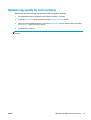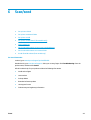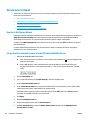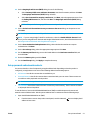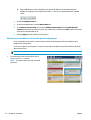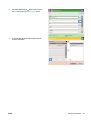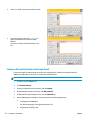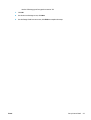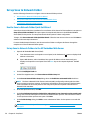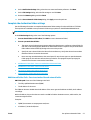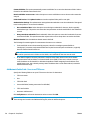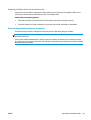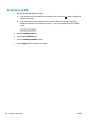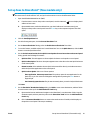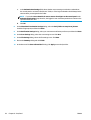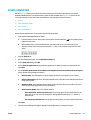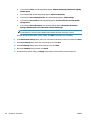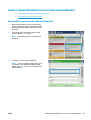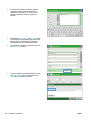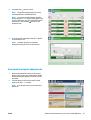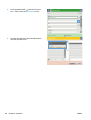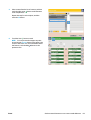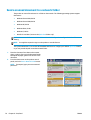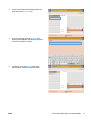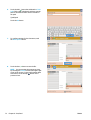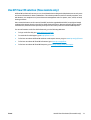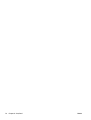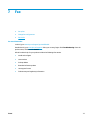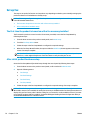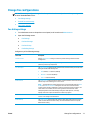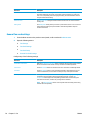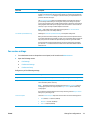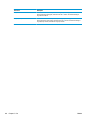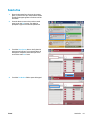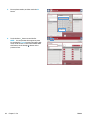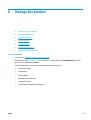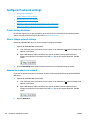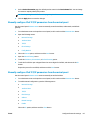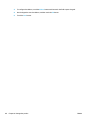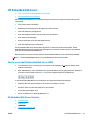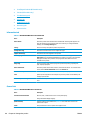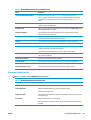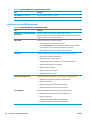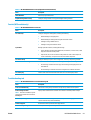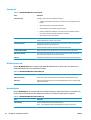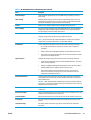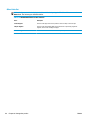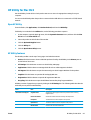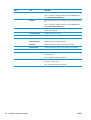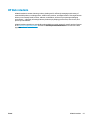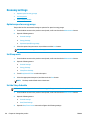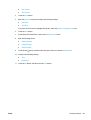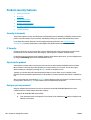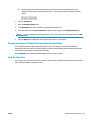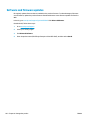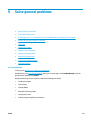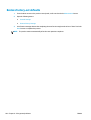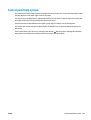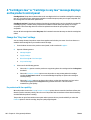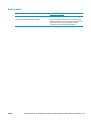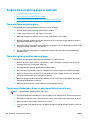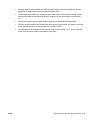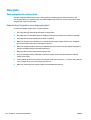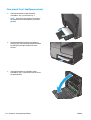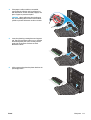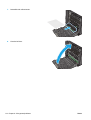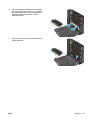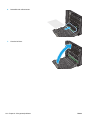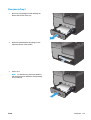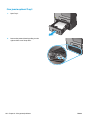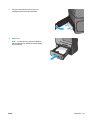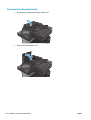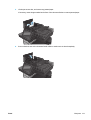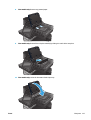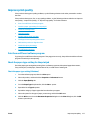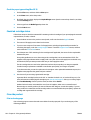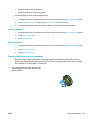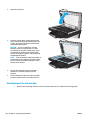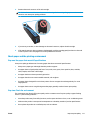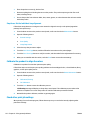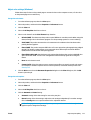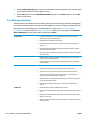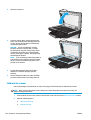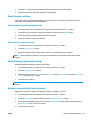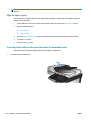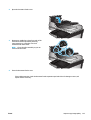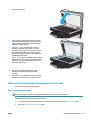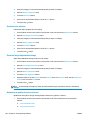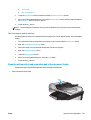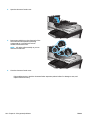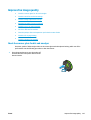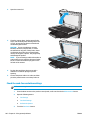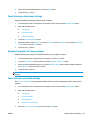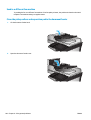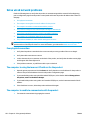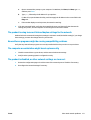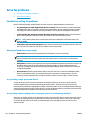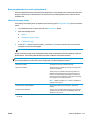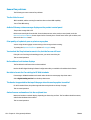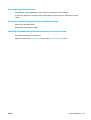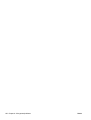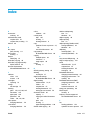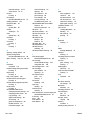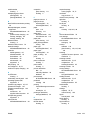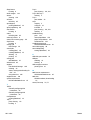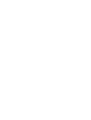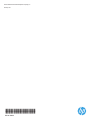ca
p
s
l
o
c
k
sh
i
f
t
A
S D F G
H
J K
L
Z
X C
V
B N
M
@
a
l
t
al
t
sh
i
f
t
e
n
t
e
r
,
.
?
/
:
;
“
‘
User Guide
Officejet Enterprise Color MFP X585/X585 Flow
www.hp.com/support/ojcolorMFPX585


HP Officejet Enterprise Color MFP X585
User Guide

Copyright and License
© 2014 Copyright Hewlett-Packard
Development Company, L.P.
Reproduction, adaptation, or translation
without prior written permission is prohibited,
except as allowed under the copyright laws.
The information contained herein is subject to
change without notice.
The only warranties for HP products and
services are set forth in the express warranty
statements accompanying such products and
services. Nothing herein should be construed
as constituting an additional warranty. HP shall
not be liable for technical or editorial errors or
omissions contained herein.
Part number: B5L04-90904
Edition 1, 4/2014
Trademark Credits
Adobe
®
, Adobe Photoshop
®
, Acrobat
®
, and
PostScript
®
are trademarks of Adobe Systems
Incorporated.
Apple and the Apple logo are trademarks of
Apple Computer, Inc., registered in the U.S. and
other countries. iPod is a trademark of Apple
Computer, Inc. iPod is for legal or rightholder-
authorized copying only. Don't steal music.
Microsoft®, Windows®, Windows® XP, and
Windows Vista® are U.S. registered trademarks
of Microsoft Corporation.
UNIX
®
is a registered trademark of The Open
Group.

Table of contents
1 Product introduction ..................................................................................................................................... 1
Product comparison .............................................................................................................................................. 2
Product views ........................................................................................................................................................ 5
Product front view ............................................................................................................................... 5
Product back view ............................................................................................................................... 7
Interface ports ..................................................................................................................................... 8
Control-panel view .............................................................................................................................. 9
Product hardware setup and software installation ............................................................................................ 11
2 Paper trays ................................................................................................................................................. 13
Understand paper use ......................................................................................................................................... 14
Configure trays for paper type and size .............................................................................................................. 16
Configure a tray when loading paper ............................................................................................... 16
Configure a tray to match print job settings .................................................................................... 16
Configure a tray by using the control panel ..................................................................................... 17
Load Tray 1 (multi-purpose tray on left side of the product) ............................................................................ 18
Load Tray 2 or optional Tray 3 ............................................................................................................................ 19
3 Parts, supplies, and accessories ................................................................................................................... 21
Order parts, accessories, and supplies ............................................................................................................... 22
Ordering ............................................................................................................................................. 22
Parts and supplies ............................................................................................................................. 22
Accessories ........................................................................................................................................ 22
Replace the ink cartridges ................................................................................................................................... 23
4 Print ........................................................................................................................................................... 27
Print tasks (Windows) .......................................................................................................................................... 28
How to print (Windows) ..................................................................................................................... 28
Automatically print on both sides (Windows) .................................................................................. 29
Manually print on both sides (Windows) .......................................................................................... 30
Print multiple pages per sheet (Windows) ....................................................................................... 31
ENWW iii

Select the paper type (Windows) ...................................................................................................... 32
Additional print tasks ........................................................................................................................ 32
Print tasks (Mac OS X) .......................................................................................................................................... 33
How to print (Mac OS X) ..................................................................................................................... 33
Automatically print on both sides (Mac OS X) .................................................................................. 33
Manually print on both sides (Mac OS X) .......................................................................................... 33
Print multiple pages per sheet (Mac OS X) ....................................................................................... 33
Select the paper type (Mac OS X) ...................................................................................................... 34
Additional print tasks ........................................................................................................................ 32
Store print jobs on the product to print later ...................................................................................................... 35
Create a stored job (Windows) .......................................................................................................... 35
Create a stored job (Mac OS X) .......................................................................................................... 36
Print a stored job ............................................................................................................................... 37
Delete a stored job ............................................................................................................................ 37
Mobile printing ..................................................................................................................................................... 38
HP Wireless Direct and NFC Printing ................................................................................................. 38
HP ePrint via email ............................................................................................................................ 39
HP ePrint software ............................................................................................................................ 39
AirPrint ............................................................................................................................................... 40
Print from the USB port ....................................................................................................................................... 41
Enable the USB port for printing ....................................................................................................... 41
Print USB documents ........................................................................................................................ 41
5 Copy ........................................................................................................................................................... 43
Make a copy ......................................................................................................................................................... 44
Copy on both sides (duplex) ................................................................................................................................ 46
Copy on both sides automatically ..................................................................................................... 46
Copy on both sides manually ............................................................................................................ 46
Optimize copy quality for text or pictures .......................................................................................................... 47
6 Scan/send ................................................................................................................................................... 49
Set up Scan to Email ............................................................................................................................................ 50
Use the E-Mail Setup Wizard ............................................................................................................. 50
Set up the Scan to Email feature via the HP Embedded Web Server ............................................... 50
Set up personal and network contacts ............................................................................................. 51
Add contacts to the address book from the product control panel .............................. 52
Configure Microsoft Outlook with Google Gmail .............................................................................. 54
Set up Save to Network Folder ............................................................................................................................ 56
Use the Save to Network Folder Quick Set Wizard ........................................................................... 56
Set up Save to Network Folder via the HP Embedded Web Server .................................................. 56
Complete the destination folder settings ........................................................................................ 57
iv ENWW

Add Network Folder Path – Save to a standard shared network folder ........................ 57
Add Network Folder Path – Save to an FTP Server ........................................................ 58
Send only to folders with read and write access ........................................................... 59
Allow sending to folders with write-access only ........................................................... 59
Set up Save to USB ............................................................................................................................................... 60
Set up Save to SharePoint® (flow models only) ................................................................................................. 61
Create a Quick Set ................................................................................................................................................ 63
Send a scanned document to one or more email addresses .............................................................................. 65
Send email by entering email addresses manually .......................................................................... 65
Send email by using the address book ............................................................................................. 67
Send a scanned document to a network folder .................................................................................................. 70
Use HP Flow CM solution (flow models only) ...................................................................................................... 73
7 Fax ............................................................................................................................................................. 75
Set up fax ............................................................................................................................................................. 76
The first time the product is turned on with a fax accessory installed ........................................... 76
After initial product hardware setup ................................................................................................ 76
Change fax configurations .................................................................................................................................. 77
Fax dialing settings ........................................................................................................................... 77
General fax send settings ................................................................................................................. 78
Fax receive settings .......................................................................................................................... 79
Send a fax ............................................................................................................................................................ 81
8 Manage the product ..................................................................................................................................... 83
Configure IP network settings ............................................................................................................................. 84
Printer sharing disclaimer ................................................................................................................. 84
View or change network settings ..................................................................................................... 84
Rename the product on a network ................................................................................................... 84
Manually configure IPv4 TCP/IP parameters from the control panel .............................................. 85
Manually configure IPv6 TCP/IP parameters from the control panel .............................................. 85
HP Embedded Web Server ................................................................................................................................... 87
How to access the HP Embedded Web Server (EWS) ........................................................................ 87
HP Embedded Web Server features .................................................................................................. 87
Information tab ............................................................................................................... 88
General tab ...................................................................................................................... 88
Print tab or Copy/Print tab ............................................................................................. 89
Scan/Digital Send tab (MFP models only) ...................................................................... 90
Fax tab (MFP models only) ............................................................................................. 91
Troubleshooting tab ....................................................................................................... 91
Security tab ..................................................................................................................... 92
HP Web Services tab ....................................................................................................... 92
ENWW v

Networking tab ............................................................................................................... 92
Other Links list ................................................................................................................ 94
HP Utility for Mac OS X ......................................................................................................................................... 95
Open HP Utility .................................................................................................................................. 95
HP Utility features ............................................................................................................................. 95
HP Web Jetadmin ................................................................................................................................................. 97
Economy settings ................................................................................................................................................ 98
Optimize speed or energy usage ...................................................................................................... 98
Set Sleep mode ................................................................................................................................. 98
Set the Sleep Schedule ...................................................................................................................... 98
Product security features .................................................................................................................................. 100
Security statements ........................................................................................................................ 100
IP Security ....................................................................................................................................... 100
Sign in to the product ...................................................................................................................... 100
Assign a system password .............................................................................................................. 100
Encryption support: HP High Performance Secure Hard Disks ...................................................... 101
Lock the formatter .......................................................................................................................... 101
Software and firmware updates ....................................................................................................................... 102
9 Solve general problems .............................................................................................................................. 103
Restore factory-set defaults ............................................................................................................................. 104
Control panel help system ................................................................................................................................ 105
A “Cartridge is low” or “Cartridge is very low” message displays on the product control panel .................... 106
Change the “Very Low” settings ..................................................................................................... 106
For products with fax capability ................................................................................... 106
Order supplies ................................................................................................................................. 107
Product does not pick up paper or misfeeds .................................................................................................... 108
The product does not pick up paper ............................................................................................... 108
The product picks up multiple sheets of paper .............................................................................. 108
The document feeder jams, skews, or picks up multiple sheets of paper .................................... 108
Clear jams .......................................................................................................................................................... 110
Auto-navigation for clearing jams .................................................................................................. 110
Experiencing frequent or recurring paper jams? ............................................................................ 110
Clear jams in the output bin ............................................................................................................ 111
Clear jams in Tray 1 (multipurpose tray) ........................................................................................ 112
Clear jams in the left door ............................................................................................................... 115
Clear jams in the ink collection unit area ........................................................................................ 116
Clear jams in Tray 2 ......................................................................................................................... 119
Clear jams in optional Tray 3 .......................................................................................................... 120
Clear jams in the document feeder ................................................................................................. 122
Improve print quality ......................................................................................................................................... 127
vi ENWW

Print from a different software program ....................................................................................... 127
Check the paper-type setting for the print job ............................................................................... 127
Check the paper type setting (Windows) ..................................................................... 127
Check the paper type setting (Mac OS X) ..................................................................... 128
Check ink cartridge status .............................................................................................................. 128
Clean the product ............................................................................................................................ 128
Print a cleaning page .................................................................................................... 128
Clean the printhead ...................................................................................................... 129
Resolve ink smears ....................................................................................................... 129
Check the scanner glass for dirt and smudges ............................................................ 129
Visually inspect the ink cartridge ................................................................................................... 130
Check paper and the printing environment .................................................................................... 131
Step one: Use paper that meets HP specifications ...................................................... 131
Step two: Check the environment ................................................................................ 131
Step three: Set the individual tray alignment .............................................................. 132
Calibrate the product to align the colors ........................................................................................ 132
Check other print job settings ......................................................................................................... 132
Adjust color settings (Windows) ................................................................................... 133
Try a different print driver .............................................................................................................. 134
Improve copy image quality .............................................................................................................................. 135
Check the scanner glass for dirt and smudges ............................................................................... 135
Calibrate the scanner ...................................................................................................................... 136
Check the paper settings ................................................................................................................ 137
Check the paper size and type configuration ............................................................... 137
Select the tray to use for the copy ............................................................................... 137
Check the image-adjustment settings ........................................................................................... 137
Optimize copy quality for text or pictures ...................................................................................... 137
Edge-to-edge copying .................................................................................................................... 138
Clean the pickup rollers and separation pad in the document feeder ........................................... 138
Improve scan image quality .............................................................................................................................. 140
Check the scanner glass for dirt and smudges ............................................................................... 140
Check the scan/send settings from the product control panel ..................................................... 141
Check the resolution settings ....................................................................................... 141
Check the color settings ............................................................................................... 142
Check the image-adjustment settings ......................................................................... 142
Optimize scan quality for text or pictures ................................................................... 142
Check the output-quality settings ............................................................................... 143
Clean the pickup rollers and separation pad in the document feeder ........................................... 143
Improve fax image quality ................................................................................................................................ 145
Check the scanner glass for dirt and smudges ............................................................................... 145
Check the send-fax resolution settings ......................................................................................... 146
ENWW vii

Check the image-adjustment settings ........................................................................................... 147
Optimize fax quality for text or pictures ........................................................................................ 147
Check the error-correction settings ............................................................................................... 147
Send to a different fax machine ..................................................................................................... 148
Clean the pickup rollers and separation pad in the document feeder ........................................... 148
Check the fit-to-page setting ......................................................................................................... 149
Check the sender's fax machine ..................................................................................................... 149
Solve wired network problems ......................................................................................................................... 150
Poor physical connection ................................................................................................................ 150
The computer is using the incorrect IP address for the product ................................................... 150
The computer is unable to communicate with the product ........................................................... 150
The product is using incorrect link and duplex settings for the network ...................................... 151
New software programs might be causing compatibility problems ............................................. 151
The computer or workstation might be set up incorrectly ............................................................ 151
The product is disabled, or other network settings are incorrect ................................................. 151
Solve fax problems ............................................................................................................................................ 152
Checklist for solving fax problems ................................................................................................. 152
What type of phone line are you using? ....................................................................... 152
Are you using a surge-protection device? .................................................................... 152
Are you using a phone company voice-messaging service or an answering
machine? ....................................................................................................................... 152
Does your phone line have a call-waiting feature? ..................................................... 153
Check fax accessory status .......................................................................................... 153
General fax problems ...................................................................................................................... 154
The fax failed to send ................................................................................................... 154
An Out of Memory status message displays on the product control panel ................ 154
Print quality of a photo is poor or prints as a gray box ............................................... 154
You touched the Stop button to cancel a fax, but the fax was still sent ..................... 154
No fax address book button displays ........................................................................... 154
Not able to locate the Fax settings in HP Web Jetadmin ............................................. 154
The header is appended to the top of the page when the overlay option is
enabled ......................................................................................................................... 154
A mix of names and numbers is in the recipients box ................................................. 154
A one-page fax prints as two pages ............................................................................. 155
A document stops in the document feeder in the middle of faxing ............................ 155
The volume for sounds coming from the fax accessory is too high or too low .......... 155
Index ........................................................................................................................................................... 157
viii ENWW

1 Product introduction
●
Product comparison
●
Product views
●
Product hardware setup and software installation
For more information:
In the US, go to
www.hp.com/support/ojcolorMFPX585.
Outside the US, go to
www.hp.com/support. Select your country/region. Click Troubleshooting. Enter the
product name, and then select Search.
HP's all-inclusive help for your product includes the following information:
●
Install and configure
●
Learn and use
●
Solve problems
●
Download software updates
●
Join support forums
●
Find warranty and regulatory information
ENWW 1

Product comparison
Model name
Model number
X585dn model
B5L04A
X585f model
B5L05A
X585z model
B5L06A
Paper handling Tray 1 (50-sheet capacity)
Tray 2 (500-sheet capacity)
Automatic duplex printing
Connectivity 10/100/1000 Ethernet LAN connection with
IPv4 and IPv6
Easy-access USB port for printing and
scanning without a computer and
upgrading the firmware
Wireless direct accessory for “touch”
printing from mobile devices (optional on
some printers)
Storage HP High-Performance Secure Hard Disk
Control-panel display and
input
Touchscreen control panel
Retractable keyboard
Print Prints up to 42 pages per minute (ppm) on
A4 or Letter-size paper in Professional
mode, up to 70 ppm in General Office mode,
and up to 15 ppm in Presentation mode
Easy-access USB printing (no computer
required)
Wireless direct accessory for “touch”
printing from mobile devices (optional on
some printers)
Mobile printing using the following:
●
HP ePrint via email
●
HP ePrint App
●
HP ePrint Software
1
●
HP ePrint Enterprise
●
HP ePrint Home & Biz App
●
Google Cloud Print
●
AirPrint
NOTE: Get more information on mobility
solutions at the following links:
www.hp.com/go/mobileprinting;
www.hpconnected.com; www.hp.com/go/
LaserJetMobilePrinting
Fax
2 Chapter 1 Product introduction ENWW

Model name
Model number
X585dn model
B5L04A
X585f model
B5L05A
X585z model
B5L06A
Copy and Scan Copies and scans 45 ppm on A4 and Letter-
size paper, can scan up to 60 ppm in lower
resolution settings
Easy-access USB copying and scanning (no
computer required)
50-page document feeder
100-page document feeder with electronic
duplex copying and scanning and multi-pick
detection
Digital Send Send to E-mail, Save to USB, and Save to
Network Folder options
Save to SharePoint® option
Supported operating
systems
23
Windows XP SP3 or later, 32-bit and 64-bit
NOTE: The software installer does not
support the 64-bit version, but the print
driver supports it.
NOTE: Microsoft retired mainstream
support for Windows XP in April 2009. HP
will continue to provide best-effort support
for the discontinued XP operating system.
Windows Vista, 32-bit and 64-bit
NOTE: Windows Vista Starter is not
supported by the software installer or the
print driver.
Windows 7, SP1 or later, 32-bit and 64-bit
Windows 8, 32-bit and 64-bit
Windows 8.1, 32-bit and 64-bit
Windows 2003 Server SP2 or later, 32-bit
and 64-bit
NOTE: The software installer does not
support the 64-bit version, but the print
driver supports it.
NOTE: Microsoft retired mainstream
support for Windows Server 2003 in July
2010. HP will continue to provide best-
effort support for the discontinued Server
2003 operating system.
Windows Server 2008, 32-bit and 64-bit
Windows Server 2008 R2, 64-bit
Windows Server 2012, 64-bit
ENWW Product comparison 3

Model name
Model number
X585dn model
B5L04A
X585f model
B5L05A
X585z model
B5L06A
Mac OS X 10.6, OS X 10.7 Lion, OS X 10.8
Mountain Lion, and OS X 10.9 Mavericks
1
The HP ePrint Software supports the following operating systems: Windows Vista® (32-bit and 64-bit); Windows 7 (32-bit and 64-
bit); Windows 8 (32-bit and 64-bit); and Mac OS X 10.6, OS X 10.7 Lion, OS X 10.8 Mountain Lion, and OS X 10.9 Mavericks.
2
The list of supported operating systems applies to the Windows PCL 6, UPD PCL 6, UPD PCL 5, UPD PS, and Mac print drivers and to
the in-box software installation CD. For a current list of supported operating systems, go to
www.hp.com/support/ojcolorMFPX585
for HP's all-inclusive help for your product. If you are located outside the US, go to
www.hp.com/support, select a country/region,
click Drivers & Software, and then provide the product name or number. In the Download Options area, click Drivers, Software &
Firmware.
3
The HP Software Installer CD installs the HP PCL 6 driver for Windows operating systems along with other optional software. Mac
installer software is not included on the CD. The CD provides steps to download the Mac installer software from
www.hp.com. Go to
www.hp.com/support, select the country/region, and then click Drivers & Software. Enter a product name or number. In the
Download Options area, click Drivers, Software & Firmware. Click the operating system version, and then click the Download
button.
NOTE: The latest operating system support can be found online at: www.hp.com/support/ojcolorMFPX585.
NOTE: For downloads of, and more information about, the HP UPD Postscript, PCL 5, and PCL 6 drivers, see
www.hp.com/go/upd.
UPD PCL 5 is not supported for Windows operating systems. For additional details on client and server
operating systems for the HP UPD, go to
www.hp.com/go/upd, and then click the Specifications tab.
NOTE: For more information about mobile printing solutions, go to www.hp.com/go/mobileprinting;
www.hpconnected.com; or www.hp.com/go/LaserJetMobilePrinting.
4 Chapter 1 Product introduction ENWW

Product views
●
Product front view
●
Product back view
●
Interface ports
●
Control-panel view
Product front view
caps lock
shift
A S D F G H J K L
Z X C V B N M
@ alt
alt
shift
enter
,
.
?
/
:
;
“
‘
10
12
11
1
9
7
2
3
4
5
6
8
1 Document feeder/scanner assembly
2 Document feeder input tray
3 Document-feeder output bin
4 Output bin extension
5 Output bin
6 Output ejector flap
7Tray 2
8 On/off button
9 Ink cartridge door
10 X585z models only: keyboard (pull the keyboard straight out to use it)
ENWW Product views 5

11 Hardware integration pocket (HIP — for connecting accessory and third-party devices)
12 Control panel with color touchscreen display (tilts up for easier viewing)
6 Chapter 1 Product introduction ENWW

Product back view
2
1
3
4
5
7
6
8
9
1 Document feeder cover (access for clearing jams or cleaning rollers)
2 Left door (access for clearing jams and the ink collection unit)
3 Tray 1 (multipurpose tray)
4 Fax port (fax models only)
5 Cable lock slot
6 Model and serial number label
7 Interface ports
8 Formatter (contains the interface ports)
9 Power connection
ENWW Product views 7

Interface ports
1
2
3
4
5
1 USB device port accepts a USB cable from a computer (alternative to network and wireless connections).
2 Ethernet port
3 Foreign interface harness (FIH) port
4 USB host port accepts USB storage devices for Plug and Print
5 Fax port (fax models only)
8 Chapter 1 Product introduction ENWW

Control-panel view
The Home screen provides access to the product features and indicates the current status of the product.
You can return to the Home screen at any time by touching the Home button on the left side of the product
control panel. You can also touch the Home button in the upper-left corner of most screens.
NOTE: The features that appear on the Home screen can vary, depending on the product configuration.
caps lock
shift
A S D F G H J K L
Z X C V B N M
@ alt
alt
shift
enter
,
.
?
/
:
;
“
‘
Network Folder
S D F G
enter
k
Folder
H J K L
:
;
“
‘
Network
12
13
14
15
3
2
1
16
4
6 7 8 9 10 11
5
1 Home button Touch to return to the product Home screen at any time.
2 Refresh button Touch the Refresh button to clear changes and restore the default settings.
3 Sign In or Sign Out
button
Touch the Sign In button to access secured features.
Touch the Sign Out button to sign out of the product if you have signed in for access to secured
features. After you sign out, the product restores all options to the default settings.
4 HP logo or Home button
On any screen other than the Home screen, the HP logo changes to a Home
button. Touch the
Home
button to return to the Home screen.
5 Stop button Touch the Stop button to pause the current job. The Job Status screen opens, and then you can
cancel or continue the job.
6 Start button Touch the Start button to start a copy job.
7 Product status The status line provides information about the overall product status.
8 Language Selection
button
Touch the Language Selection button to select the language for the control-panel display.
9 Sleep button Touch the Sleep button to put the product into Sleep mode.
10 Network button Touch the Network button to find information about the network connection.
11 Help button Touch the Help button to open the embedded help system.
12 Copies field The Copies field indicates the number of copies that the product is set to make.
13 Scroll bar Touch the up or down arrows on the scroll bar to see the complete list of available features.
ENWW Product views 9

14 Features Depending on the product configuration, the features that appear in this area can include any of the
following items:
●
Quick Sets
●
Copy
●
E-mail
●
Fax
●
Save to USB
●
Save to Network Folder
●
Save to Device Memory
●
Retrieve from USB
●
Retrieve from Device Memory
●
Save to SharePoint®
●
Job Status
●
Supplies
●
Trays
●
Administration
●
Device Maintenance
15 Keyboard (X585z
models only)
The X585z model includes a physical keyboard. The keys are mapped to your language in the same
way the virtual keyboard on the product control panel is mapped. If you select a different keyboard
layout for the virtual keyboard, the keys on the physical keyboard are remapped to match the new
settings.
16 Easy-access USB port Insert a USB flash drive for printing and scanning without a computer or to update the product
firmware.
NOTE: An administrator must enable this port before use.
10 Chapter 1 Product introduction ENWW
Page is loading ...
Page is loading ...
Page is loading ...
Page is loading ...
Page is loading ...
Page is loading ...
Page is loading ...
Page is loading ...
Page is loading ...
Page is loading ...
Page is loading ...
Page is loading ...
Page is loading ...
Page is loading ...
Page is loading ...
Page is loading ...
Page is loading ...
Page is loading ...
Page is loading ...
Page is loading ...
Page is loading ...
Page is loading ...
Page is loading ...
Page is loading ...
Page is loading ...
Page is loading ...
Page is loading ...
Page is loading ...
Page is loading ...
Page is loading ...
Page is loading ...
Page is loading ...
Page is loading ...
Page is loading ...
Page is loading ...
Page is loading ...
Page is loading ...
Page is loading ...
Page is loading ...
Page is loading ...
Page is loading ...
Page is loading ...
Page is loading ...
Page is loading ...
Page is loading ...
Page is loading ...
Page is loading ...
Page is loading ...
Page is loading ...
Page is loading ...
Page is loading ...
Page is loading ...
Page is loading ...
Page is loading ...
Page is loading ...
Page is loading ...
Page is loading ...
Page is loading ...
Page is loading ...
Page is loading ...
Page is loading ...
Page is loading ...
Page is loading ...
Page is loading ...
Page is loading ...
Page is loading ...
Page is loading ...
Page is loading ...
Page is loading ...
Page is loading ...
Page is loading ...
Page is loading ...
Page is loading ...
Page is loading ...
Page is loading ...
Page is loading ...
Page is loading ...
Page is loading ...
Page is loading ...
Page is loading ...
Page is loading ...
Page is loading ...
Page is loading ...
Page is loading ...
Page is loading ...
Page is loading ...
Page is loading ...
Page is loading ...
Page is loading ...
Page is loading ...
Page is loading ...
Page is loading ...
Page is loading ...
Page is loading ...
Page is loading ...
Page is loading ...
Page is loading ...
Page is loading ...
Page is loading ...
Page is loading ...
Page is loading ...
Page is loading ...
Page is loading ...
Page is loading ...
Page is loading ...
Page is loading ...
Page is loading ...
Page is loading ...
Page is loading ...
Page is loading ...
Page is loading ...
Page is loading ...
Page is loading ...
Page is loading ...
Page is loading ...
Page is loading ...
Page is loading ...
Page is loading ...
Page is loading ...
Page is loading ...
Page is loading ...
Page is loading ...
Page is loading ...
Page is loading ...
Page is loading ...
Page is loading ...
Page is loading ...
Page is loading ...
Page is loading ...
Page is loading ...
Page is loading ...
Page is loading ...
Page is loading ...
Page is loading ...
Page is loading ...
Page is loading ...
Page is loading ...
Page is loading ...
Page is loading ...
Page is loading ...
Page is loading ...
Page is loading ...
Page is loading ...
Page is loading ...
Page is loading ...
Page is loading ...
Page is loading ...
Page is loading ...
Page is loading ...
Page is loading ...
Page is loading ...
Page is loading ...
-
 1
1
-
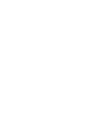 2
2
-
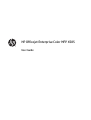 3
3
-
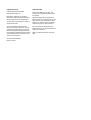 4
4
-
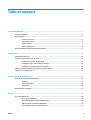 5
5
-
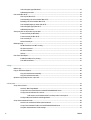 6
6
-
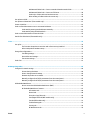 7
7
-
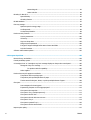 8
8
-
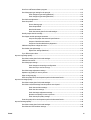 9
9
-
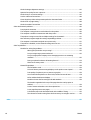 10
10
-
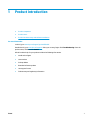 11
11
-
 12
12
-
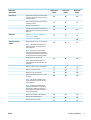 13
13
-
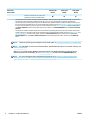 14
14
-
 15
15
-
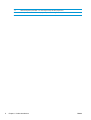 16
16
-
 17
17
-
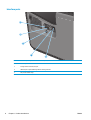 18
18
-
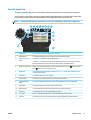 19
19
-
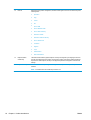 20
20
-
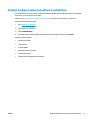 21
21
-
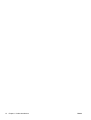 22
22
-
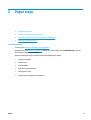 23
23
-
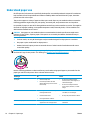 24
24
-
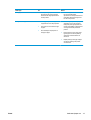 25
25
-
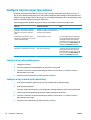 26
26
-
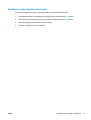 27
27
-
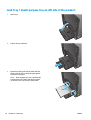 28
28
-
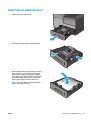 29
29
-
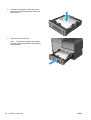 30
30
-
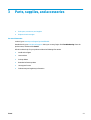 31
31
-
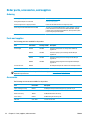 32
32
-
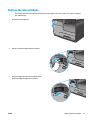 33
33
-
 34
34
-
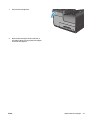 35
35
-
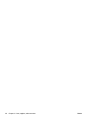 36
36
-
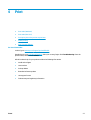 37
37
-
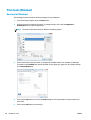 38
38
-
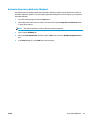 39
39
-
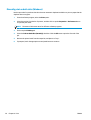 40
40
-
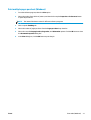 41
41
-
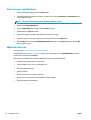 42
42
-
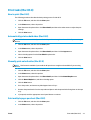 43
43
-
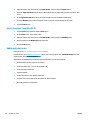 44
44
-
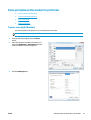 45
45
-
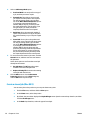 46
46
-
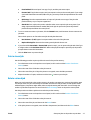 47
47
-
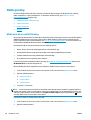 48
48
-
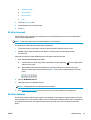 49
49
-
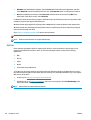 50
50
-
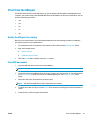 51
51
-
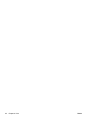 52
52
-
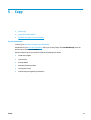 53
53
-
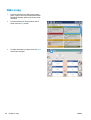 54
54
-
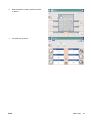 55
55
-
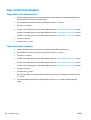 56
56
-
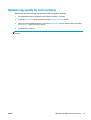 57
57
-
 58
58
-
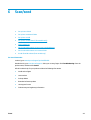 59
59
-
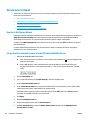 60
60
-
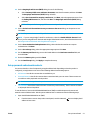 61
61
-
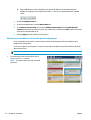 62
62
-
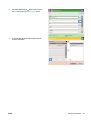 63
63
-
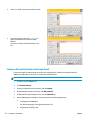 64
64
-
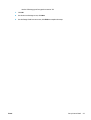 65
65
-
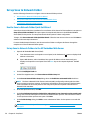 66
66
-
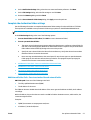 67
67
-
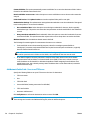 68
68
-
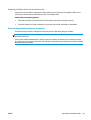 69
69
-
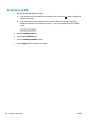 70
70
-
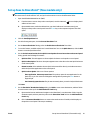 71
71
-
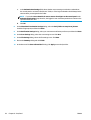 72
72
-
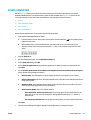 73
73
-
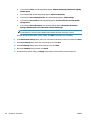 74
74
-
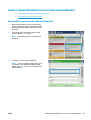 75
75
-
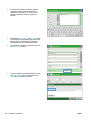 76
76
-
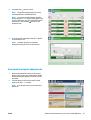 77
77
-
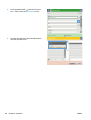 78
78
-
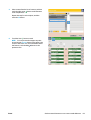 79
79
-
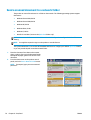 80
80
-
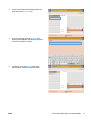 81
81
-
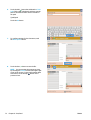 82
82
-
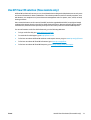 83
83
-
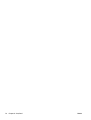 84
84
-
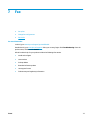 85
85
-
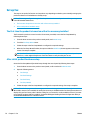 86
86
-
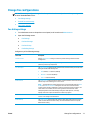 87
87
-
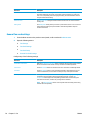 88
88
-
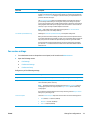 89
89
-
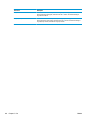 90
90
-
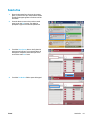 91
91
-
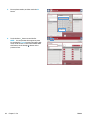 92
92
-
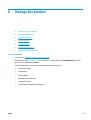 93
93
-
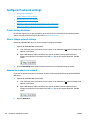 94
94
-
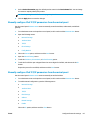 95
95
-
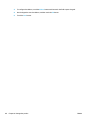 96
96
-
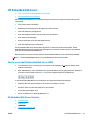 97
97
-
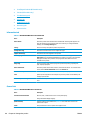 98
98
-
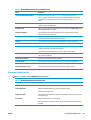 99
99
-
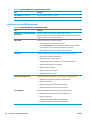 100
100
-
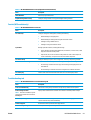 101
101
-
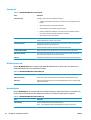 102
102
-
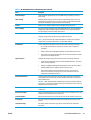 103
103
-
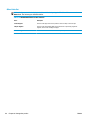 104
104
-
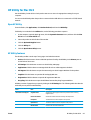 105
105
-
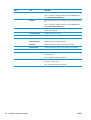 106
106
-
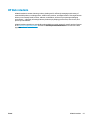 107
107
-
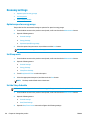 108
108
-
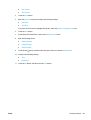 109
109
-
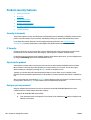 110
110
-
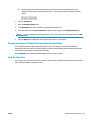 111
111
-
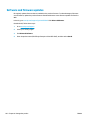 112
112
-
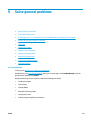 113
113
-
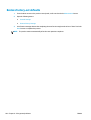 114
114
-
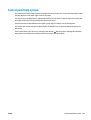 115
115
-
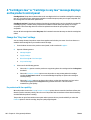 116
116
-
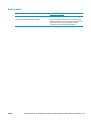 117
117
-
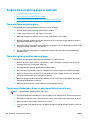 118
118
-
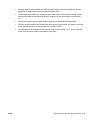 119
119
-
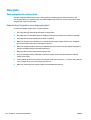 120
120
-
 121
121
-
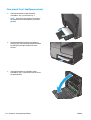 122
122
-
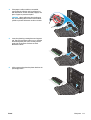 123
123
-
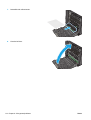 124
124
-
 125
125
-
 126
126
-
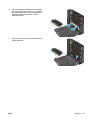 127
127
-
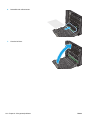 128
128
-
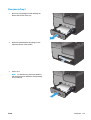 129
129
-
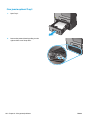 130
130
-
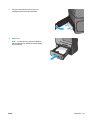 131
131
-
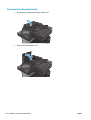 132
132
-
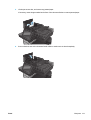 133
133
-
 134
134
-
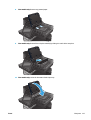 135
135
-
 136
136
-
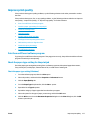 137
137
-
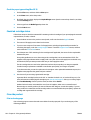 138
138
-
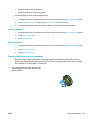 139
139
-
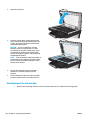 140
140
-
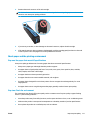 141
141
-
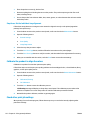 142
142
-
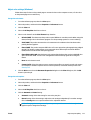 143
143
-
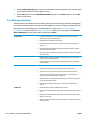 144
144
-
 145
145
-
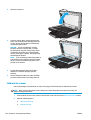 146
146
-
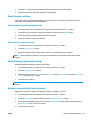 147
147
-
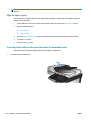 148
148
-
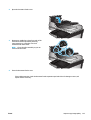 149
149
-
 150
150
-
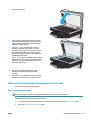 151
151
-
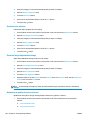 152
152
-
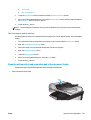 153
153
-
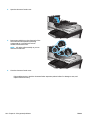 154
154
-
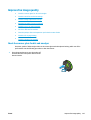 155
155
-
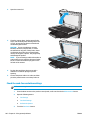 156
156
-
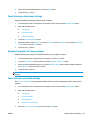 157
157
-
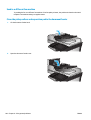 158
158
-
 159
159
-
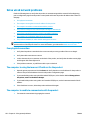 160
160
-
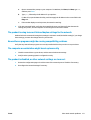 161
161
-
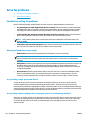 162
162
-
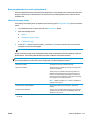 163
163
-
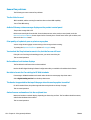 164
164
-
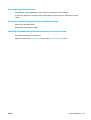 165
165
-
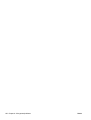 166
166
-
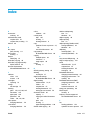 167
167
-
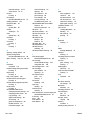 168
168
-
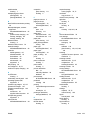 169
169
-
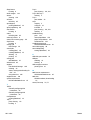 170
170
-
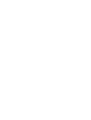 171
171
-
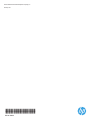 172
172
Ask a question and I''ll find the answer in the document
Finding information in a document is now easier with AI
Related papers
-
HP Color LaserJet Managed MFP M775 series Configuration Guide
-
HP LaserJet M4345 Multifunction Printer series User guide
-
HP M275 User manual
-
HP LaserJet Enterprise 500 MFP M525 User guide
-
HP M276 User guide
-
HP ScanJet N8460 Document Flatbed Scanner Product information
-
HP Color LaserJet CM6030/CM6040 Multifunction Printer series User guide
-
HP Color LaserJet Enterprise MFP M776 series User guide
-
HP M575c User guide
-
HP G510a User manual
Other documents
-
Xerox 7755/7765/7775 User guide
-
Compaq 5200 User manual
-
Lexmark MX6500E Installation guide
-
KYOCERA PanelPlus Designer User guide
-
EnGenius EWS2910P Quick start guide
-
Kodak I1320 - Document Scanner Supplementary Manual
-
Plustek A250 sharepoint User guide
-
OKI MC362w Quick start guide
-
SKYTEX Skypad 736 Operating instructions
-
Plustek 36465660 User guide