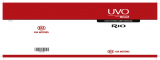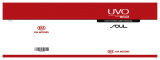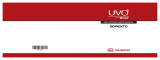Page is loading ...

Car Navigation System
OWNER’S MANUAL
EQUUS
Please read this manual carefully before operating your set and retain it for future reference.
Designs and specications are subject to change without prior notice.

Copyright note
The product and the information contained herein is subject to change without prior notification.
This manual may not, in whole or in part, be reproduced or transmitted in any form either electronically or mechanically, including photocopying and recording,
without the express written consent of Hyundai Mobis., Co. Ltd.
© 2009 - Hyundai Mobis., Co. Ltd.
Data Source © 2009 Navteq

Thank you for purchasing this Audio
Visual Navigation System.
This user manual explains how to use
HAVN-100 Series.
Before using the product, read the
contents of this user manual carefully
and use this product safely.
The screens shown in this manual may
differ with the actual screens of the
product.
The design and specification of this product
may change without prior notification for
product improvement.
When transferring the vehicle to another
individual, include this user manual so that
the next driver can continue its use.
DOLBY
Manufactured under license from Dolby
Laboratories
"Dolby" and the double-D symbol are
trademarks of Dolby Laboratories
iPod is a registered trademark of Apple, Inc.
DTS
Manufactured under license under
U.S. Patent #'s : 5,451,942; 5,956,674;
5,974,380;5,978,762; 6,487,535 &
other U.S. and worldwide patents
issued & pending. DTS is a registered
trademark and the DTS logos, Symbol
and DTS 2.0 Channel are trademarks
of DTS, Inc.
©1996-2009 DTS, Inc. All Rights
Reserved.
PREFACE
iPod

1-2 PRE-OVERVIEW
TABLE OF CONTENTS
1. PRE-OVERVIEW
Introduction …………………………… 1-3
Audio
Visual
Navigation SYSTEM Controls
and functions …………………………… 1-4
Sound setting …………………………… 1-6
Display setting ………………………… 1-6
2. AV SYSTEM
Operating the FM/AM radio …………… 1-7
Operating the CD ……………………… 1-8
Operating the MP3, USB ……………… 1-9
Operating the DVD ………………… 1-11
Operating the iPod ………………… 1-12
3. BLUETOOTH
Operating the Bluetooth
Handsfree …………………………… 1-14
4. HAVC SYSTEM
HVAC System ………………………… 1-20
5. FRONT AND REAR VIEW
CAMERA
About front view camera …………… 1-22
About rear view camera …………… 1-22
6. APPENDIX
Important information ……………… 1-23
Troubleshooting guide ……………… 1-24
DVD region code and language
code ………………………………… 1-28

PRE-OVERVIEW 1-3
ENGLISH
Introduction
Important information about this
manual
This user manual contains instructions
related to safety. Closely observe and
comply with all of the safety instructions
found within this manual.
WARNING!
Disobeying the warnings listed within this
user manual may cause fatal or serious
injuries. Warnings indicate matters which
may directly lead to accidents.
CAUTION!
Disobeying the cautions listed within this
user manual may lead to accidents or cause
injury. Cautions indicate matters which may
lead to vehicle damage or malfunction.
INFORMATION
Information which the user must be aware or
allows for more convenient use of the device.
Precaution for safe usage
WARNING!
Do not operate the Audio
Visual
Navigation
system while driving.
Do not dismantle, assemble, or modify the
Audio
Visual
Navigation system.
Do not watch the screen for prolonged
periods of time while driving.
Set the volume to a level which allows the
driver to be aware of external conditions.
CAUTION!
Do not operate the Audio
Visual
Navigation
system for prolonged periods of time with
the vehicle ignition in ACC. Such operations
may lead to battery discharge.
Be careful not to spill water or insert foreign
objects into the device.
Do not cause severe shock to the device.
Direct pressure onto the front side of the
monitor may cause damage to the LCD or
touch panel.
In case of product malfunction, please
contact your place of sale or service centre.
When cleaning the touch screen, make sure
to turn o the device and use a dry and
smooth cloth. Never use abrasive materials,
chemical cloths, or solvents (alcohol,
ammonia, benzene, thinners, etc.) as such
materials may damage the device panel or
cause colour and quality deterioration.
This indicates a key on the control panel.
1. PRE-OVERVIEW

1-4 PRE-OVERVIEW
1
Power / Volume control knob
Push knob (over 0.8 seconds) : Turns the
power off.
Push knob (under 0.8 seconds) : Each
time the knob is pressed, the Audio is
turned on and off.
Tune knob : The range of volume
adjustment is between 0 ~ 35.
2
SEEK/TRACK Up/Down
SHORT KEY(less than 0.8 seconds)
• FM/AM Mode : Automatically searches
for the previous or next broadcast
frequency and starts playing.
• CD Mode : Plays the previous or next
track.
• MP3, USB Mode : Plays the previous or
next file.
• DVD Mode : Plays the previous or next
chapter.
• iPod Mode : Plays the previous or next
song.
LONG KEY(over 0.8 seconds)
• FM/AM Mode : Quickly moves through
the frequencies while the key is
pressed.
• Once released, automatically searches
for broadcasts which can be received.
• CD Mode : REW/FF the currently
playing track.
• MP3, USB Mode : REW/FF the currently
playing file.
• DVD Mode : REW/FF the currently
playing chapter.
• iPod Mode : REW/FF the currently
playing song.
3
FM/AM
Each press will change the bands in the
following order : FM1
→
FM2
→
AM ...
4
PHONE
Display the Bluetooth Handsfree screen.
5
7 8
6
3 4
1
2
Audio Visual Navigation System Controls and functions
1. PRE-OVERVIEW

PRE-OVERVIEW 1-5
ENGLISH
5
SETUP
Displaying the Setup menu screen.
6
TUNE/Search
FM/AM Mode : Turn the knob to search for
the desired frequency. Press the knob to
receive the selected frequency.
CD Mode : Turn the knob to search for the
desired track. Press the knob to play the
selected track.
MP3, USB Mode : Turn the knob to search
for the desired file. Press the knob to play
the selected file.
iPod Mode : Turn the knob to search for
the desired song. Press the knob to play
the selected song.
Map Mode : Turn the knob to Zoom In/ Out.
7
MEDIA
Each press will change the Modes in the
following order : DISC(CD, MP3, DVD)
→
(USB or iPod)
→
(AUX)
→
Phone Music
→
DISC(CD, MP3, DVD) ...
8
MUTE
Turns the sound on and off.
When the MUTE is turned on, the MUTE
icon is displayed.
Within Navigation mode, the MUTE icon
displayed at the top of the screen will
disappear after 3 seconds.
WARNING!
Always give your full attention to driving.
Avoid operating your system in ways that
could distract you from driving your
vehicle.

1-6 PRE-OVERVIEW
Sound setting
Displaying the Sound setup screen
Press the
SETUP
button on the main
screen of each AV mode (FM/AM, CD, MP3,
DVD, USB, iPod) to display the Sound
setting screen.
FAD/BAL
The position of the sound can be adjusted
by using the up-down and left-right (
▲
,
▼
,
◀
,
▶
) buttons on the left side of
the screen.
BAS/MID/TRE
The BAS/MID/TRE can be adjusted by using
the left/right buttons (
◀
,
▶
) next to
each control.
Surround ON/OFF
Each time the
Surround
button is pressed,
the Surround sound feature is turned on or
off.
Touch screen Beep ON/OFF
Each time the
Beep
button is pressed,
the beeping sound that follows each press
of the screen will turn on/off.
Display setting
Displaying the Display setup screen.
Press the
SETUP
button on the main
screen of each AV mode (FM/AM, CD, MP3,
DVD, USB, iPod) to display the Display
setting screen.
Brightness / saturation / hue / contrast
Use the left/right buttons (
◀
,
▶
) for
each control to make adjustments.
Ratio
1. Press the
Ratio
button.
2. Adjust the desired aspect ratio. The
currently selected aspect ratio is
highlighted.
1. PRE-OVERVIEW

AV SYSTEM 1-7
ENGLISH
Operating the FM/AM radio
Listening to the FM/AM radio
1. Press the
FM/AM
key on the control
panel. The most recently selected FM/AM
radio band will be displayed.
2. Press the
FM/AM
key to change the radio
band. Each press will change the bands
in the following order: FM1
→
FM2
→
AM ...
3. Select the desired broadcast frequency.
Selecting broadcast frequency
(a) Selecting a broadcast frequency
through SEEK
Press the
SEEK
∧
or
TRACK
∨
key on the
control panel for less than 0.8 seconds.
Once the SEEK function is operating (SEEK
indicator blinking), the following or
previous broadcast frequency with superior
reception will be searched automatically.
(b) Selecting a broadcast frequency
through manual search
Turn the
TUNE
knob on the control panel
in clockwise or counter-clockwise direction.
Each click on the
TUNE
knob will increase
or decrease the frequency by 1 step (FM :
0.05 MHz, MW : 9 kHz, LW : 1kHz).
Storing preset
(a) Manual Storing
1. Select the desired frequency.
2. Press and hold (over 0.8 seconds) the
desired preset button. The frequency will
then be stored along with a beep sound.
2. AV SYSTEM

1-8 AV SYSTEM
Operating the CD
Listening to CD music
1. Press the
MEDIA
key on the control panel
while inserting the CD DISC or with the
disc already inserted.
2. Select the desired track.
Selecting the CD track
(a)electing through Track Up / Down
Press the
SEEK ∧
or
TRACK ∨
key on
the control panel for less than 0.8
seconds. The following or previous track
will begin playing.
(b) Selecting by searching tracks
1. Turn the
TUNE
knob on the control
panel in clockwise or counter-clockwise
direction.
Each click on the
TUNE
knob will display
the information of the following or
previous track.
The current track will continue to be
played.
2. Press the
TUNE
knob when the desired
track has been found. The track will then
begin playing.
REW/FF tracks
Press and hold (over 0.8 seconds) the
SEEK ∧
or
TRACK ∨
key on the control
panel.
The track will fast-forward or rewind at 20x
speed while the key is held and return to
normal speed once the key is released.
Setting Repeat function
Press the
Repeat
button.
Each press will change the function in the
following order : REPEAT
→
REPEAT OFF
→
REPEAT ...
REPEAT : repeats the currently playing track.
Setting Random function
Press the
Random
button.
Each press will change the function in the
following order: RANDOM
→
RANDOM OFF
→
RANDOM ...
RANDOM : plays all tracks in the disc in
random order.
2. AV SYSTEM

AV SYSTEM 1-9
ENGLISH
Scanning tracks
1. Press the
Scan
button. Each press will
change the function in the following
order : SCAN
→
SCAN OFF
→
SCAN ...
SCAN : scans all tracks in the disc for 10
seconds each.
2. Press the
Scan
button again to
continue listening to the track. The scan
will end and the current track will
continue to be played.
Operating the MP3, USB
Listening to MP3 music
1. Press the
MEDIA
key on the control
panel while inserting the MP3 DISC or
with the disc already inserted.
2. Select the desired file.
Selecting a file
(a) Selecting through search files
1. Turn the
TUNE
knob on the control
panel in clockwise or counter-clockwise
direction. Each click on the
TUNE
knob
will display the information of the
following or previous file. The currently
playing file will continue to be played.
2. Press the
TUNE
knob at the desired file.
The searched file will begin playing.
(b) Selecting through MP3 List
1. Press the
List
button.
The file list of the folder for the currently
playing file will be displayed.
2. Press the desired menu to return to the
main screen and play the selected file.
REW/FF files
Press and hold (over 0.8 seconds) the
SEEK ∧
or
TRACK ∨
key on the control
panel. The file will fast-forward or rewind at
20x speed while the key is held and return to
normal speed once the key is released.

1-10 AV SYSTEM
Viewing detail information for MP3 file
Press the
Info
button.
The detailed information (Title, Artist, Album,
Genre) for the currently playing MP3 will be
displayed.
Setting Repeat function
Press the
Repeat
button.
Each press will change the function in the
following order : REPEAT
→
FOLDER REPEAT
→
REPEAT OFF
→
REPEAT...
REPEAT : repeats the currently playing file.
FOLDER REPEAT : repeats the files in the
current folder.
Setting Random function
Press the
Random
button.
Each press changes the setting as follows :
RANDOM
→
FOLDER RANDOM
→
RANDOM
OFF
→
RANDOM ...
FOLDER RANDOM : plays the files in the
current folder in random order.
RANDOM : plays all files in the disc in
random order.
Scanning files
1. Press the
Scan
button.
Each press will change the function in the
following order: SCAN
→
FOLDER SCAN
→
SCAN OFF
→
SCAN ...
FOLDER SCAN : plays all files in the current
folder for 10 seconds each.
SCAN : scans all files in the disc for 10
seconds each.
Press the
Scan
button again to continue
listening to the file. The scan will end and the
current file will continue to be played.
2. AV SYSTEM

AV SYSTEM 1-11
ENGLISH
Operating the DVD
Watching a DVD movie
1. Press the
MEDIA
key on the control
panel while inserting a DVD DISC or with
the disc already inserted.
2. Select the desired title and chapter.
Selecting a DVD movie chapter
(a) Selecting through Chapter Up / Down
Press the
SEEK ∧
or
TRACK ∨
key on the
control panel for less than 0.8 seconds. The
following or the previous chapter will begin
playing.
(b) Selecting through directly searching the
title and chapter number
1. Press the
Search
button.
2. Press the
Title
or
Chapter
button.
3. Input the desired title or chapter number.
4. Press the
DONE
button.
The start of the corresponding title or
chapter will begin playing.
(c) Selecting through DVD title menu
1. Press the
Title
button.
2. Select the desired menu by using the
4-direction button.
3. Press the
DONE
button.
The corresponding screen will be
displayed.
Changing voice, caption or angle
while playing the DVD
Each time the
Voice
,
Caption
, or
Angle
button is pressed, the video will be played
with the new settings applied.
REW/FF DVD movie
Press and hold (over 0.8 seconds) the
SEEK ∧
or
TRACK ∨
key on the control
panel. The DVD will fast-forward or rewind
at 16x speed while the key is held and
return to normal playing speed once the
key is released.

1-12 AV SYSTEM
Hiding DVD menu buttons
Press the
Hide Buttons
button.
The menu button and display information
will be hidden from the screen and only
display the DVD video.
WARNING!
Always give your full attention to driving.
Avoid operating your system in ways that
could distracted you from driving your
vehicle.
INFORMATION
DVDs can be displayed or played on the
navigation screen only when the
transmission is in Park.
Operating the iPod
iPod is a registered trademark of Apple, Inc.
Listening to iPod music
1. Press the
MEDIA
key on the control panel
if the iPod is already connected.
2. Select the desired song.
Selecting an iPod music
(a) Selecting a song using Up / Down
Press the
SEEK ∧
or
TRACK ∨
key on the
for less than 0.8 seconds.
The following or previous song will begin
playing.
(b) Selecting a song using sequential search
1. Turn the
TUNE
knob on the control
panel in clockwise or counter-clockwise
direction. Each click on the
TUNE
knob
will display the information of the
following or previous song.
The currently playing song will continue
to be played.
2. Press the
TUNE
knob at the desired song.
The selected song will begin playing.
(c) Selecting song via the Menu
1. Press the
Menu
button. The iPod menu
screen will be displayed.
2. Press the button for the desired search
method.
2. AV SYSTEM

AV SYSTEM 1-13
ENGLISH
REW/FF song
Press and hold (0.8 seconds) the
SEEK ∧
or
TRACK ∨
key on the control panel or
S/Wheel Remote controller. The song will
fast-forward or rewind while the key is held
down and return to normal play once the
key is released.
Setting repeat function
Press the
Repeat
button.
Each press will change the function in the
following order: REPEAT
→
REPEAT OFF
→
REPEAT ...
REPEAT : repeats the currently playing song.
Setting random function
Press the
Random
button.
Each press will change the function in the
following order: RANDOM
→
ALBUM
RANDOM
→
RANDOM OFF
→
RANDOM ...
ALBUM RANDOM : plays the songs in the
currently playing list randomly in Album
units.
RANDOM : plays all files in the currently
playing list in random order.

1-14 BLUTOOTH
Operating the Bluetooth Handsfree
Connecting through the
device
When there is no phone paired
1. Press the
CALL
or
PHONE
key on the
control panel.
2. Once the above message appears on the
screen, press the
YES
button.
Pressing the
NO
button on the
control panel will restore the screen
displayed prior to pressing the
CALL
or
PHONE
key on the control panel.
3. Once the "Search BLUETOOTH" screen
becomes displayed, Bluetooth phones
(devices) in the vicinity will be searched.
4. Select the device desired for connection
from the "Search results" screen.
If search results do not become
displayed, press the
Re-search
button.
5. Enter the passkey in the Bluetooth phone
and connect with the system.
6. The above message window will become
displayed if the passkey was entered too
late or if pairing has failed. Press the
Yes
button to try pairing again.
3. BLUETOOTH

BLUTOOTH 1-15
ENGLISH
When a phone is already paired
1. If there is a Bluetooth phone already
paired, press the
CALL
or
PHONE
key
on the control panel to display the
screen shown above. Press the
Yes
button to connect the phone.
2. The currently paired phone list will
become displayed.
3. Select the Bluetooth phone you wish to
connect and press the
Connect
button.
4. Once connection becomes complete, the
Bluetooth icon will change into blue to
signify that the connection has been
successfully completed.
Making a call
1. Use the dial pad positioned on the right
side of the "Phone" screen and enter the
desired number.
2. Press the
Call
button or the
CALL
or
PHONE
key on the control panel to
connect the call.
Answering a call
1. The above screen will become displayed
when there is an incoming call. Press the
CALL
or
PHONE
key on the control
panel or the
Call
button on the
screen if to accept the call.
2. The call will become connected.

1-16 BLUTOOTH
Transferring call to the Bluetooth phone
1. To transfer a call from the Bluetooth
Handsfree to the Bluetooth phone, press
the
CALL
or
PHONE
key on the control
panel for over 0.8 seconds or press the
Transfer to phone
button on the "Phone"
screen.
2. A notification window alerting that the
call has been converted to the Bluetooth
phone will become displayed.
Transferring call to the Handsfree
1. To transfer a call from the Bluetooth
phone to the Bluetooth Handsfree, press
the
CALL
or
PHONE
key on the control
panel for over 0.8 seconds.
Pressing the
Transfer to phone
button
displayed on the notification window will
also transfer the call to the handsfree.
2. Transferring the call to the handsfree will
make it possible to take the call through
the device.
Activating Call waiting
1. If another person calls while on a call, a
notification window will become
displayed as shown above.
To answer the second call, press the
CALL
or
PHONE
key on the control
panel for less than 0.8 seconds or press
the
Call
button on the notification
window.
2. The call will transfer to the second call.
3. BLUETOOTH

BLUTOOTH 1-17
ENGLISH
Viewing Recent Calls
1. Press the
Call
button on the "Phone"
screen or press the
CALL
or
PHONE
key
on the control panel.
2. The recent calls list will become displayed.
3. If there is no recent calls list, the
Call
button on the screen will be disabled.
Connecting Bluetooth
1. Press the
Connection setting
button on
the "Phone" screen.
2.The "Connection setting" screen is
displayed.
3. Select the Bluetooth phone you wish to
connect and press the
Connect
button.
4. Once connection is complete, the
Bluetooth icon will change into blue to
signify that the connection has been
successfully completed.
Setting auto connect
1. Press the
Connection setting
button on
the "Phone" screen.

1-18 BLUTOOTH
2. Press the
Set autoconnect
button on the
"Connection setting" screen.
3. Once the "Auto connection setup" screen
becomes displayed, press the button for
the desired setting.
4. Press the
Done
button to save the set
value.
Changing Passkey
1. Press the
Device settings
button on the
"Phone" screen.
2. Press the
Change passkey
button.
3. The "Change Passkey" screen will be
displayed.
4. Input the desired number and press the
Done
button. Only 4-digit numbers
can be used as the passkey.
Setting Handsfree volume
1. Press the
Device settings
button on the
"Phone" screen.
3. BLUETOOTH
/