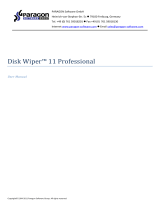Page is loading ...

PARAGON Software GmbH
Heinrich-von-Stephan-Str. 5c 79100 Freiburg, Germany
Tel. +49 (0) 761 59018201 Fax +49 (0) 761 59018130
Internet www.paragon-software.com Email sales@paragon-software.com
Copyright© 1994-2016 Paragon Software Group. All rights reserved.
Paragon® Migrate OS to SSD™ 5.0
User Guide

2
Copyright© 1994-2016 Paragon Software Group. All rights reserved.
Table of Contents
Product Overview .......................................................................................................... 3
What is Migrate OS to SSD? ................................................................................................................ 3
Product Components .......................................................................................................................... 3
Key Features ....................................................................................................................................... 3
Getting Started .............................................................................................................. 3
System Requirements ......................................................................................................................... 3
Installation ......................................................................................................................................... 4
First Start ........................................................................................................................................... 5
Changing Program Settings .......................................................................................... 10
Building Recovery Media ............................................................................................. 11
Booting from Recovery Media ..................................................................................... 16
Migrating Windows OS to SSD ..................................................................................... 17
WinPE Scenarios .......................................................................................................... 22
Fixing Boot Problems ........................................................................................................................ 22
Unlocking Bitlocked Volumes ............................................................................................................ 24
Adding Specific Drivers ..................................................................................................................... 26
Configuring Network ........................................................................................................................ 26
Network Troubleshooter .................................................................................................................. 28
Troubleshooting .......................................................................................................... 29

3
Copyright© 1994-2016 Paragon Software Group. All rights reserved.
Product Overview
What is Migrate OS to SSD?
Paragon Migrate OS to SSD helps to perform fast and safe Windows migrations to new storage devices (HDD or
SSD) and even downsizes to smaller capacity drives, thanks to advanced data exclusion capabilities. You can
transfer a live system with no impact to your work, and have your partitions automatically aligned in the process
if needed.
Product Components
Windows-based utility – the primary tool for copying your software environment to another hard disk or
solid state drive.
WinPE bootable media to do migrations without installing the product. You can prepare it on a USB
thumb drive or in an ISO file with the program’s wizard. This media also contains Boot Corrector to help
you fix most of the system boot problems that can be a result of a human factor, program error or a boot
virus activity.
Key Features
Transfers Windows OS, applications and user data to a larger or smaller storage device in a single
operation
Supports any Windows OS since 7 SP1, including 64-bit versions configured to the uEFI-based boot mode
Automatically aligns partitions on the destination disk if necessary
Automatically detects and copies MSR
Allows the user to exclude data during the setup in order to fit in to the destination disk
Processes locked (in-use) disks with MS VSS to do migrations without rebooting Windows
Includes Paragon's time-proven move/resize functionality
Guarantees safety for the system and data
Our company is constantly releasing new versions and updates to its software, that's why
images shown in this manual may be different from what you see on your screen.
Getting Started
System Requirements
For the Windows installation package
Windows 7 SP1 and later
Internet Explorer 10 and later
Opened ports in Firewall: inbound and outbound 80, 443
https://bo4-fe.paragon-software.com should be added to the list of trusted sites, besides the security
level for the trusted zone should not be higher than Medium-high. Go to Control Panel > Network and
Internet > Internet Options > Security to configure the necessary parameters.

4
Copyright© 1994-2016 Paragon Software Group. All rights reserved.
During the installation additional free space (up to 1GB) will be required.
For the WinPE bootable environment
Intel Pentium III CPU or its equivalent, with 1000 MHz processor clock speed
At least 1 GB of RAM
SVGA video adapter and monitor
Keyboard
Mouse
Additional requirements
Network card to send/retrieve data to/from a network computer
Recordable CD/DVD drive to burn data to compact discs
External USB hard drive to store data
Installation
Before the installation, please make sure the systems requirements are met. If everything is OK, please do the
following to install the product:
In case there is some previous version of the program installed on the computer, the
program will offer the user to uninstall it first.
1. Click on the supplied setup file to initiate the installation. First your system will be checked for the
presence of Visual Studio C++ 2010 Runtime Library and if not found, you will be prompted to install it
(comes with the installation package).

5
Copyright© 1994-2016 Paragon Software Group. All rights reserved.
2. The Welcome page will inform that the application is being installed. Click Next to continue.
3. Please Read Paragon License Agreement carefully and then select the appropriate option to accept.
Otherwise you won’t be able to proceed with the installation.
4. Provide the standard customer information, i.e. a user name and an organization. Besides you need to
decide whether to make the program available for all users of this computer (if several) or only for the
current one.
5. If necessary, click Change to install the utility to a different location (by default C:\Program Files\Paragon
Software\Migrate OS to SSD 5.0\).
6. On the Ready to Install the Program page click Install to start the installation or Back to return to any of
the previous pages and modify the installation settings.
7. The final page reports the end of the setup process. Click Finish to complete the wizard.
First Start
After the installation you can see an icon of Migrate OS to SSD on the Windows desktop. Double click it to launch
the utility.

6
Copyright© 1994-2016 Paragon Software Group. All rights reserved.
Once started, you will see an activation dialog. Migrate OS to SSD is a commercially distributed product, which
needs activation over the Internet. Enter your serial number, then click Activate.
If you see a blank window instead of the Activation dialog, please make sure the system
requirements are met.
After the activation, you will get access to the program interface.
The upper area of the main window contains several tabs: Home, Main View and X-View. Besides you can see
two buttons in the right corner:

7
Copyright© 1994-2016 Paragon Software Group. All rights reserved.
Refresh to bring the displayed information up-to-date after connecting an external storage device,
Help to open the User Guide, visit Paragon’s Knowledge Base or Community Forum.
Home
Use this tab to change the program settings, build bootable recovery media or collect program logs.
For more details, please consult the following chapters:
- Changing Program Settings
- Building Recovery Media
- Troubleshooting
Main View
It is displayed each time you launch the program. Use this tab to see the layout of system storage devices, open
program wizards and dialogs, monitor activities and some other actions.

8
Copyright© 1994-2016 Paragon Software Group. All rights reserved.
By default, the program does not accomplish operations that may destroy the on-disk data immediately, but
places them on a special list (the so-called virtual mode). First it helps to avoid possible mistakes as you should
confirm all provided changes. Second it saves your time and effort when executing several operations, as you
don’t need to wait for each operation to physically complete before proceeding to the next operation.
A corresponding bar appears in the upper area after you accomplish a potentially dangerous operation.
Apply. Click to physically execute pending changes.
Discard. Click to cancel all pending changes.
Show changes. Click to see and manage pending changes.
Select Old disk layout to see your disks before accomplishing pending changes.

9
Copyright© 1994-2016 Paragon Software Group. All rights reserved.
Select New disk layout to see your disks after accomplishing pending changes. Use the arrow buttons
below to see how the target disk layout changes after each operation.
Undo. Click to cancel the last pending operation.
Redo. Click to cancel the last undo pending operation.
The Virtual operations bar is also displayed in the X-View mode.
Disk Map
The Disk Map displays the layout of storage devices. Each device is represented with a rectangle bar that contains
small-sized bars, which represent partitions or logical disks. By looking at the size of the bar’s shaded area it is
possible to estimate the used disk space.
Large-sized bars display the following information about storage devices:
Type (physical, virtual),
Used partitioning scheme (MBR or GPT),
Total capacity.
Small-sized bars display the following information about logical disks and blocks of free space:
Volume label (if exists),

10
Copyright© 1994-2016 Paragon Software Group. All rights reserved.
Total size,
File system.
Left click a disk, volume, or block of free space to call a context-sensitive menu with detailed information on the
selected object and a list of available operations.
Wizards
Select Migrate to transfer Windows OS, applications and used data to another HDD or SSD. If a destination disk is
not enough in capacity to hold your software environment, you will be able to remove redundant data during the
setup.
X-View
Use this tab to simplify the working environment and only see the main program wizards.
Changing Program Settings
Select Home > Settings to access the program settings.

11
Copyright© 1994-2016 Paragon Software Group. All rights reserved.
Allow virtual mode (enabled by default). The virtual mode is an effective way of protection from any
troubles, since no potentially dangerous operation is executed until confirmation, thus giving you a
second chance to weigh all pros and cons of this or that particular operation. For more details, please
consult Main View.
Close progress dialog automatically. Mark the checkbox to automatically close the progress dialog after
accomplishing operations.
Building Recovery Media
The program includes a user-friendly wizard that will guide you through the process of creating a WinPE-based
recovery media on a USB thumb drive or in an ISO file to later burn it to CD/DVD. For advanced users, there are
capabilities to add drivers for specific hardware devices, configure network settings, and map network shares in
the process.
1. Select Home > Recovery Media Builder.
2. The welcome page introduces the wizard’s functionality. Besides you can see two options here:

12
Copyright© 1994-2016 Paragon Software Group. All rights reserved.
Advanced mode. Please mark this option if you’d like the future bootable media to have pre-configured
network settings, mapped network resources, or injected drivers for specific storage controllers or
network cards.
Use ADK/WAIK. Recovery Media Builder doesn’t require Windows Assessment and Deployment Kit (ADK)
or Automated Installation Kit (WAIK) to be installed in the system to build a WinPE-based environment, as
it can directly use WIM image inside the operating system. However, some system builders remove this
image from preinstalled Windows OS. If this is your case, mark the option to use ADK/WAIK. You will also
need it to create an ISO image of the WinPE environment.
WAIK/ADK is a Microsoft’s proprietary tool and can be obtained from its Download Center
for free. Please note that you need a genuine Windows installation to be able to download
this tool. Moreover you will need to download a version, which is suitable for your
Windows OS – Recovery Media Builder automatically detects your system and offers the
required download link.
3. Click on Removable flash media, then select a thumb drive of at least 512MB in size from the list of flash
memory devices available in the system at the moment (if several). If you’d like to create an ISO image of
the WinPE environment, please use the corresponding option.

13
Copyright© 1994-2016 Paragon Software Group. All rights reserved.
4. If selecting a thumb drive, the wizard will warn you that all data on it will be deleted.
Additional steps of the advanced mode
5. Inject additional drivers for specific storage controllers, network cards, or other devices. First click on the
required link.
In the opened dialog browse for an .INF file of the required driver package located on a floppy disk, local
disk, CD/DVD or a network share.
If successfully injected, you can see the specified driver on the list. If you’d like to add another driver,
please repeat the procedure.

14
Copyright© 1994-2016 Paragon Software Group. All rights reserved.
Recovery Media Builder can build 32-bit WinPE media configured to the uEFI mode, which
is the only type compatible with Windows pads running on Intel Atom.
By default, WinPE environment doesn’t support touch screens, thus Windows pads can only
be managed by mouse and/or keyboard. You can add required drivers however through
our driver injector.
6. Set up a network connection if needed. You’ve got several options to choose from:
Connect to network automatically... Specify the following parameters if you’d like to have an active
network connection once the bootable environment has been started up:
- A network adapter to use. Select a network adapter (if several in the system) to be used for the
network connection.
- IP address settings. Choose whether to get an IP address automatically from a DHCP server or set
it manually.
Connect to network manually... If selecting this option you will be prompted to configure network
properties each time the computer has been started up from the bootable media.
Skip network adjustment. Please use this option if you don’t need network support on the bootable
media.
7. Map a network share if needed (not be available if selecting Skip network adjustment on the previous
step). You’ve got several options to choose from:

15
Copyright© 1994-2016 Paragon Software Group. All rights reserved.
Mount a network share automatically... Mark this option if you’d like to have a mapped network
resource once the computer has been started up from the bootable media. Manually type in a path to
the required network share or click Browse to find it, then provide user credentials if necessary.
With no pre-defined user credentials your network share will be attempted to map under
the Guest account.
Please use back slashes for WinPE-based media, like \\server\share, while for Linux –
forward slashes, like //server/share.
Mount a network share manually... If selecting this option you will be prompted to map a network
resource each time the computer has been started up from the bootable media.
Don’t mount a network share. Please use this option if you don’t need to map network resources.
Additional steps if using WAIK/ADK
8. If you install WAIK or ADK by their default locations, the wizard automatically detects it. Otherwise, you
will need to browse for the required folder. If you haven’t installed one of these tools yet, click Download
WAIK/ADK to get them directly from the Microsoft website.
Manually browsing for Windows OS kits:

16
Copyright© 1994-2016 Paragon Software Group. All rights reserved.
The wizard won’t continue until you install WAIK or ADK.
If running RMB under Windows 7, 8, 8.1, Server 2008 R2, Server 2012 R1/R2, please use
ADK 8.1.
9. When done with all parameters, please confirm the operation to proceed.
Booting from Recovery Media
The recovery media helps to copy your software environment to another storage device without installing the
product or to rectify booting errors when Windows OS fails to start up.
1. Start up the computer from the prepared recovery media. To automatically boot from it you should
configure the on-board BIOS to start up from CD/USB first.
2. Once loaded, you will see the already familiar X-View menu. The recovery environment shares the same
interface with the Windows version, so please consult First Start for more details.

17
Copyright© 1994-2016 Paragon Software Group. All rights reserved.
3. Additionally to the Windows wizards and dialogs, the recovery media includes several more utilities.
For more details, please consult the following chapters:
- Fixing Boot Problems
- Adding Specific Drivers
- Configuring Network
4. Select an operation to start. If you have questions on how to use the program, please refer to the
embedded help system, you can find in the right top corner of the window.
Migrating Windows OS to SSD
The latest SSDs do not boast high capacity, but rather smaller size and faster processing speeds over regular hard
drives. Plus, they are completely indifferent to mechanical impact, a feature crucial for mobile computers. These
benefits are leading more and more users to consider migrating at least OS to SSDs to get the most out of their
systems.
So, how do you migrate a Windows OS and hundreds of gigabytes of data on one huge volume to an SSD drive of
128-256GB? Our Migration Wizard can help you do that with minimal effort.
1. Connect an SSD drive to the computer.
2. Turn on the computer.
3. Launch Migrate OS to SSD.
4. Select Main View > Migrate, then click Next on the Welcome page of the wizard.

18
Copyright© 1994-2016 Paragon Software Group. All rights reserved.
5. First the wizard will search your system for supported operating systems. If several OSes have been
found, you will need to choose the one you’d like to migrate.
6. Depending on your choice, it will then automatically pick one or two on-disk partitions (Windows may
have System Reserved, a special hidden partition that contains boot critical files, while in the uEFI+GPT
mode there will be another hidden partition, called EFI System Partition) and prompt you to select a
destination disk, if there are more than two storage devices besides the source.
If the selected disk is not enough in capacity to hold your OS you will be prompted to exclude files from
the main system partition at the next step to try to fit in to the destination.

19
Copyright© 1994-2016 Paragon Software Group. All rights reserved.
If the selected disk is the same size or larger than the source, but you’re still willing to remove redundant
data from the migration process, mark the corresponding option to do it later.
7. The destination disk will be checked for the presence of files. If found, you will be warned that all data
stored on this disk will be lost during the upcoming operation. Use Windows Explorer or any file manager
to save all important data to another location, then confirm you agree to proceed.
8. If the destination disk is not enough in capacity to hold your OS, first click Calculate to know exactly how
much data you need to exclude. The calculation takes a while, so please be patient.

20
Copyright© 1994-2016 Paragon Software Group. All rights reserved.
The wizard includes two data exclusion modes, available under the corresponding tabs:
Folders (default). Double click the system partition to see its contents, then unmark checkboxes
opposite unnecessary files and folders to try to fit in to the destination disk. We do not
recommend you to exclude system files, but those that could take plenty of disk space, like video,
music, photos, etc. When ready, click Calculate to make sure you get a success.
File types. By clicking on this tab, you can see three predefined categories containing file masks
for popular document, music, and picture formats. Either select an entire category(ies) or use the
arrow icon to expand it and choose a certain file mask(s). If you don’t find the required mask, add
your own through the My type filters option. When done, click Calculate to make sure you get a
success.
/