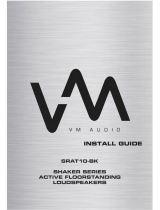Getting Started8
Getting Started
1
Video file requirement
Video le compatibility with this unit is limited as
follows:
y
Available resolution: within 720 x 576 (W x H)
pixels.
y
The le name of the Video subtitle should be
entered within 45 characters.
y
If there is impossible code to express in the Video
le, it may be displayed as “ _ “ mark on the display.
y
Frame rate : less than 30 fps.
y
If the video and audio structure of recorded les is
not interleaved, either video or audio is outputted.
y
Playable Video le : “.avi”, “.mpg”, “.mpeg”
y
Playable Subtitle format : SubRip (*.srt/ *.txt),
SAMI (*.smi), SubStation Alpha (*.ssa/ *.txt),
MicroDVD (*.sub/ *.txt), SubViewer 2.0 (*.sub/
*.txt), Vobsub (*.sub)
y
Playable Codec format :
“Xvid”, “MPEG-1”, “MPEG-2”
y
Playable Audio format : “AC3”, “PCM”, “MP3”,
“WMA”,
y
Sampling frequency : within 32 to 48 kHz (MP3),
within 32 to 48 kHz (WMA)
y
Bit rate : within 32 to 320 kbps (MP3),
40 to 192 kbps (WMA)
y
For Discs formatted in Live le system, you can not
it on this unit.
y
If the name of movie le is different from that of
the subtitle le, during playback of a Video le,
subtitle may not be display.
y
If you play a Xvid le differ from Xvid spec, it may
not operate normally.
y
If you play GMC video le which is more than
1-warp point, video playback screen will not
smooth.
Compatible USB Devices
y MP3 Player : Flash type MP3 player.
y USB Flash Drive :
Devices that support USB2.0 or USB1.1.
y The USB function of this unit does not support all
USB devices.
USB device requirement
y Devices which require additional program
installation when you have connected it to a
computer, are not supported.
y Do not extract the USB device while in operation.
y For a large capacity USB, it may take longer than a
few minute to be searched.
y To prevent data loss, back up all data.
y If you use a USB extension cable or USB hub, the
USB device is not recognized.
y Using NTFS le system is not supported. (Only
FAT(16/ 32) le system is supported.)
y This unit is not supported when the total number
of les is 1,000 or more.
y External HDD, Card readers, Locked devices, or
hard type USB devices are not supported.
y USB port of the unit cannot be connected to PC.
The unit cannot be used as a storage device.
y Some USB may not work with this unit.