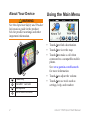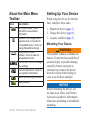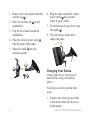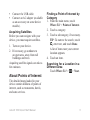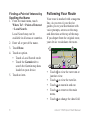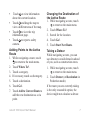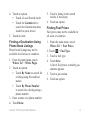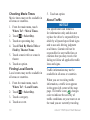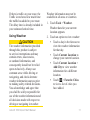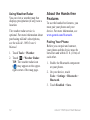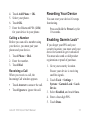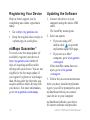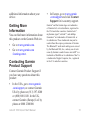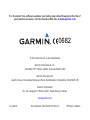nüLink!
™
1695
quick start manual
01102436

2 nüLink! 1695 Quick Start Manual
About Your Device
WARNING
See the Important Safety and Product
Information guide in the product
box for product warnings and other
important information.
➊
➋
➌
➍
➊
Power key
➋
microSD
™
card slot
➌
Microphone
➍
Micro-USB connector
Using the Main Menu
➊ ➋
➌ ➍
➎
Touch
➊
to nd a destination.
Touch
➋
to view the map.
Touch
➌
to make a call when
connected to a compatible mobile
phone.
See www.garmin.com/bluetooth
for more information.
Touch
➍
to adjust the volume.
Touch
➎
to use tools such as
settings, help, and weather.
•
•
•
•
•

nüLink! 1695 Quick Start Manual 3
About the Main Menu
Toolbar
Icon Description
GPS signal status. Touch
and hold to view satellite
information.
Bluetooth
®
technology status
(appears when connected to
a compatible device. Touch to
change Bluetooth settings).
Transportation mode
indicator. Touch to select a
transportation mode.
Current time. Touch to change
time settings.
Current temperature. Touch to
view weather information.
nüLink! services signal status.
Battery status.
Setting Up Your Device
When using the device for the rst
time, complete these tasks.
1. Mount the device (page 3).
2. Charge the device (page 4).
3. Acquire satellites (page 5).
Mounting Your Device
WARNING
This product contains a lithium-ion
battery. To prevent the possibility of
personal injury or product damage
caused by battery exposure to
extreme heat, remove the device
from the vehicle when exiting or
store it out of direct sunlight.
NOTICE
Before mounting the device, see
the Important Safety and Product
Information guide for information
about laws pertaining to windshield
mounting.

4 nüLink! 1695 Quick Start Manual
1. Remove the clear plastic from the
suction cup
➊
.
2. Place the suction cup
➊
on the
windshield.
3. Flip the lever back toward the
windshield.
4. Plug the vehicle power cable
➌
into the back of the cradle.
5. Snap the cradle
➋
onto the
suction cup arm.
➊
➋
➌
6. Plug the other end of the vehicle
power cable
➌
into a power
outlet in your vehicle.
7. Fit the bottom of your device into
the cradle
➋
.
8. Tilt your device back until it
snaps into place.
Charging Your Device
Charge your device for at least 4
hours before using it on battery
power.
Your device can be powered three
ways.
Connect the vehicle power cable
to the mount while the device is
in the mount.
•

nüLink! 1695 Quick Start Manual 5
Connect the USB cable.
Connect an AC adapter (available
as an accessory on some device
models).
Acquiring Satellites
Before you can navigate with your
device, you must acquire satellites.
1. Turn on your device.
2. If necessary, go outdoors to
an open area, away from tall
buildings and trees.
Acquiring satellite signals can take a
few minutes.
About Points of Interest
The detailed maps loaded in your
device contain millions of points of
interest, such as restaurants, hotels,
and auto services.
•
•
Finding a Point of Interest by
Category
1. From the main menu, touch
Where To? > Points of Interest.
2. Touch a category.
3. Touch a subcategory, if necessary.
TIP: To narrow the search, touch
, enter text, and touch Done.
A list of items near your current
location appears.
4. Touch an item.
Searching for a Location in a
Different Area
Touch Where To? > > Near.

6 nüLink! 1695 Quick Start Manual
Finding a Point of Interest by
Spelling the Name
1. From the main menu, touch
Where To? > Points of Interest
> Local Search.
Local Search may not be
available in all areas or countries.
2. Enter all or part of the name.
3. Touch Done.
4. Touch an option.
Touch a Local Search result.
Touch the Garmin tab to
search the Garmin map data
loaded on your device.
5. Touch an item.
•
•
Following Your Route
Your route is marked with a magenta
line. As you travel, your device
guides you to your destination with
voice prompts, arrows on the map,
and directions at the top of the map.
If you depart from the original route,
your device recalculates the route.
➊ ➋
➌
➍
➎
➏
➐
➑ ➒
Touch
➊
to view the next turn or
junction view.
Touch
➋
to view the turn list.
Touch
➌
to zoom in and out.
Touch
➍
to return to the main
menu.
Touch
➎
to change the data eld.
•
•
•
•
•

nüLink! 1695 Quick Start Manual 7
Touch
➏
to view information
about the current location.
Touch
➐
and drag the map to
view a different area of the map.
Touch
➑
to view the trip
information page.
Touch
➒
to report a safety
camera.
Adding Points to the Active
Route
1. While navigating a route, touch
to return to the main menu.
2. Touch Where To?.
3. Touch a category.
4. If necessary, touch a subcategory.
5. Touch a destination.
6. Touch Go!.
7. Touch Add to Current Route to
add the new destination as a via
point.
•
•
•
•
Changing the Destination of
the Active Route
1. While navigating a route, touch
to return to the main menu.
2. Touch Where To?.
3. Search for the location.
4. Touch Go!.
5. Touch Start New Route.
Taking a Detour
While navigating a route, you can
use detours to avoid obstacles ahead
of you, such as construction zones.
1. While navigating a route, touch
to return to the main menu.
2. Touch Detour (or Recalculate in
Pedestrian mode).
If the route you are currently taking
is the only reasonable option, the
device might not calculate a detour.

8 nüLink! 1695 Quick Start Manual
Stopping the Route
1. While navigating a route, touch
to return to the main menu.
2. Touch Stop.
About nüLink!
™
Services
nüLink! services may not be
available in all areas or countries.
Your device includes a basic nüLink!
subscription, which is activated
when you rst turn on your device.
nüLink! services allow you to
receive current information on
weather, fuel prices, ight times, and
more.
To use these features, you must have
a current nüLink! subscription, and
your device must be receiving a
nüLink! signal.
For more information on nüLink!
services, touch Tools > Help, or refer
to the nüLink! 1695 Owner’s Manual
at www.garmin.com.
Purchasing Additional
nüLink! Sevices
Touch Tools > nüLink!
™
Store
to purchase additional premium
content.
Finding Local Businesses
Local search may not be available in
all areas or countries.
You can search for the most up-to-
date local business information. In
addition to searching by spelling
the name of a location, you can
also search for a specic category
of location, like a hair salon or art
gallery.
1. From the main menu, touch
Where To? > Points of Interest
> Local Search.
2. Enter all or part of the name.
3. Touch Done.

nüLink! 1695 Quick Start Manual 9
4. Touch an option.
Touch a Local Search result.
Touch the Garmin tab to
search the Garmin map data
loaded on your device.
5. Touch an item.
Finding a Destination Using
Phone Book Listings
Phone book listings may not be
available in all areas or countries.
1. From the main menu, touch
Where To? > White Pages.
2. Touch an option:
Touch By Name to search for
a listing using rst and last
names.
Touch By Phone Number
to search for a listing using a
phone number.
3. Enter a name or a phone number.
4. Touch Done.
•
•
•
•
5. Touch a listing in the search
results, if necessary.
6. Touch an option.
Finding Fuel Prices
Fuel prices may not be available in
all areas or countries.
1. From the main menu, touch
Where To? > Fuel Prices.
2. Touch > Fuel Type.
3. Touch a fuel type.
4. Touch Save.
A list of fuel prices at nearby gas
stations appears.
5. Touch a gas station.
6. Touch an option.

10 nüLink! 1695 Quick Start Manual
Checking Movie Times
Movie times may not be available in
all areas or countries.
1. From the main menu, touch
Where To? > Movie Times.
2. Touch > Select Day.
3. Touch an upcoming day.
4. Touch Find By Movie Title or
Find by Theater Name.
5. Touch a movie title or a movie
theater.
6. Touch an option.
Finding Local Events
Local events may not be available in
all areas or countries.
1. From the main menu, touch
Where To? > Local Events.
2. Touch > Select Day.
3. Touch a category.
4. Touch an event.
5. Touch an option.
About Trafc
NOTICE
The speed limit icon feature is
for information only and does not
replace the driver’s responsibility to
abide by all posted speed limit signs
and to use safe driving judgment
at all times. Garmin will not be
responsible for any trafc nes or
citations that you may receive for
failing to follow all applicable trafc
laws and signs.
Trafc information may not be
available in all areas or countries.
When you are receiving trafc
information, a trafc icon appears
in the upper-left corner of the map
page. The trafc icon ( ) changes
color to indicate the severity of
trafc conditions on your route or on
the road you are currently traveling.
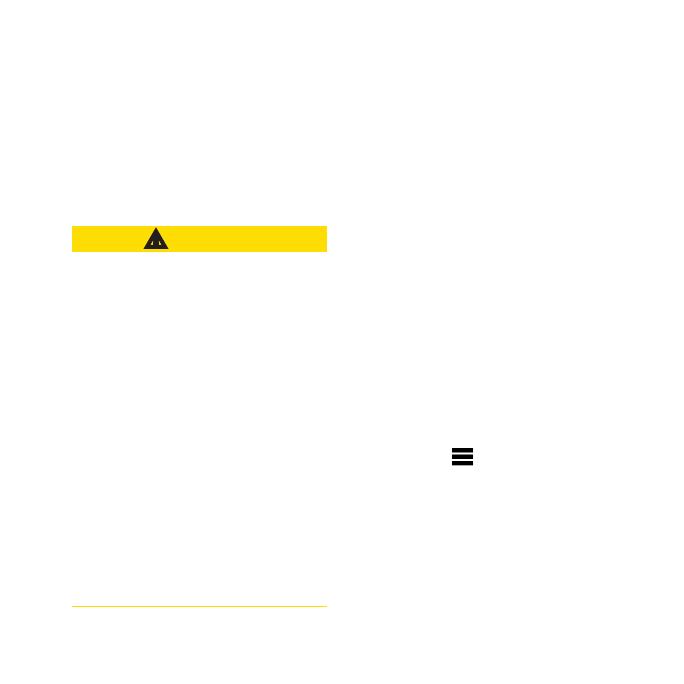
nüLink! 1695 Quick Start Manual 11
If there is trafc on your route, the
Trafc icon shows how much time
the trafc has added to your route.
The delay time is already included in
your estimated arrival time.
Using Weather
CAUTION
The weather information provided
through this product is subject
to service interruptions and may
contain errors, inaccuracies,
or outdated information, and
consequently should not be relied
upon exclusively. Always use
common sense while driving or
navigating, and check alternate
weather information sources prior
to making safety-related decisions.
You acknowledge and agree that
you shall be solely responsible for
use of the weather information and
all decisions made with respect to
driving or navigating in weather.
Weather information may not be
available in all areas or countries.
1. Touch Tools > Weather.
Weather data for your current
location appears.
2. Touch an option to view weather:
Touch a day in the forecast to
view the weather information
for that day.
Touch Current Location to
change your current location.
Touch Current Location >
Add City to view weather
information for a different
location.
Touch > Favorite Cities
to view a list of cities you
have added.
•
•
•
•

12 nüLink! 1695 Quick Start Manual
Using Weather Radar
You can view a weather map that
displays precipitation (if any) near a
location.
The weather radar service is
optional. For more information about
purchasing nüLink! subscriptions,
see the nüLink! 1695 Owner’s
Manual.
1. Touch Tools > Weather.
2. Touch > Weather Radar.
TIP: The weather radar icon
( ) may appear on the upper-
right corner of the map page.
About the Hands-free
Features
To use the hands-free features, you
must pair your phone and your
device. For more information, see
www.garmin.com/bluetooth.
Pairing Your Phone
Before you can pair and connect,
your phone and the device must be
turned on and within 33 ft. (10 m) of
each other.
1. Enable the Bluetooth component
on your phone.
2. On your device, touch
Tools > Settings > Bluetooth >
Bluetooth.
3. Touch Enabled > Save.

nüLink! 1695 Quick Start Manual 13
4. Touch Add Phone > OK.
5. Select your phone.
6. Touch OK.
7. Enter the Bluetooth PIN (1234)
for your device in your phone.
Calling a Number
Before you can call a number using
your device, you must pair your
phone and your device.
1. Touch Phone > Dial.
2. Enter the number.
3. Touch Dial.
Receiving a Call
When you receive a call, the
Incoming Call window appears.
Touch Answer to answer the call.
Touch Ignore to ignore the call.
•
•
Resetting Your Device
You can reset your device if it stops
functioning.
Press and hold the Power key for
10 seconds.
Enabling Garmin Lock
™
If you forget your PIN and your
security location, you must send your
device to Garmin to get it unlocked.
You must also send a valid product
registration or proof of purchase.
1. Go to your security location.
Ensure your device is receiving
satellite signals.
2. Touch Tools > Settings >
System > Garmin Lock > Lock
Device.
3. Select Enabled, and touch Save.
4. Enter a four-digit PIN.
5. Touch Done.

14 nüLink! 1695 Quick Start Manual
Registering Your Device
Help us better support you by
completing our online registration
today.
Go to http://my.garmin.com.
Keep the original sales receipt, or
a photocopy, in a safe place.
nüMaps Guarantee
™
To receive one free map update (if
available), register your device at
http://my.garmin.com within 60
days of acquiring satellites while
driving with your device. You are not
eligible for the free map update if
you register by phone or wait longer
than 60 days after the rst time you
acquire satellites while driving with
your device. For more information,
go to www.garmin.com/numaps.
•
•
Updating the Software
1. Connect the device to your
computer using the micro-USB
cable.
The AutoPlay menu opens.
2. Select an option:
If you are using a PC,
double-click to open the
myGarmin Agent Web page.
If you are on a Mac
®
computer, go to www.garmin
.com/agent.
If the AutoPlay menu does not
open, go to www.garmin
.com/agent.
3. Follow the on-screen instructions.
After you have installed myGarmin
Agent, you will be prompted to open
myDashboard when you connect
your device to your computer.
myDashboard checks your device
for current software and provides
•
•

nüLink! 1695 Quick Start Manual 15
additional information about your
device.
Getting More
Information
You can nd more information about
this product on the Garmin Web site.
Go to www.garmin.com.
Go to www.garmin.com
/learningcenter.
Contacting Garmin
Product Support
Contact Garmin Product Support if
you have any questions about this
product:
In the USA, go to www.garmin
.com/support, or contact Garmin
USA by phone at (913) 397.8200
or (800) 800.1020. In the UK,
contact Garmin (Europe) Ltd. by
phone at 0808 2380000.
•
•
•
In Europe, go to www.garmin
.com/support and click Contact
Support for in-country support.
Garmin
®
and the Garmin logo are trademarks
of Garmin Ltd. or its subsidiaries, registered in
the USA and other countries. Garmin Lock
™
,
myGarmin Agent
™
, nüLink!
™
, and nüMaps
Guarantee
™
are trademarks of Garmin Ltd. or
its subsidiaries. These trademarks may not be
used without the express permission of Garmin.
The Bluetooth
®
word mark and logos are owned
by the Bluetooth SIG, Inc., and any use of such
name by Garmin is under license. microSD
™
is a
trademark of SanDisk or its subsidiaries. Mac
®
is
a trademark of Apple Computer, Inc., registered
in the U.S. and other countries.
•

For the latest free software updates (excluding map data) throughout the life of
your Garmin products, visit the Garmin Web site at www.garmin.com.
0682
© 2010 Garmin Ltd. or its subsidiaries
Garmin International, Inc.
1200 East 151
st
Street, Olathe, Kansas 66062, USA
Garmin (Europe) Ltd.
Liberty House, Hounsdown Business Park, Southampton, Hampshire, SO40 9LR UK
Garmin Corporation
No. 68, Jangshu 2
nd
Road, Sijhih, Taipei County, Taiwan
www.garmin.com
July 2010 Part Number 190-01200-01 Rev. B Printed in Taiwan
-
 1
1
-
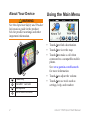 2
2
-
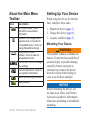 3
3
-
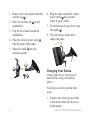 4
4
-
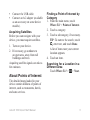 5
5
-
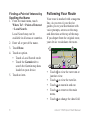 6
6
-
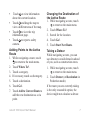 7
7
-
 8
8
-
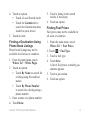 9
9
-
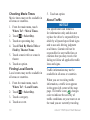 10
10
-
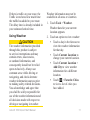 11
11
-
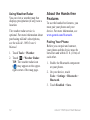 12
12
-
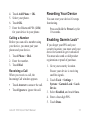 13
13
-
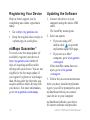 14
14
-
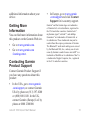 15
15
-
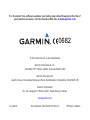 16
16
Garmin NüLink Series nüLink 1695 Quick start guide
- Type
- Quick start guide
- This manual is also suitable for
Ask a question and I''ll find the answer in the document
Finding information in a document is now easier with AI
Other documents
-
Garmin NüLink nüLink! 1695 LIVE User manual
-
Garmin nuLink! 1690 LIVE Owner's manual
-
Garmin Nüvi nuLink! 1690 LIVE Quick start guide
-
Garmin Garmin Mobile® PC User manual
-
Garmin Garmin Mobile PC for Toshiba User manual
-
Garmin LIVE! 2320 UK/Ireland Owner's manual
-
Garmin Mobile® PC Quick start guide
-
Garmin nüLink 2300 User manual