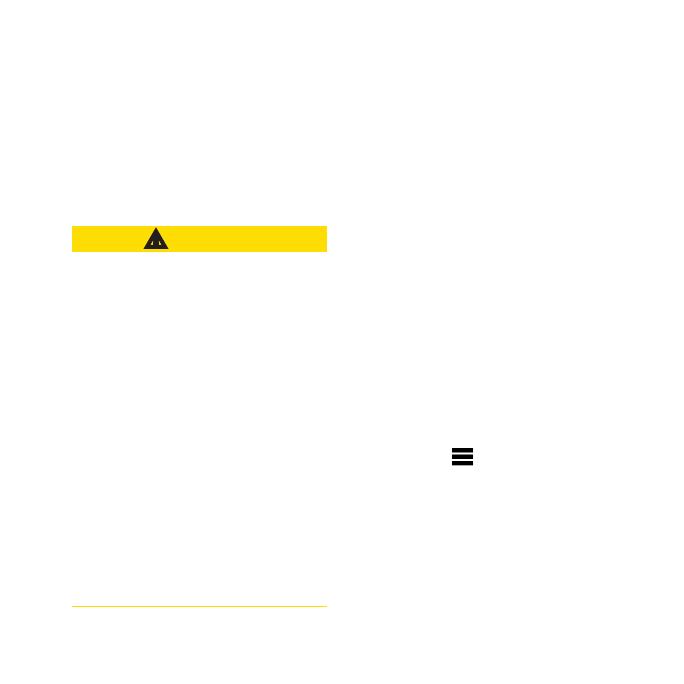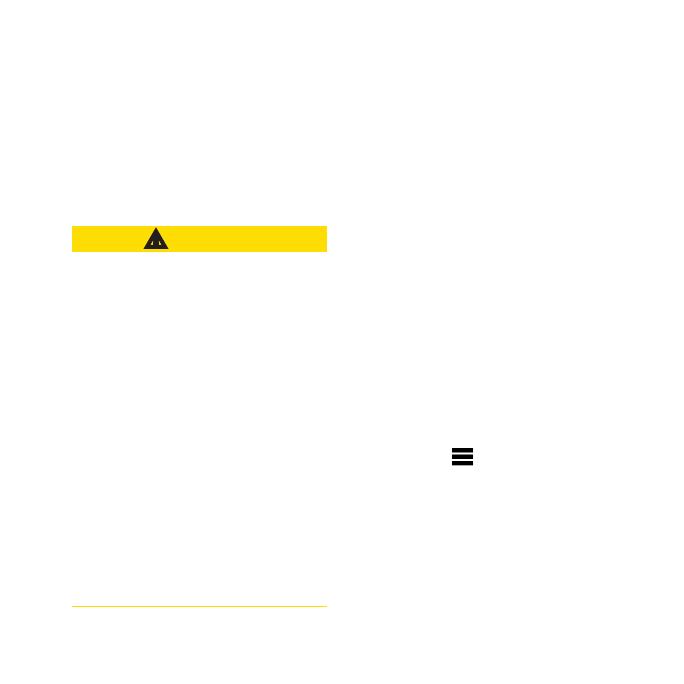
nüLink! 1695 Quick Start Manual 11
If there is trafc on your route, the
Trafc icon shows how much time
the trafc has added to your route.
The delay time is already included in
your estimated arrival time.
Using Weather
CAUTION
The weather information provided
through this product is subject
to service interruptions and may
contain errors, inaccuracies,
or outdated information, and
consequently should not be relied
upon exclusively. Always use
common sense while driving or
navigating, and check alternate
weather information sources prior
to making safety-related decisions.
You acknowledge and agree that
you shall be solely responsible for
use of the weather information and
all decisions made with respect to
driving or navigating in weather.
Weather information may not be
available in all areas or countries.
1. Touch Tools > Weather.
Weather data for your current
location appears.
2. Touch an option to view weather:
Touch a day in the forecast to
view the weather information
for that day.
Touch Current Location to
change your current location.
Touch Current Location >
Add City to view weather
information for a different
location.
Touch > Favorite Cities
to view a list of cities you
have added.
•
•
•
•