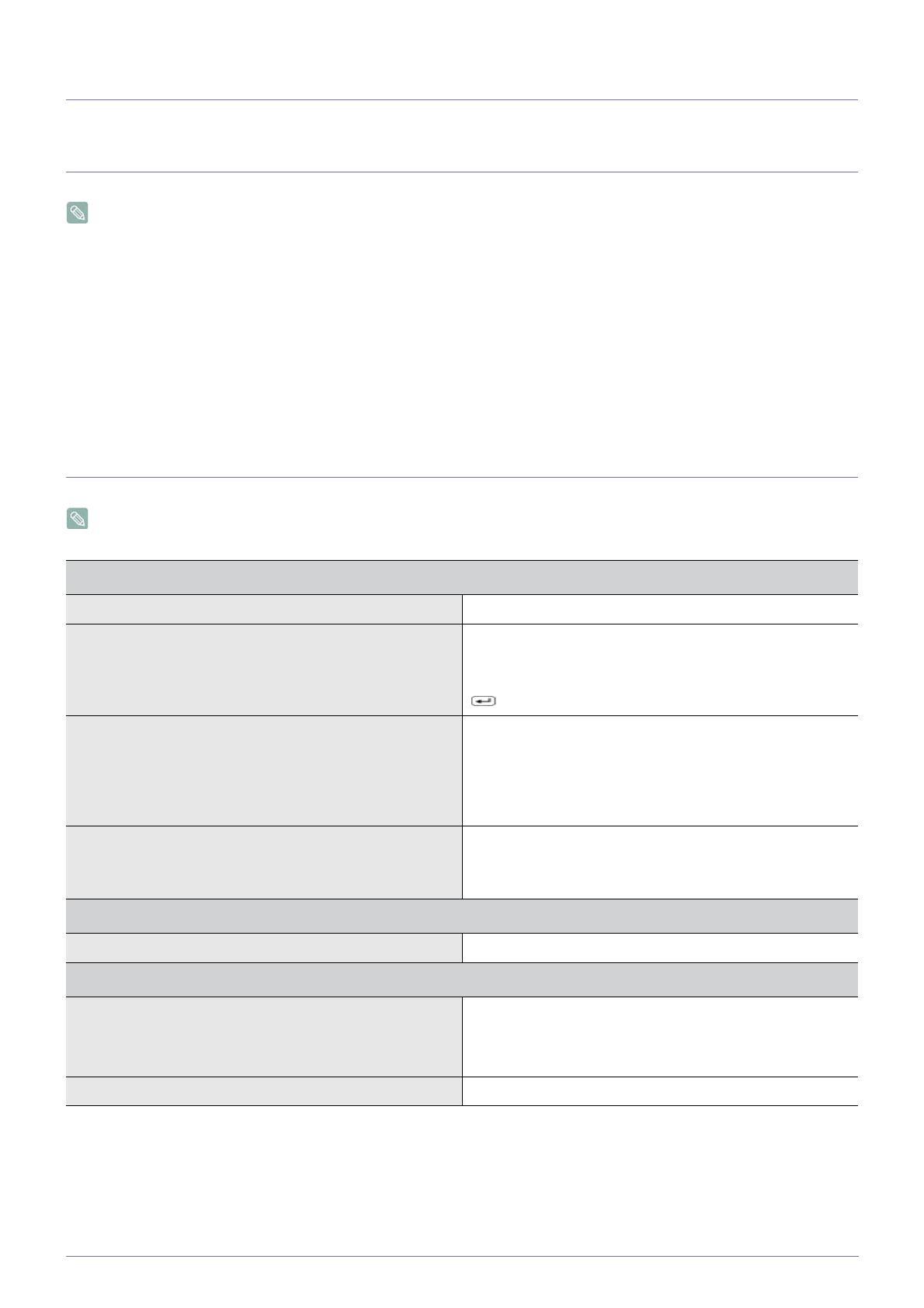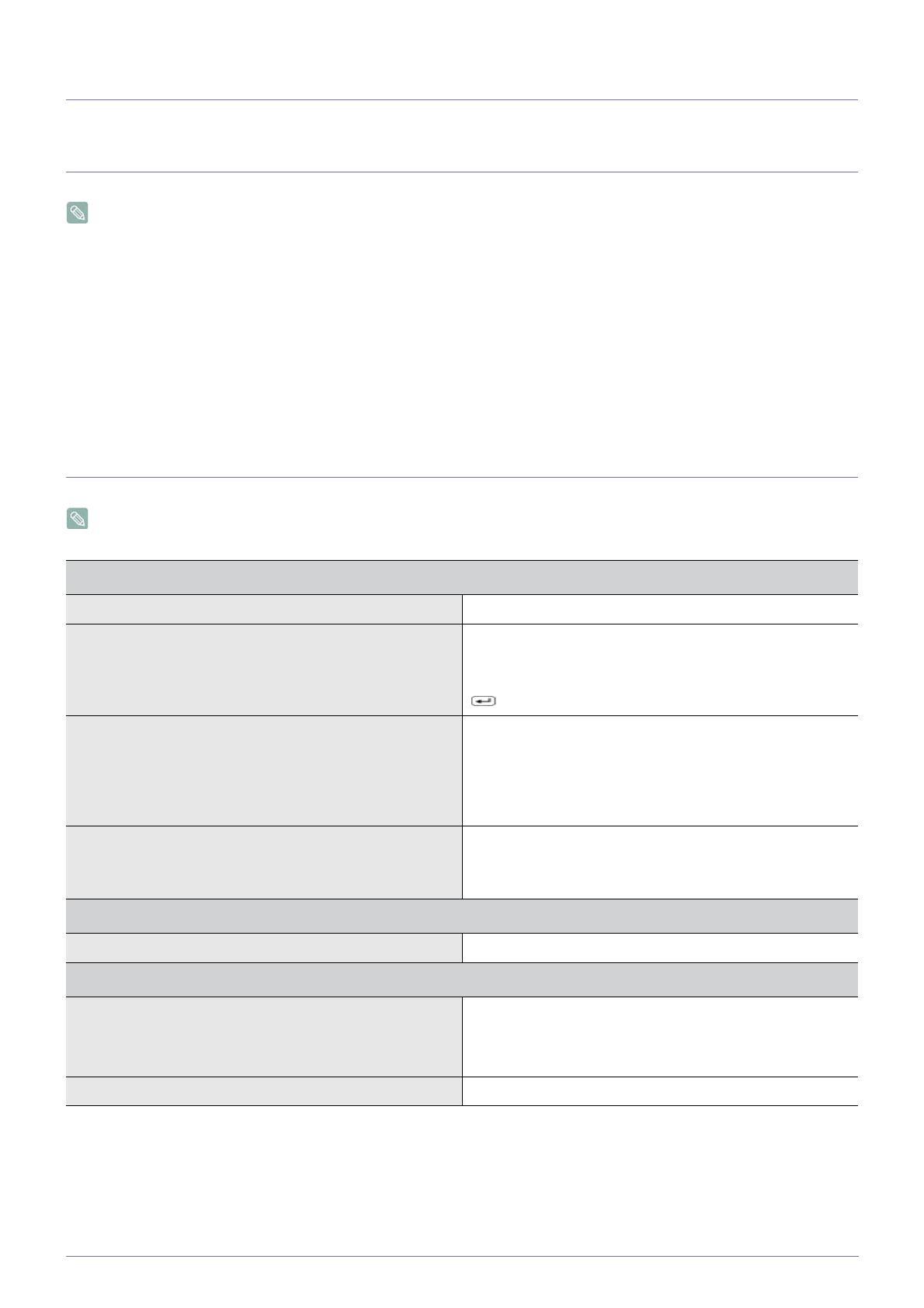
2 Troubleshooting
2-1 Monitor Self-Diagnosis
• You can check if the product is working properly using the Self-Diagnosis function.
• If a blank screen is displayed and the Power LED blinks even if the product and the PC are properly connected, perform
the self-diagnosis function according to the procedures below.
1. Turn the product and the PC off.
2. Separate the signal cable from the product.
3. Turn the product on.
4. If the product is working properly, the <Check Signal Cable> message appears.
In this case, if a blank screen is displayed again, make sure that there is no problem with the PC and the connection. The product
is working properly.
2-2 Before Requesting Service
Please check the following before requesting After-Sales service. If the problem continues, please contact your nearest
Samsung Electronics Service Center.
A blank screen appears / I cannot turn the product on
Is the power cord connected properly? Check the connection status of the power cord.
Is the <Check Signal Cable> message displayed on the
screen?
Check the cable connecting the PC and the product.
If the message appears on the screen even if the cable is
properly connected, recheck the input signal by pressing the
/SOURCE button of the product.
Is the <Not Optimum Mode> message displayed on the
screen?
This occurs when the signal from the graphics card exceeds
the maximum resolution or the maximum frequency of the
product.
In this case, set up the appropriate resolution and the fre-
quency for the product.
Is a blank screen displayed and does the power LED blink at
a 1 second interval?
This occurs when the power saving function is running.
If you click the mouse or press any key, the screen will be
turned on.
The on screen adjustment menu (OSD) does not appear.
Did you cancel the screen adjustment? Check if the <OSD Adjustment Lock> function is set to Off.
The color is weird / The picture is displayed in black and white
Is the entire screen displayed in the same color as if viewing
the screen through a cellophane paper?
Check the cable connection to the computer.
Reinsert the graphics card into the computer completely.
Check if the <Color Effect> is set to <Off>.
Is the graphics card configured correctly? Set up the graphics card referring to the user manual.