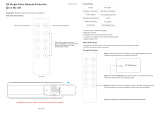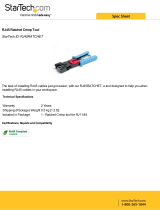Page is loading ...

®
Installation Guide
Essentia NV-E6GMS-UK, NV-E6GXS-UK



ENGLISH
Danger
Exposure to extremely high noise levels may cause a permanent
hearing loss. Individuals vary considerably to noise induced hearing
loss but nearly everyone will lose some hearing if exposed to sufficiently
intense noise for a sufficient time. The U.S. Government's
Occupational Safety and Health Administration (OSHA) has specified
the following permissible noise level exposures:
According to OSHA, any exposure in the above permissible limits could
result in some hearing loss. Ear plugs or protectors in the ear canal or over
the ears must be worn when operating this amplification system in order to
prevent a permanent hearing loss. If exposure in excess of the limits as
put forth above, to insure against potentially harmful exposure to high
sound pressure levels, it is recommended that all persons exposed to
equipment capable of inducing high sound pressure levels, such as this
amplification system, be protected by hearing protectors while this unit is in
operation.
DURATION PER DAY (HOURS) 8 6 4 3 2 1
SOUND LEVEL (dB) 90 93 95 97 100 103
THIS SYMBOL IS INTENDED TO ALERT THE USER TO THE PRESENCE
OF NON-INSULATED "DANGEROUS VOLTAGE" WITHIN THE
PRODUCT'S ENCLOSURE THAT MAY BE OF SUFFICIENT MAGNITUDE
TO CONSTITUTE A RISK OF ELECTRIC SHOCK TO PERSONS.
THIS SYMBOL IS INTENDED TO ALERT THE USER TO THE PRESENCE
OF IMPORTANT OPERATING AND MAINTENANCE (SERVICING)
INSTRUCTIONS IN THE LITERATURE ACCOMPANYING THE UNIT.
1. Read all safety and operating instructions before using this
product.
2. All safety and operating instructions should be kept for future
reference.
3. Read and understand all warnings listed on the operating
instructions.
4 . Follow all operating instructions to operate this product.
5. This product should not be used near water, i.e. bathtub, sink,
swimming pool, wet basement, etc.
6. Only use dry cloth to clean this product.
7. Do not block any ventilation openings, It should not be placed flat
against a wall or placed in a built-in enclosure that will impede the
flow of cooling air.
8. Do not install this product near any heat sources ; such as,
radiators, heat registers, stove or other apparatus (including heat
producing amplifiers) that produce heat.
9. Do not defeat the safety purpose of the polarized or grounding-
type plug. A polarized plug has two blades with one wider than the
other. A grounding-type plug has two blades and a third grounding
prong. The wide blade or the third prong are provided for your
safety. If the provided plug does not fit into your outlet, consult an
electrician for replacement of the obsolete outlet.
10. Protect the power cord being walked on or pinched, particularly at
plugs, convenience receptacles and the point where they exit
from the apparatus. Do not break the ground pin of the power
supply cord.
11 . Only use attachments specified by the manufacturer.
12. Use only with the cart, stand, tripod, bracket, or table specified by
the manufacturer or sold with the apparatus. When a cart is used,
use caution when moving cart/apparatus combination to avoid
injury from tip-over.
13. Unplug this apparatus during lightning storms or when unused for
long periods of time.
14. Care should be taken so that objects do not fall and liquids are
not spilled into the unit through the ventilation ports or any other
openings.
15. Refer all servicing to qualified service personnel. Servicing is
required when the apparatus has been damaged in any way;
such as, power-supply cord or plug is damaged, liquid has been
spilled or objects have fallen into the apparatus, the apparatus
has been exposed to rain or moisture, does not operate normally
or has been dropped.
16. WARNING: To reduce the risk of fire or electric shock, do not
expose this apparatus to rain or moisture.
IMPORTANT SAFETY INSTRUCTIONS
RISK OF ELECTRIC SHOCK
DO NOT OPEN
CAUTION: TO REDUCE THE RISK OF ELECTRIC SHOCK, DO
NOT REMOVE CHASSIS. NO USER-SERVICEABLE
PARTS INSIDE. REFER SERVICING TO QUALIFIED
SERVICE PERSONNEL.
AVIS: RISQUE DE CHOC ELECTRIQUE-NE PAS OUVRIR.
CAUTION
APPARATUS SHALL NOT BE EXPOSED TO DRIPPING OR SPLASHING
AND THAT NO OBJECTS FILLED WITH LIQUIDS, SUCH AS VASES,
SHALL BE PLACED ON THE APPARATUS.

FRENCH
DURE EN HEURES PAR JOUR 8 6 4 3 2 1
INIVEAU SONORE CONTINU EN dB 90 93 95 97 100 103
Danger
L‘exposition a des niveaux eleves de bruit peut provoquer une perte
permanente de l’audition, Chaque organisme humain reagit
differemment quant a la perte de l’audition, mais quasiment tout le
monde subit une diminution de I’acuite auditive lors d’une exposition
suffisamment longue au bruit intense. Les autorites competentes en
reglementation de bruit ont defini les expositions tolerees aux niveaux
de bruits:
Selon les autorites, toute exposition dans les limites citees ci-dessus,
peuvent provoquer certaines pertes d’audition. Des bouchons ou
protections dans l’appareil auditif ou sur l’oreille doivent etre portes lors
de l’utilisation de ce systeme d’amplification afin de prevenir le risque
de perte permanente de l’audition, Dans le cas d’expositions
superieures aux limites precitees il est recommande, afin de se
premunir contre les expositions aux pressions acoustiquese I evees
potentielIement dangeure u ses, aux personnes exposees aux
equipements capables de delivrer de telles puissances, tels ce
systeme d’amplification en fonctionnement, de proteger l’appareil
auditif.
ATTENTION: AFIN DE LlMlTER LE RISQUE DE CHO ELECTR/QUE, NE
PAS ENLEVER LE CHASSIS. NE CONTIENT PAS DE
PIECES POUVANT ETRE REPAREE PAR L’UTILISATEUR.
CONFER LE SERVICE APRES-VENTE AUX
REPARATEURS
ATTENTION
RISQUE DE CHOC ELECTRIQUE
NE PAS OUVRIR.
CE SYMBOLE A POUR BUT D'AVERTIR L'UTILISATEUR DE LA PRESENCE
DE VOLTAGE DANGEREUX NON-ISOLE A L'INTERIEUR DE CE PRODUIT
QUI PEUT ETRE DE PUISSANCE SUFFISAMMENT IMPORTANTE POUR
PROVOQUER UN CHOC ELECTRIQUE AUX PERSONNES.
CE SYMBOLE A POUR BUT D'AVERTIR L'UTILISATEUR DE LA PRESENCE
D'INSTRUCTIONS D'UTILISATION ET DE MAINTENANCE DANS LES
DOCUMENTS FOURNIS AVEC CE PRODUIT.
IMPORTANTES INSTRUCTIONS DE SECURITE
1. Lire avec attention toutes les recommandations et précautions
d'emploi avant d'utiliser ce produit.
2. Toutes les recommandations et précautions d'emploi doivent être
conservées afin de pouvoir s'y reporter si nécessaire.
3. Lire et comprendre tous les avertissements énumérés dans les
précautions d'emploi.
4. Suivre toutes les précautions d'emploi pour utiliser ce produit.
5. Ce produit ne doit pas être utilisé près d'eau, comme par exemple
baignoires, éviers, piscine, sous-sol humides ... Etc.
6. Utiliser exclusivement un chiffon sec pour nettoyer ce produit.
7. Ne bloquér aucune ouverture de ventilation. Ne pas placer le
produit tout contre un mur ou dans une enceinte fernée, cela
gênerait le flux d'air nécessaire au refroidissement.
8. Ne pas placer le produit près de toute source de chaeur telle que
radiateurs, arrivées d'air chaud, fourneaux ou autres appareils
générant de la chaleur (incluant les amplificateurs producteurs
de chaleur) .
9. Ne pas négliger la sécurité que procure un branchement polarisé
ou avec raccordement à la terre, Un branchement polarisé
comprend deux fiches dont l'une est plus large que l'autre. Un
branchement à la terre comprend deux fiches plus une troisième
reliée à la terre. Si la fiche secteur fournie ne s'insert pas dans
votre prise de courant. consulter un 'électricien afin de remplacer
votre prise obsolète.
10. Protéger le cordon d'alimentation de tout écrasement ou
pincement, particulièrement au niveau des fiches, des
réceptacles utilisés et à l'endroit de sortie de l'appareil. Ne pas
casser la fiche de terre du cordon d'alimentation.
11. Utiliser uniquement les accessoires spécifiés par le constructeur.
12. Utiliser uniquement avec le chariot de transport, le support, le
trépied, la console ou la table spécifiés par le constructeur ou
vendus avec l'appareil. Lors de l'utilisation d'un chariot, bouger
avec précaution l'ensemble chariotlappareil afin d'éviter les
dommages d'un renversement.
13 Débrancher cet appareil lors d'orages ou s'il n'est pas utilisé
pendant une longue période.
14. Des précautions doivent être prises afin qu'aucun objet ne tombe
et qu'aucun liquide ne se répande à l'intérieur de l'appareil par
les orifics de ventilation ou n'importe quelle autre ouverture.
15. Pour toutes interventions techniques s'adresser à un technicien
qualifié.L'intervention technique est nécessaire lorsque l'appareil
a été endommagé de n'importe quelle façon, comme par
exemple si le cordon secteur ou sa fiche sont détériorés,si du
liquide a coulé ou si des objets sont tombés à l'intérieur de
l'apparei1,si l'appareil a été exposé à la pluie ou à l'humidité, s'il
ne fonctionne pas normalement ou s'il est tombé.
16. ATTENTI0N:Pour réduire le risque d'incendie ou de choc
electrique ne pas exposer l'appareil à la pluie ou à l'humidité.
AFIN DE REDUIRE LES RISQUÉ D'INCENDIE ET DE DECHARGE
ELECTRIQUE, NE PAS EXPOSER CET APPAREIL A LA PLUIE OU A
L'HUMIDITE.

Table of Contents
Introduction Page 3
Back Panel Features Page 4
NV-E6GCP 1” OLED Control Pad Page 5
NV-I8GCP 2.7” OLED Control Pad Page 6
NV-CTP36 Color Touch Pad Page 7
NV-WCPS Wireless Control Pad Features Page 8
NV-GRC1 Remote Control Page 9
Installing the Essentia System in Your Home
I. Prewire CAT5 Termination Page 10
II. Terminating the Speaker Wire Page 11
III. Installing the Essentia Amplifier Page 11
IV. Installing the NV-E6GMAP-DC AllPort Page 11
V. Connecting the Allport to the Essentia Amplifier Page 12
VI. Attaching Audio Source Equipment Page 12
VII. Connecting the IR Emitters for Third-Party Source Equipment Page 13
VIII. Expanding Essentia to 12 Zones Page 14
IX. Using the NV-I8G, NV-E6G Configurator Software
1. Start Page 15
2. IR Libraries Page 16
3. Defining Sources Page 19
4. Macros Page 20
5. Zones Page 22
6. System Settings Page 24
7. Download Update Page 26
X. Control Pad Setup Page 27
XI. Using the Control Pad’s MENU Button
Favorites Page 27
Sources Page 28
Advanced Zone Control Page 28
Setup Page 29
Favorites #1-12 Page 29
Zone Settings Page 29
Source Settings Page 31
System Settings Page 31
XII. Essentia Accessories
The NV-I8DLS Learning Station Interface Page 33
NV-MI1 Mute Interface Adaptor Page 35
NV-LSI24 Local Source Interrupt Page 36
NV-LSA40 Local Source Amplifier Page 37
NV-LSA40PDS Power Distribution Hub Page 38
NV-D2120 and NV-D460 Audio Amplifiers Page 39
Specifications Page 40
Troubleshooting Page 41

3
Introduction
Congratulations on the purchase of NuVo's Essentia G System. Essentia provides 40 startlingly clear watts of sound to up to 12
listening zones(12 zones with the addition of the expander). NuVo's Generation D amplification uses the latest in digital
technology to provide peak performance in a system that sets a new standard for efficiency and energy conservation. Essentia’s
design allows it to operate in standby mode while using less than 1 watt of power when used with the single gang OLED Control
Pads. Even with all the zones turned on and in full operation, the efficient design results in low power consumption.
Essentia truly offers the best in affordable distributed audio for the home. NuVo's state-of-the-art NuVoNet communication
through NuVo’s award winning Control Pads and the Color Touch Pad allow you to interact with your source equipment as if you are
standing at your equipment rack. Essentia provides music entertainment like no other multi-source, multi-zone audio system in
its class.
*
* Diagram is shown with the UK style, 1” OLED Control Pads

4
Essentia Back Panel
1. Source Inputs: The Essentia will accept up to six audio sources. These are connected to Essentia's main and expander amplifiers
with standard stereo RCA cables.
2. Fixed Lineouts: These preamp lineouts are used for sending an audio signal to an external power amplifier. This is useful for
large areas that require additional pairs of speakers. These outputs are constant, so an amplifier connected to it will not
change volume with that zone's Control Pad. Zones 1 and 2 both have a fixed lineout.
3. Variable Lineouts: These preamp lineouts are also used for sending an audio signal to an external power amplifier. Use the
variable output when you want the volume of the additional amplifier to be controlled by the zone's Control Pad. Like the Fixed
Lineouts, zones 1 and 2 each have a variable lineout.
4. Zone Trigger Outputs: These 5-volt outputs are zone specific voltage triggers for external amplification.
5. Allport Connection: This 25-pin connection consolidates the zone speaker connections to the back of the Allport hub into a
single cable connection on the back of the Essentia amplifier.
6. IR emitter Outputs: IR signals received from the Control Pads are passed through the IR outputs to the source equipment using
the supplied IR emitters. Outputs 1-6 are routed to the corresponding sources, and the SUM output is common and will pass all
IR signals.
7. RS232: The 9-pin RS232 connection is a bi-directional serial port that allows the Essentia System to be controlled by an
external home automation device. It is also used for configuration programming download.
8. Status: This is a constant 5-volt output for triggering external equipment. There is no voltage output when the zones are off.
9. NuVoNet: This RJ45 connection is the input for all zone information coming from the System’s Control Pads and all
communication with the NuVoNet Suite source components. This connection is made using the supplied pre-terminated CAT5 or
any network CAT5 cable.
10. Link: This RJ45 output is designed to connect to the Link input on the Essentia Expander component and transfers all zone
control commands from the Main Unit's NuVoNet or RS232 command input to the Expander for an additional six zones.
11. Mute: This input is designed to temporarily mute any audio playing through the system when the doorbell or phone rings. This
works in conjunction with the NuVo NV-MI1 mute interface accessory. It also acts as a trigger for whole house paging through
any third party paging device when set for this function in the Configurator Software.
12. AC: A detachable power cord connects the system to an external AC power supply.
5 6
FIXED VAR
ZONE
1
TRIG
ZONE
2
STATUS
NuVoNet
RS232
1
SUM
ALLPORT CONNECTION
IR OUTPUTS
2 3 4 5 6
LINK
MUTE
MADE IN CHINA
100 ~24 0V 50~60 Hz 130W
1807
N18 39
www. nuvo tech nolo gies .com
MODEL NV- E6G M
SIX S OURCE S IX ZONE
AUD IO DIST RIBUT ION SYS TEM
3033 118
NuVo Tec hnol ogie s LLC Heb ron, Ke ntuck y USA •
CONF ORMS T O UL
STD. 6006 5 CERTIF IED
TO CAN /CSA STD .
C22. 2 No.6 0065:0 3
RoHS
1
2
3
4
5
6
7
8
9
10
11
12

5
NV-E6GCP-UK 1” OLED Control Pad
1. Source Indicator: This indicates the current audio source playing in that zone. Source names can be customized in the
Configurator Software with a three-character designation.
2. Wall Plate: The Control Pad ships with white, or black trim plates that that are designed to match the standard UK 50 x 50 mm
finished installation.
3. OLED Display: The organic light emitting diode display is a highly functional and vivid multi-line display.
4. Now Playing/Menu Display: This portion of the display serves two functions: In normal operation, it indicates the artist,
station, metadata, and other source information, and in Menu mode, it displays multiple lines of information for browsing
purposes.
5. Volume Level Indicator: This bar graph indicates the audio volume level when the Control Pad is in normal play mode.
When in Menu Mode, it indicates the playback status of digital music files from the Music Port or iPod.
6. Menu: Menu serves as access to music browsing, presets, and favorites, as well as specific zone and system setting
parameters.
7. Power: This button turns the local zone on and off and has the ability to turn all zones off simultaneously.
8. Play/Pause: This IR programmable button toggles between the play and pause functions of the chosen source. When using
the T2 Tuners, this button toggles through the Tuner's receive modes. A third “press and hold” function can also be assigned
to this button for additional functionality.
9. OK: The OK button serves a dual function. In normal play mode, it scrolls through the available audio sources. In Menu mode, it
is used to select the highlighted menu item.
10. Forward/Reverse: This is an IR programmable button for simple source transport functions. Typically, it would track forward
and back or tune up and down. A third “press and hold” function can also be assigned to this button for additional
functionality.
11. Arrow Up and Down: These arrows have a dual function. In normal play mode, they control the volume level up and down. In
Menu mode, they scroll up and down through menu selections.
12. IR Receiver: The Control Pad has a built-in IR receiver for complete wireless control of all audio source equipment.
1
2
3
4
5
6
7
8
9
10
11
12
M3A
1:19
3:48
2 OF 2-Follow th...
drift-Edge of Tom

6
NV-I8GCP 2.7”OLED Control Pad
MENU
OK
drift
SVR
1 of 9
Follow the Day
3:48
1:28
Edge of Tomorr
1
2
3
4
5
6
7
8
9
10
11
12
1. Source indicator: This indicates the current audio source playing in that zone. Source names can be customized in the
Configurator Software with a 3 character designation.
2. Cover plate: Each Control Pad comes with white, ivory, almond, and black trim plates that attach magnetically to the face
of the Control Pad. Additional styles of trim plates are available from NuVo.
3. OLED Display: The organic light emitting diode display is a highly functional eight line display.
4. Now Playing/Menu Display: This portion of the display serves two functions. In normal operation, it indicates the artist,
station, metadata, and other source information. In Menu mode it uses a smaller font to display multiple lines of lines of
information for browsing purposes.
5. Volume Level Indicator: This bar graph indicates both the audio volume level when the Control Pad is in normal play mode
and the playback status of digital music files from the Music Port or NuVoDocks for iPod.
6. Menu: Menu serves as access to music browsing, presets, and favorites, as well as specific zone setting parameters.
7. Power: This button turns the local zone on and off and turns all zones off simultaneously.
8. Play/ Pause: This IR programmable button toggles between the play and pause functions of the chosen source. When
using the T2 Tuners, this button toggles through the Tuners receive modes. A third “press and hold” function can also be
assigned to this button.
9. OK: The OK button also serves a dual function. In normal play mode, it scrolls through the available audio sources. In
menu mode, it is used to select the highlighted menu item.
10. Arrow Up and Down: These arrows have a dual function. In normal play mode, they control volume level up and down. In
menu mode, they scroll up and down through menu selections.
11. IR Receiver: The Control Pad has a built-in IR receiver for complete wireless control of all the audio source equipment.
12. Forward/Reverse: This is an IR programmable button for simple source transport. Typically it would track forward or back
or tune up and down. A third “press and hold” function can also be assigned to this button.

7
1
2
3
4
5
6
7
8
9
10
11
12
15
14
13
1. Source Display: This displays crucial information about the selected source, such as artist, album, track, title, frequency or
station, and metadata for AM/FM and Satellite radio. Album art is also displayed when used with the Music Port source. When
in menu mode, the menu control choices are displayed.
2. Current Time: A time display is distributed to all the zones in the System by NuVoNet. This is set when a configuration is
downloaded to the System or it can be set in the System Menu.
3. Party Mode: This indicator will light when the system is in party mode (all zones turned on and operated from one Control
Pad).
4. Exclusive Source: When this icon is lit, Exclusive Source is turned on. Exclusive Source locks out source control from other
zones of the chosen source.
5. Mute: This icon will light when the zone is temporarily muted.
6. Sleep: This icon indicates that the zone is in “Sleep” mode, which is the ability to set an audio source to play for a specified
amount of time.
7. Lock: This indicates that the zone is locked. In this state, a four-digit security code is required to unlock the zone's control
features.
8. Do Not Disturb: This icon indicates that the zone is set for “Do Not Disturb”. There are three Do Not Disturb choices; exclude
the zone from Party Mode, Page Mode, and/or System Mute.
9. Page: This icon will light when the system is triggered to go into “Page Mode”.
10. Menu Button: Menu serves as access to music browsing, presets, and favorites, as well as allowing access to specific zone
and system control operations.
11. Transport Functions: These function buttons represent basic source control. They change in functionality with the chosen
audio source.
12. Playback Status/Volume Level Indicator: This bar graph indicates the playback status of digital music files from music
playback source devices such as the Music Port or NuVoDocks for iPod. The same bar graph display temporarily supports
volume level display whenever a volume adjustment is being made.
13. Volume Up and Down Buttons: These buttons increase or decrease the zone's volume.
14. Home Button: This button returns the user to the Home screen (the view shown here).
15. Power Button: This button turns power to the zone on and off. When pushed and held it will turn off all of the zones in the
system.
NV-CTP36 Color Touch Pad Features

8
1. Selected Source: A three character abbreviation of the selected source appears in this portion of the Wireless Control Pad
display.
2. OLED Display: The display is multi-line OLED (Organic Light Emitting Diode). It shows album, artist and track for personal music,
and channel and frequency information for broadcast music. In menu mode, the display goes to eight lines of text.
3. Playback Status/Volume Level Indicator: This bar graph indicates the playback status of digital music files from music playback
source devices such as the Music Port, or NuVoDocks for iPod. The same bar graph display temporarily supports volume level
display whenever a volume adjustment is being made.
4. Menu: Menu serves as access to music browsing, presets, and favorites, as well as allowing access to specific zone and system
control operations.
5. Up and Down Arrows: These are used to scroll up and down through the menus and control volume Up and Down in normal play
mode.
6. Power: This button turns the local zone on and off, or turns all zones off simultaneously.
7. Battery Display: This indicates the current battery charge level.
8. Zone Button: When this button is pushed, a list of available listening zones is listed on the display. The user can change zone
control by moving the highlight to the desired zone and pressing the OK button.
9. OK: The OK button serves a dual function. In normal play mode, it sequences through the available audio sources. In Menu
mode, it is used to select the highlighted menu item.
10. Forward and Back Arrows: In NuVoNet communication, these buttons will track forward and back or tune up and down. For third-
party sources, these are IR programmable buttons for simple source transport functions. An additional “press and hold”
command can also be assigned to this button for additional functionality (IR commands can only be assigned to buttons in the
Essentia Configurator software).
11. Play/Pause: This IR programmable button toggles between the play and pause functions of the chosen source. When controlling
the T2 Tuners, this button toggles through the Tuner's receive modes. A third “press and hold” function can also be assigned to
this button for additional functionality.
1
2
3
4
5
6
7
8
9
10
11
OK
MENU ZONE
drift
M3A
1 of 9
Follow the Day
3:48
1:28
Edge of Tomorr
NV-WCPS Wireless Control Pad Features

HOLD
ALL OFF
NV-GRC1
REMOTE CONTROL
FAVORITES
VOLUME
1
2
3
4
5
6
7
8
9
11
10
12
SOURCE/OK
PWR
MUTE
SLEEP
DISP
MENU
G2
G1
F1 F2
F3 F4
1
2
3
4
5
6
7
8
9
10
11
12
13
NV-GRC1 Remote Control
9
1. Power: Each zone can be turned on and off, or all
zones can be turned off with this button.
2. Volume: This serves two functions. In normal
operation mode, it is a volume control, but when
you are using the menu features of the Control Pad,
it allows scrolling up and down.
3. Function Buttons: These buttons are currently
inactive and designed for future use.
4. Forward and Reverse: These IR programmable
buttons are designed for forward and reverse
functions.
5. Favorites: A function of the Essentia System is the
ability to access user defined favorites for easy
access. The first twelve are directly accessible using
the GRC1 Favorites buttons.
6. DISP: This button allows access to the Display menu
available at each Control Pad.
7. Function LED: This LED (Light Emitting Diode) lights
to indicate a button push.
8. MUTE: The GRC1 remote provides a discrete mute
function to quickly silence the zone's output.
9. SOURCE/OK: This is another dual function button. In
normal playback mode it scrolls through the
sources, or in menu mode it selects a highlighted
menu choice.
10. Play/Pause: This IR programmable button toggles
between the play and pause functions of the chosen
source. When using the T2 Tuners, this button
toggles through the Tuners’ receive modes.
11. MENU: This button enters the menu features of the
Control Pad. When in Menu mode, the Volume up
and down buttons scroll through the menu choices.
12. Sleep: This allows access to the sleep timer mode.
13. G1 and G2: These buttons are currently inactive.
They are designed for future use.

Installing the Essentia System in Your Home
I. Prewire
The Essentia System uses CAT5 cable for Control Pad control and either two or four-conductor 16-gauge speaker wire. All the wire
is “homerun” from each zone to the location of the Essentia amplifier and Audio Source equipment.
Complete CAT5 Crimping Instructions
The NuVo audio systems require CAT5, unshielded, twisted
pair (UTP) for communication between the Control Pads and
the main amplifier unit. Each end of the wire is terminated
with an RJ45 connector.
The Essentia System can accommodate 2,000 total feet of
CAT5 cable. For the most reliable operation, it is best that no
single run of CAT5 exceeds 250 feet.
The correct wiring scheme for the CAT5 cable is standard
EIA/TIA 568A, or 568B. Properly terminating the CAT5 cable
is crucial for the operation of the system. It is very
important to use a good quality crimp tool, and test each
end to end run with a CAT5 wire tester to insure that your
system operates flawlessly, Fig.1.
Step-by-Step Crimping Instructions:
1. Strip a 2 to 3 inch portion of the insulation, exposing
the 4 twisted pairs.
2. Untwist the wires and fan them out individually.Arrange
the wires into the correct color scheme as shown in Fig.
1.
3. Flatten the wires in their correct order and trim them
evenly across the top. Most crimp tools have a wire
trimmer built-in. It is best to trim the wires to about ½”
in length.
4. While holding the wires flat between your thumb and
forefinger, insert the wires into the Rj45 connector so
each is in its own slot. Push the wire into the RJ45 so all
8 conductors touch the end of the connector. The
insulation jacket should extend beyond the crimp point
of the RJ45.
5. Insert the RJ45 into the crimp tool receptacle and
squeeze the tool firmly. Note that a ratchet type
tool should tighten down until it no longer clicks.
6. The RJ45 should be firmly crimped to the CAT5
insulation. It is necessary that the color scheme be
repeated identically on each end of the wire.
7. Test each termination with a CAT5 Tester before
completing the installation.
Fig. 1: EIA 568A and 568B wiring scheme for CAT5 Cable
Pin # 568A
1. Green Stripe
2. Green
3. Orange Stripe
4. Blue
5. Blue Stripe
6. Orange
7. Brown Stripe
8. Brown
Note: Colors listed as “stripe” are a white wire
with a colored stripe.
Step 1 Step 2 Step 3
Step 4
Step 5 Step 6
1 2 3 4 5 6 7 8
Top view with
tab down.
Wires insert from
this end.
Pair 2
Pair 3
Pair 4
Pair 1
IR
Ac
t
i
ve
G
r
ou
nd
Cont
r
o
l
Da
t
a
B
u
s
-
C
on
t
r
o
l
D
a
t
a B
u
s
+
IR
Dat
a
Gr
o
u
n
d
+
20V
P
o
w
e
r
10
Pin # 568B
1. Orange Stripe
2. Orange
3. Green Stripe
4. Blue
5. Blue Stripe
6. Green
7. Brown Stripe
8. Brown

-
-
+
+
LEFT
RIGHT
LEFT
RIGHT
11
II. Terminating the Speaker Wire (Fig. 2)
All NuVo Systems operate across a “homerun” wiring scheme
using CAT5 for the zone's Control Pad communication and
control, and a separate run of speaker wire for each zone.
The Essentia operates differently in that its zone speaker
wire termination is made at the Allport hub. The suggested
wire for this purpose is 16-gauge, 2- or 4- conductor
speaker wire rated for in-wall use. The termination is
performed using a modular “Euro” connector. Each
conductor is screwed down to the Euro connector and
plugged into the appropriate zone speaker connection on
the back of the Allport. The proper termination for each zone
is Left channel: — and +, and Right channel: — and +.
The order in which the CAT5 cables are plugged into the jacks
is irrelevant to the system's operation. Six modular “Euro”
connectors are used to terminate the speakers in each zone,
see Section II, Terminating the Speaker Wire.
Once the speaker and CAT5 terminations are complete, the
Allport can be installed.
Fig. 2
III. Installing the Essentia Amplifier
System setup works best when the amplifier is placed in the
same location as the audio source equipment. This is
typically in an audio rack, entertainment center, or a closet
dedicated to housing the home audio/video equipment. To
insure cool, reliable operation, we highly recommend
allowing one empty rack space above a Main or an Expander
amplifier unit. Also, insure there is ventilation around the
whole rack location.
The amplifier should be plugged in and the blue Standby LED
should be lit before proceeding with the remaining
installation. This activates protective circuitry for the
internal components.
IV. Installing the NV-E6GMAP-UK Allport (Fig. 3)
The Allport is a multi-connection hub designed to accept all
the CAT5 and speaker wires from all zones of the Essentia
System. The location of the Allport should be determined by
the location of the Essentia amplifier. It is best to place it in
a wall behind the amplifier that can be easily accessible if
necessary.
The Allport is designed to fit into most any dual mounting
box, and has two sets of terminations on the backside. Eight
RJ45 jacks are meant for the Control Pads in up to six zones,
with one reserved for an additional Control Pad and another
for a “link” jack used for expansion from six to twelve zones.
Fig. 3
+
+
+
+
+
+
+
+
+
+
+
+
+
+

12
V. Connecting the Allport to the Essentia Amplifier (Fig. 4)
Once installed, the front of the Allport has three “Device”
RJ45 jacks for CAT5 connections from the NuVoNet Suite
components, and an RJ45 jack labeled “NuVoNet” which
must be connected to the “NuVoNet” input on the back of
the Essentia amplifier. This is necessary for Control Pad
communication, regardless the use of the NuVoNet Suite
components. Once connected, the Control Pads are ready to
communicate with the System. The Essentia System is
shipped with a six-foot pre-terminated CAT5 network cable,
or you can purchase or create one if a different length is
required.
The speaker connection is made with the 25-pin Allport
Cable. The modular speaker connectors must be plugged into
the appropriate speaker connections on the back of the
Allport.
Fig. 4
VI. Attaching Audio Source Equipment (Fig. 5)
Each piece of audio equipment is connected to the Essentia
amplifier with standard stereo RCA cables. Attach an RCA
cable to the corresponding audio output on the source
equipment and to the desired source input on the back of
the Essentia amplifier. The numbered input for each source
is important in the configuration of the system. This will be
covered in detail in the Essentia Configurator portion of this
manual.
Using the Fixed and Variable Lineouts
The Zone 1 and 2 outputs have 3.5mm stereo pre-amp
lineouts attached to them. Their purpose is to provide the
zone’s current audio selection signal to an additional
amplifier. Both versions, fixed (a constant signal that
requires a volume control separate from the NuVo zone
Control Pad) and variable (a signal that varies in level
relative to the volume setting on the NuVo zone Control Pad)
are both simultaneously active and require no external
switch for use.
Each output has an attached voltage trigger output that
allows the attached amplifier to be triggered from a voltage
presented when the zone Control Pad is turned on. The
voltage trigger is removed when the zone is turned off.
TUNE R BANTE NNA INP UT
IN
USE ONLY Nu Vo
NV-T2PA S
POWER ED ANTEN NA SYST EM
L
AUDIO O UT
AUX IN
R
TRIGG ER
ON=+1 2V
AUDIO
OUTPU T
FIX ED VAR
ZON E
7
TRI G
ZON E
8
7 8 9 10 11 12
Fig. 5
T2 AM/FM Tuners
Each of the T2 Tuner components houses two individual
AM/FM receivers, which have their own display on the front
panel. Once the T2 is plugged in and the NuVoNet CAT5 is
connected to the Allport, the initial display, Unitialized State
Detected (Press OK) will appear. When the OK button is
touched, the Tuner will prompt a regional tuning selection. It
will then go to Tuner A, Standalone, Source 1, Source 2,
Source 3, Source 4, Source 5, and Source 6. Stand Alone is
automatically highlighted at initial startup. Use the arrows
to scroll to the appropriate source number. When the
selection is made, the T2 will go to the same selection for
Tuner B. When each output selection is complete, the
Essentia System NuVoNet will recognize that source.
STATU S
NuVoN et
RS2 32
1
SUM
ALL PORT CO NNE CTIO N
IR OUTPU TS
2 3 4 5 6
LIN K
MUT E
ALL PORT CO NNE CTIO N
Setting up NuVo Sources for use with NuVoNet
A feature of the Essentia System is its ability to
automatically communicate with the T2 Tuners, Music Port,
and the NuVoDocks for iPod. The communication happens
through the Allport connection hub across a communication
protocol called NuVoNet. Although software programming is
not necessary for this function, configuring the installation
through the Configurator Software prior to installation has
distinct advantages, see IX. Using the Essentia Configurator
Software, page 15.
When the T2 Tuners are plugged in for the first time, they
will display a prompt to select a source input number for the
Essentia. For NuVoNet to communicate properly, you should
have already connected the NuVoNet components to one of
the three “Peripheral Device” inputs on the face of the
Allport.

13
Music Port MPS4 and MPS4-E
The Music Port and Music Port Elite source components use
the IP connection to the home’s network router for the
source address selection. The Music Port Remote Config
utility is accessed through an internet browser by entering
the Music Port’s IP address followed by / and config, ie.
192.168.1.189/config. The Remote Config will open and a
“Source Address” tab allows you to set the source number
for each of the four Music Port audio outputs. These
selections are saved to the Music Port’s flash memory and
when its NuVoNet output is connected to the Allport, the
attached Essentia System will recognize the Music Port
sources.
VII. Connecting the IR Emitters for Third-Party Source
Components (Fig. 6)
IR commands for the source equipment are transferred from
the Essentia amplifier to the source equipment using the
mini IR mouse emitters. Six of these are supplied with your
Essentia System. The emitter is plugged into the
corresponding source IR output on the Essentia and then
placed over the IR receiver window on the source
component. The IR outputs are individually routed to
sources 1-6.
Fig. 6
NuVoDock for iPod
The Wired, Wall Mount and Wireless NuVoDocks for iPod use
a simple rotary switch to set the appropriate source input.
Up to two Wireless NuVoDocks and six Wired NuVoDocks
could be used as individual sources through NuVoNet. The
NuVoDocks consist of a dock for iPod playback and
recharging as well as a receiver component designed to
communicate with NuVoNet. Prior to plugging the receiver
into the Essentia Allport, set the Source rotary switch to the
desired source number input. Once set, the Control Pads will
automatically display the iPod information when an iPod is
plugged into the NuVoDock. Each NuVoDock and receiver
must have a separate source number selected.
Note that although the NuVoDock system has a 16 position
rotary switch for source input, only positions 1 – 6 are used.
The two SUM outputs will flash any IR command that is sent
from any of the zones. This is most commonly used with an
IR blaster designed to flash IR commands to a variety of
components.
STATU S
NuVoNet
RS232
1
SUM
ALLPORT C ONNECTI ON
IR OUTPUTS
2 3 4 5 6
LINK
MUTE
ALLPORT C ONNECTI ON
dISC
COMPACT
NuVo T2 Tuner Direct Numeric Access (Fig. 7)
The NuVo T2 Tuners have the ability for direct IR access to
numeric station tuning. This can be done through the T2
remote control or using a third party remote control that has
been taught the T2 IR codes. To allow this control, it is
necessary to link the Essentia SUM IR output to the Direct IR
input on the T2 using a stereo 3.5mm (1/8”) mono patch
cable. Once the connection is made, the T2 will respond to
the numeric IR commands issued through the Essentia
Control Pad IR receivers.
Fig. 7
T2 Tuner IR Input
Essentia IR Ouput
Model NV-T2DF
Dual XM Tun er
NuVo Tec hon log ies L LC•
Cincinnati Ohi o USA
www.nu votechnologie s.c om
SYSTEM
IR PAS S-T HRU
IR INPUT
NuVoNet
OUTIN
RS232
STATU S
NuVoNet
RS232
1
SUM
ALLPORT C ONNECTI ON
IR OUTPUTS
2 3 4 5 6
LINK
MUTE
ALLPORT C ONNECTI ON

VIII. Expanding Essentia to 12 Zones (Fig. 8)
Six additional listening zones can be added to the Essentia
System using the Essentia Expander System, NV-E6GXS. The
expander requires the use of the Link RJ45 connection on the
main amplifier. This is connected to the corresponding Link
RJ45 connection on the expander amplifier. All of the upper
zone control commands from the main unit's NuVoNet or
RS232 command input are transferred through this
connection. The NV-RCA3 Y-adapter cables included with
the expander unit allow a parallel connection of the left and
right source output to the corresponding source inputs on
both amplifier units, fig. 8a.
The expansion requires the installation of the expander
Allport included with the expander system. The expander
Allport is the connection for the additional zone Control
Pads, up to seven, and the additional zone speakers. A
second Allport cable must be attached from the expander
Allport to the expander amplifier and a short CAT5 jumper
cable, included with the expander system is used on the
back of the two Allports to integrate all of the System’s
Control Pads into one NuVoNet connection to the main
amplifier, Fig. 8b.
Once these connections are complete, the Control Pads can
be addressed for a twelve-zone system.
Note: If you are using the NuVoDocks for iPod, it is necessary
to use a female RCA to male 3.5mm adaptor. These are readily
available and are not supplied with the NuVoDock system, fig.
8c.
Fig. 8b
14
Fig. 8a
NV-RCAY3 “Y” cable
TUNE R BANTE NNA INPU T
IN
USE ONLY Nu Vo
NV-T2PAS
POWER ED ANTEN NA SYSTE M
AUDIO O UT
TRIGG ER
ON=+1 2V
AUDIO
OUTPU T
FIX ED VAR
ZONE
1
TRI G
ZONE
2
1 2 3 4
5
6
FIX ED VAR
ZONE
7
TRI G
ZONE
8
1 2 3 4
5
6
Essentia G Expander
Essentia G Main
Audio Source
Fig. 8c
Fig. 8
ALL PORT CO NNECTION
+
+
+
+
+
+
+
+
+
+
+
+
+
+
+
+
+
+
+
+
+
+
+
+
E6GXAP-UK
Expander Allport Hub
E6GMAP-UK
Main Allport Hub

IX. Using the NV-I8G, NV-E6G Configurator Software
The following section includes the optional NV-I8DLS IR
Learning Station. This is available as a package from NuVo
Technologies or any Authorized NuVo Distributor. The
Configurator Software is a PC program downloaded from the
NuVo website Dealer Resource Center. Access to the Dealer
Resource Center requires a NuVo issued login.
1. Start (Fig. 9)
The Configurator is a tabbed Wizard-style interface
designed to sequentially walk the installer through the
system setup for both the Grand Concerto and Essentia.
When the program is launched, the Start tab is highlighted.
Clicking View and selecting E6G Mode tailors the
configuration for Essentia. The Start Tab gives three choices
for beginning a configuration. You can create a new file,
open an existing file, or retrieve an existing file from a
configured Essentia System.
Once configured, the finished program loaded into the
Essentia main amplifier can always be retrieved via the
RS232 port and has the ability to be edited.
Once a configuration file has been opened, you can then
click on the next button to continue. The Configurator will
not let you continue beyond Start without either creating a
new file or opening an existing file. It will also prevent
moving forward through any of the tabs until the necessary
information is completed in any one of the tabs.
Fig. 9
1.1 Open or Create Essentia Configurator File (fig. 10)
When you click on this button, the program goes to a Config.
File. There you can either open one of the existing
configurations or specify the name of a new file.
Configurations are saved with a .cfg extension.
Do not use the Factory Config file as a template. This is only
used as a tool to restore a configured Essentia to factory new
condition.
1.2 Retrieve Configuration from Essentia
To retrieve a configuration from an existing Essentia
installation, launch the Configurator Software. Make sure
your computer is connected to the RS232 port on the back
panel of the Essentia amplifier. The Startup screen has two
buttons. The first is used to open an existing configuration
or to create a new one. The second asks to “Retrieve Existing
Configuration From Essentia.” When you click on the
“Retrieve” button, a progress window will appear.
If you have this configuration already stored on your
computer's hard drive, you will see a dialog box asking if
you wish to overwrite the existing file. If this file is not
stored in your computer, this box will not appear.
Fig. 10
15

16
Fig. 12
Fig. 11
2.1 Adding a New Component to the IR Library (Fig. 12)
New component IR files are easily added by clicking on the
Add New button. This brings up a new window titled Add New
Component. In this window you must first enter the
manufacturer name and model. The Type drop-down menu
contains a large list of components. Each is a template of
common functions for that type of equipment. Clicking on
the type that matches the component will add the type name
in that field. If desired, you can add a type name that is not
in the drop-down menu.
Clicking on OK will automatically add the selected
component and associated functions to the IR Library.
Using the IR Learning Station Interface (Fig. 13)
To record new IR codes, you will need the IR Learning Station
Interface. The IR Learning Station Interface is a powerful
tool for setting up new IR Libraries for use with the
Configurator Software, and is part of the IR Learning Station
Package. Capturing function codes and adding them to the
component IR Library is an easy process.
The Interface box is connected to your computer using one
of the RS232 connection cables provided with the IR
Learning Station package. Note that in many cases, personal
notebook computers do not have a Db9 serial cable. In this
case an RS232 to USB dongle cable will be necessary.
The back panel of the Interface box has two IR outputs for
testing purposes. You can use the included IR emitter and
attach it to the IR window on the face of the source
component, or to the built-in IR blaster, which, when aimed
at the source equipment, will fire the IR command.
2. IR Libraries (Fig. 11)
The IR Library is a list of available components and their IR
function codes. The Configurator Software stores captured IR
codes in a single directory. Once captured or downloaded,
the Configurator Software will permanently store it as a .gcl
file.
Fig. 13
+
-
POWER
12VDC/0.4A
CONNECT TO
PC
CONNECT TO
CONCERTO D
IR
EMITTER
IR
BLASTER
Concerto Learning Station
Model NV-I8DLS
PASSTHRU
READY
IR SENSOR
TEST ACTIVE
POWER
/