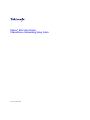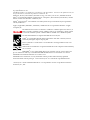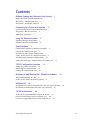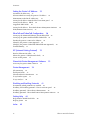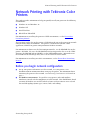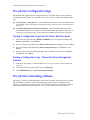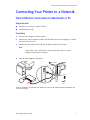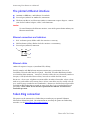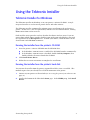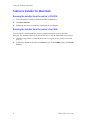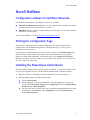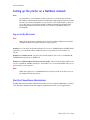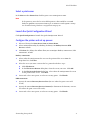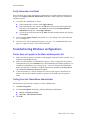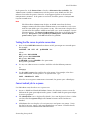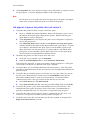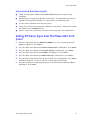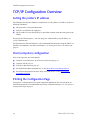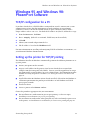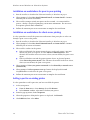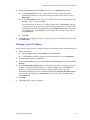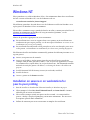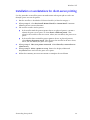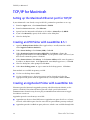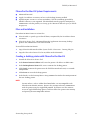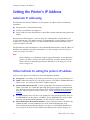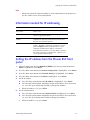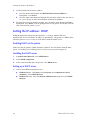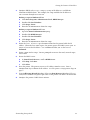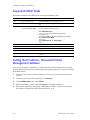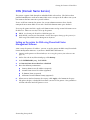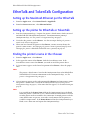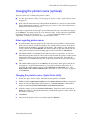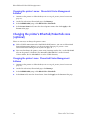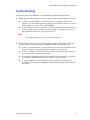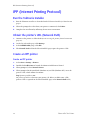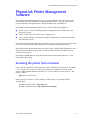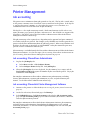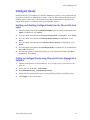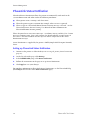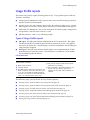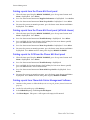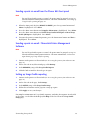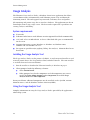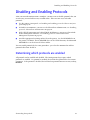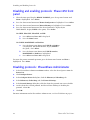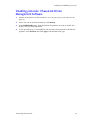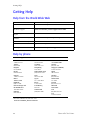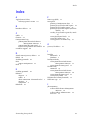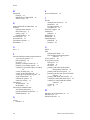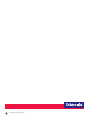®
www.tek.com/Color_Printers/
P H A S E R
®
8 5 0
COLOR PRINTER
PhaserShare
®
Networking
Setup Guide

Phaser
®
850 Color Printer
PhaserShare
®
Networking Setup Guide
V1 November 1999

Copyright
©
Tektronix, Inc.
Unpublished rights reserved under the copyright laws of the United States. Contents of this publication may not
be reproduced in any form without permission of Tektronix, Inc.
Tektronix
®
, Phaser
®
, PhaserShare
®
, the TekColor logo, ColorStix
®
, ColorCoat
®
, and Made For Each
Other
®
are registered trademarks of Tektronix, Inc. Finepoint™, PhaserLink™, PhaserPrint™, and the
TekColor name are trademarks of Tektronix, Inc.
Adobe
®
and PostScript
®
are trademarks of Adobe Systems Incorporated which may be registered in
certain jurisdictions.
Apple
®
, AppleTalk
®
, EtherTalk
®
, TokenTalk
®
, and Macintosh
®
are registered trademarks of Apple
Computer, Inc.
The Tektronix Phaser 850 Color Printer is certified as a NetWare print server device, on
both 3.12 and 4.1
x
NetWare systems. Bindery mode is also certified to comply on both
3.12 and 4.1
x
NetWare systems. NetWare NDS is certified on 4.1
x
NetWare systems.
Novell® and NetWare® are registered trademarks of Novell, Inc.
UNIX
®
is a registered trademark in the United States and other countries, licensed
exclusively through X/Open Company, Ltd.
Times™, Helvetica™ and Palatino™ are trademarks of Linotype-Hell AG and/or its
subsidiaries.
Other marks are trademarks or registered trademarks of the companies with which they
are associated.
PANTONE
®
*
Colors generated by Phaser Color Printers are four- and/or three-color
process simulations and may not match PANTONE-identified solid color standards. Use current
PANTONE Color Reference Manuals for accurate colors.
PANTONE Color simulations are only obtainable on these products when driven by qualified
Pantone-licensed software packages. Contact Pantone, Inc. for a current list of qualified licensees.
*
Pantone, Inc.’s check-standard trademark for color reproduction and color reproduction materials.
© Pantone, Inc., 1988.

Networking Setup Guide iii
Contents
Network Printing with Tektronix Color Printers 1
Before you begin network configuration 1
The printer’s Configuration Page 2
The printer’s networking software 2
Connecting Your Printer to a Network 3
Direct Ethernet Connection to Macintosh or PC 3
The printer’s Ethernet interface 4
Token Ring connection 4
Using the Tektronix Installer 5
Tektronix Installer for Windows 5
Tektronix Installer for Macintosh 6
Novell NetWare 7
Configuration software for NetWare Networks 7
Printing the Configuration Page 7
Installing the PhaserShare Administrator 7
Setting up the printer on a NetWare network 8
Troubleshooting Windows configurations 10
Setting IPX frame types from the Phaser 850 front panel 13
TCP/IP Configuration Overview 14
Setting the printer’s IP address 14
Host (computer) configuration 14
Printing the Configuration Page 14
Windows 95 and Windows 98: PhaserPort Software 15
TCP/IP configuration for a PC 15
Setting up the printer for TCP/IP printing 15
Windows NT 18
Installation on servers or on workstations for peer-to-peer printing 18
Installation on workstations for client-server printing 19
TCP/IP for Macintosh 20
Setting up the Macintosh Ethernet port for TCP/IP 20
Creating an LPR Printer with LaserWriter 8.5.1 20
Creating an AppSocket Printer with LaserWriter 8.6 20

iv Phaser 850 Color Printer
Contents
Setting the Printer’s IP Address 22
Automatic IP addressing 22
Other methods for setting the printer’s IP address 22
Information needed for IP addressing 23
Setting the IP address from the Phaser 850 front panel 23
Setting the IP address: DHCP 24
Supported DHCP fields 26
Setting the IP address: PhaserLink Printer Management Software 26
DNS (Domain Name Service) 27
EtherTalk and TokenTalk Configuration 28
Setting up the Macintosh Ethernet port for EtherTalk 28
Setting up the printer for EtherTalk or TokenTalk 28
Finding the printer’s name in the Chooser 28
Changing the printer’s name (optional) 29
Changing the printer’s EtherTalk/TokenTalk zone (optional) 30
Troubleshooting 31
IPP (Internet Printing Protocol) 32
Run the Tektronix Installer 32
Obtain the printer’s URL (Network Path) 32
Create an IPP printer 32
PhaserLink Printer Management Software 33
Accessing the printer from a browser 33
Printer Management 34
Job accounting 34
Intelligent Ready 35
PhaserLink Status Notification 36
Usage Profile reports 37
Usage Analysis 40
Disabling and Enabling Protocols 41
Determining which protocols are enabled 41
Disabling and enabling protocols: Phaser 850 front panel 42
Disabling protocols: PhaserShare Administrator 42
Disabling protocols: PhaserLink Printer Management Software 43
Getting Help 44
Help from the World Wide Web 44
Help by phone 44
Index 45

Networking Setup Guide 1
Network Printing with Tektronix Color Printers
Network Printing with Tektronix Color
Printers
This guide provides information to help you quickly install your printer in the following
environments:
■
Windows 95 and Windows 98
■
Windows NT
■
Novell NetWare
■
EtherTalk or TokenTalk
For information on installing the printer in UNIX environments, see the PhaserShare
Networking Manual.
The PostScript utility files on the printer’s CD-ROM can be sent to the printer for network
configuration in DOS environments. The printer’s CD-ROM also contains a DOS
application, NWSET, for printer configuration on NetWare networks.
For information on how to use the DOS configuration files, see the
README
files on the
printer’s CD-ROM. PC users: the
README
file for PostScript utility files is in the
UTILS
directory; the
README
file for NWSET is in the
NETWARE
directory. Macintosh users:
the
ReadMe
file for PostScript utility files is in the
Network Utilities
folder.
For information on installing into OS/2 environments, see the PhaserShare Networking
Manual.
Before you begin network configuration
■
Set up your printer and connect it to the network. See your printer’s user
documentation for information about setting up the printer. For information about
connecting the printer to the network, see
Connecting Your Printer to a Network
on
page 3.
■
For NetWare environments.
To speed the setup process and avoid conflicts,
familiarize yourself with the components of your network. You should know which
version(s) of NetWare are installed, which versions of client software are used, and
the network topology (frame types, routers, hubs, and cabling).

2
Phaser 850 Color Printer
Network Printing with Tektronix Color Printers
The printer’s Configuration Page
The information supplied on the Configuration Page is helpful when you are installing
and configuring the printer on a network. There are two ways to print the Configuration
Page:
■
Use the printer’s front panel.
Use this method if your printer is not yet configured on
the network. Refer to
Printing a Configuration Page from the Phaser 850 front panel
on page 2.
■
Use PhaserLink Printer Management Software.
With a TCP/IP connection and a
World Wide Web browser, you can use PhaserLink Printer Management Software; see
Printing a Configuration Page: PhaserLink Printer Management Software
on page 2.
Printing a Configuration Page from the Phaser 850 front panel
1.
When the front panel displays
READY TO PRINT,
press the up-arrow button until
Menu
is highlighted. Press
Select.
2.
Press the down-arrow button until
Printer Configuration
is highlighted. Press
Select.
3.
Press the down-arrow button until
Print Configuration Page
is highlighted. Press
Select.
4.
To return the printer to normal operation, press the down-arrow button until
Exit
is
highlighted. Press
Select.
Printing a Configuration Page: PhaserLink Printer Management
Software
1.
Connect to the printer via PhaserLink (see
Accessing the printer from a browser
on
page 33).
2.
On the left side of any PhaserLink page, click
Settings.
3.
In the
REPORTS
group, click
Print Configuration Page.
The printer’s networking software
The printer’s software CD-ROM contains software for installing your printer on a network.
The CD-ROM also contains online documentation, printer drivers, and other printer
software. A single integrated installer is used to install printer drivers and other software.
For information on running the installer, see
Using the Tektronix Installer
on page 5.

Networking Setup Guide 3
Connecting Your Printer to a Network
Connecting Your Printer to a Network
Direct Ethernet Connection to Macintosh or PC
Requirements
■
Two RJ-45, twisted-pair, 10Base-T cables
■
An Ethernet-port hub
Procedure
1.
Turn off your computer and the printer.
2.
Connect one end of an Ethernet cable to the Ethernet port on your computer. Connect
the other end to the hub.
3.
Connect the other cable to the hub and the Ethernet port on the printer.
4.
Turn on your computer and printer.
After the computer and printer are connected, refer to the configuration instructions for
your network type.
Note
The printer is not a SCSI device. Do not connect the printer to your
computer through the SCSI ports.
3094-73

4
Phaser 850 Color Printer
Connecting Your Printer to a Network
The printer’s Ethernet interface
■
Conforms to IEEE 802.3 and Ethernet II standards.
■
Twisted pair (10BaseT or 100BaseTx) connection.
■
Thick coax (10Base5) and thin coax (10Base2) connections require adapters; contact
your dealer to obtain adapters, cables, and terminators.
Caution
To avoid damaging the Ethernet interface, turn off the printer before making any
Ethernet connections.
Ethernet connections and indicators
1.
RCV indicator (green); blinks while the interface is receiving.
2.
XMT indicator (yellow); blinks while the interface is transmitting.
3. Twisted pair (10BaseT) connector.
Ethernet cables
100BaseTx requires Category 5 (100-Ohm UTP) cabling.
To fully comply with EMI (electro-magnetic interference) specifications, the use of
shielded or screened cables may be required. “Shielded” describes IBM-defined cables
used with the DB-9 connector. “Screened” describes cables that are electrically similar to
Category 4 UTP (Unshielded Twisted Pair), but with an added shield or screen.
Do not use “silver satin” telephone extension cables for 10BaseT networks, either as drop
cords or as patch cables in the wiring closet. (Silver satin cables are flat, usually silver or
gray, with 28-gauge stranded or tinsel conductors.) Do not use shielded twisted pair cable
intended for IBM Token Ring networks or voice-grade (level 1 or 2) unshielded twisted
pair cables. These cables do not meet the requirements for 10BaseT and will lead to
unreliable operation.
Token Ring connection
The printer can be connected to a Token Ring network using an optional Tektronix
PhaserShare Token Ring Card. For information on installing the printer on Token Ring
networks, see the PhaserShare Networking Manual.
0180-01A
Ethernet
RCV XMT
1
3
2

Networking Setup Guide 5
Using the Tektronix Installer
Using the Tektronix Installer
Tektronix Installer for Windows
The Tektronix installer for Windows is on your printer’s software CD-ROM. A single
integrated installer is used to install printer drivers and other software.
The Tektronix installer automatically performs printer installation tasks and creates a
printer. In most cases, you are required only to make a few installation choices, clicking
Next to move from screen to screen.
Each installer screen provides text that describes the choices for that screen. If you are
unsure about which choice to make, click the name of the item to highlight it, then read
the explanation in the Description field. To make your choices, check the boxes for the
desired items and click Next to continue.
Running the installer from the printer’s CD-ROM
1. Insert the printer’s software CD-ROM into the CD-ROM drive.
■ If the Windows autorun feature is enabled, the CD-ROM launches automatically.
■ If the Windows autorun feature is disabled, double-click My Computer, then
double click the CD icon to launch the CD-ROM.
2. Click Install Printer Driver.
3. Follow the on-screen instructions to complete the installation.
Running the installer from the printer’s hard disk
You can run the installer from the printer’s optional hard disk, if one is installed. This
method requires that you already have a TCP/IP connection to the printer.
1. Connect to your printer via PhaserLink (see Accessing the printer from a browser on
page 33).
2. Scroll to the bottom of the PhaserLink Status page. In the LINKS group, click Install
Drivers.

6 Phaser 850 Color Printer
Using the Tektronix Installer
Tektronix Installer for Macintosh
Running the installer from the printer’s CD-ROM
1. Insert the printer’s software CD-ROM into the CD-ROM drive.
2. Click Start Me First.
3. Follow the on-screen instructions to complete the installation.
Running the installer from the printer’s hard disk
You can run the installer from the printer’s optional hard disk, if one is installed.
However, this method requires that you already have a TCP/IP connection to the printer.
1. Connect to the printer via PhaserLink (see Accessing the printer from a browser on
page 33).
2. Scroll to the bottom of the PhaserLink Status page. In the LINKS, group, click Install
Drivers.

Networking Setup Guide 7
Novell NetWare
Novell NetWare
Configuration software for NetWare Networks
For Windows environments, the following software is available:
■ PhaserShare Administrator (Tektronix). Use this application to configure the printer
and the network when using NetWare 3.x and 4.x.
■ NWAdmin (Novell). Use this utility to manage existing queues on networks running
NetWare 4.x in NDS mode.
For DOS environments, see the PhaserShare Networking Manual.
Printing the Configuration Page
Your printer’s Configuration Page reports information that you need for NetWare
configuration. For information on printing a Configuration Page, see The printer’s
Configuration Page on page 2.
On the printer’s Configuration Page, all zeros in one or more of the IPX Networks fields
indicates that the printer does not recognize the network connection; this probably
indicates a faulty cable connection, an incorrect frame type, or Reply to Get Nearest
Server has not been set to on. It must be set to on for at least one file server or router on
the same segment as the printer.
Installing the PhaserShare Administrator
The PhaserShare Administrator is on the printer’s CD-ROM. A single integrated installer
is used to install printer drivers, the PhaserShare Administrator, and other software.
1. Run the installer as described in Tektronix Installer for Windows on page 5.
2. When prompted, make the following selections:
■ Select Custom Install.
■ When prompted to select the components and sub-components you want to
install, check Net Admin. Support under Components, then check PhaserShare
(NetWare) under Sub-components.
■ To install the drivers and PPD files for your printer (recommended for first-time
installations), check Drivers under Components, then check Printer Driver
under Sub-components.

8 Phaser 850 Color Printer
Novell NetWare
Setting up the printer on a NetWare network
Note
If a password is used in Bindery mode, it must be set on the printer with the
PhaserShare Administrator (or PhaserLink Printer Management Software) and on
the file server with PCONSOLE. If a password is used in NDS mode, it must be
set on the printer with the PhaserShare Administrator (or PhaserLink Printer
Management Software) and on the file server with the NWAdmin utility or
PCONSOLE.
Log on to the file server
Note
Many of the operations performed using the PhaserShare Administrator require
SUPERVISOR privileges (for example, creating queues).
NetWare 3.x. Log on to the default NetWare file server as SUPERVISOR or SUPERVISOR
equivalent. Use the PhaserShare Administrator to set up notify lists on NetWare 3.x
servers.
NetWare 4.x, Bindery mode. Log on to the default NetWare file server as SUPERVISOR,
SUPERVISOR equivalent, or ADMIN /B.
NetWare 4.x, NDS (NetWare Directory Services) mode. Log on to the default NetWare file
server as ADMIN or ADMIN equivalent. On NetWare 4.1, use the NWAdmin utility to set
up the notify list for a printer.
Note
While not required, it is recommended that you log in only to the file servers to
be configured with this printer.
Start the PhaserShare Administrator
Double-click the PhaserShare Administrator icon or select it from the Start menu. Refer to
your Windows documentation for complete information on how to start applications.

Networking Setup Guide 9
Novell NetWare
Select a print server
In the Main window Printer List, click the print server name/printer name.
Note
If the printer is not in the list of available printers, there could be a network
hardware problem, an incorrect frame type, or incorrect search options settings.
See Troubleshooting Windows configurations on page 10.
Launch the Quick Configuration Wizard
Click Quick Configuration to launch the Quick Configuration Wizard.
Configure the printer and set up queues
1. If desired, change the Print Server Name or Printer Name.
2. Select connection mode(s) by checking the box(es) for Bindery Services, NDS
Services, or both.
3. Click Next; the dialogs that follow allow you to configure Bindery connections, NDS
connections, or both.
Bindery connections
1. Select either the configuration file server or the preferred file server from the
drop-down list; click Next.
2. If the file server you want is not on the list, proceed with these steps:
a. Click File Servers.
b. In the File Servers Browse dialog box, select the server you want. Click OK.
c. In the File Server Selection dialog box, select either the configuration file server
or the preferred file server. Click Next.
3. Create and select a new queue, or select an existing queue. Click Finish.
NDS connections
1. Specify the current Directory Services Tree (the tree where the print server will
reside).
2. Specify the current Directory Services Context (the location in the directory services
tree where the print server will reside).
3. Create and select a new queue, or select an existing queue. Click Finish.

10 Phaser 850 Color Printer
Novell NetWare
Verify information and finish
After you have entered the configuration information, the Quick Configuration Wizard
displays the Configured Printer Information dialog box, which reports the information
you have entered.
1. Verify that the information is correct.
■ If the information is correct, click Apply Changes.
■ If the information is not correct, click Back to return to previous dialog boxes
and correct the information. Click Next to return to the Configured Printer
Information dialog box. Click Apply Changes.
■ To exit the wizard and return to the Main window without making any changes,
click Cancel.
2. After you click Apply Changes, the printer resets; the changes take effect when the
reset is complete.
3. After the reset, you are prompted to print a test page. It is recommended that you
print a test page to verify a successful installation.
Troubleshooting Windows configurations
Printer does not appear in the Main window printer list
1. Make sure that the printer is turned on and properly connected to the network. Try a
different network drop or port.
2. Make sure that NetWare is enabled on the printer. This is reported on the printer’s
Configuration Page in the NetWare field. For information on enabling protocols, see
Disabling and Enabling Protocols on page 41. If you are using bindery emulation,
make sure that NDS is disabled. From the PhaserShare Administrator Print Server
tab, uncheck the Directory Services checkbox.
3. If your network uses a router, configure the router to not suppress NetWare SAP
(Service Advertising Protocol) packets or packets of the frame type the printer is
using.
Testing from the PhaserShare Administrator
The following steps provide a simple test of the Administrator:
1. Click Search Options.
2. In the Search Options dialog box, click the following radio buttons:
■ Sort by: Print Server Name
■ Select by: All Tektronix Printers
3. Click OK.

Networking Setup Guide 11
Novell NetWare
In the printer list, if the Printer Name is listed as <Information Not Available>, the
Administrator is unable to communicate with the printer using SNMP over IPX; this
indicates that either the printer selected is an unsupported printer or the network
configuration is incorrect. If the printer is not listed, check the printer’s Configuration
Page for network errors.
Note
The PhaserShare Administrator displays an SNMP error when the client
computer running the PhaserShare Administrator is not attached to a file server
with the same frame type as the printer is using. The same error is displayed if a
version of the PhaserShare Administrator below 3.6 is used to configure a newer
Tektronix printer. The Printer Not Responding dialog box is displayed with the
message: This printer is not responding to SNMP queries. Please check the
printer and try again. Click OK and correct the problem.
Testing the file server-to-printer connection
1. First use the CAPTURE command to redirect an LPT port output to a network queue.
For example:
2. Use any text editor to create a two-line ASCII file with the following contents:
3. Use the COPY command to send the file to the printer. For example, if the file is
called SHOWPAGE, and the printer is assigned to LPT1, type:
If the file server-to-printer connection is functional, the printer ejects a blank page.
Cannot submit job to a queue
Use NWAdmin verify that the user is a queue user.
1. Log in as ADMIN and launch NWAdmin. Browse the directory services tree to the
location of the print queue object for this printer. Double-click the print queue object
to view its properties.
2. The identification view is displayed by default. If it is not displayed, select it. Make
sure that all of the Operator Flags at the bottom left corner of the window are
checked.
3. Click Users; this view displays a list of queue users and queue user groups. Verify
that the list of users, groups, and group memberships are correct. For more details,
consult the NetWare Administrator documentation.
CAPTURE NB NFF NT Q=PHASER L=1
where:
NB specifies NO BANNER
NFF specifies NO FORM FEED
NT specifies NO TABS
Q=PHASER specifies PHASER as the queue name
L=1 specifies port LPT1
%!
showpage
COPY SHOWPAGE LPT1:

12 Phaser 850 Color Printer
Novell NetWare
4. Click Assignment; this view displays the print servers and printers assigned to service
this print queue. Assign the appropriate objects to this print queue.
Note
For the print server to attach and service the print queue, the print server object
name in the tree must match the print server name in the printer.
Job appears in queue, but printer does not service it
1. Verify that the printer has been set up to service the queue.
a. Log in as ADMIN and launch NWAdmin. Browse the directory services tree to
the location of the print queue object for this printer. Double-click the print
queue object to view its properties.
b. Click Assignment; this view displays the print servers and printers assigned to
service this print queue.
c. The Authorized print servers window and the Printers servicing print queues
window should list the names of the objects linked to this print queue. If a print
server object is not linked to this print queue, create or modify a print server
object and assign it to this print queue. If a printer object is not linked to this
print queue, create or modify a printer object and assign it to this print queue.
See the NetWare user documentation for more details.
2. Check that the printer was able to log in to the file server:
a. At the file server’s console, type: load monitor.
b. From the Available Options menu, select Connection Information.
If the printer has logged in, its print server name is displayed in the list. If the print
server name is not on the list, continue with Steps 3 through 5.
3. Verify that there was an available connection slot for the printer. Since the printer
consumes a login connection, the file server may need an available connection for the
printer to log in.
4. Verify that the password the printer saved (if one was set) is the same as the one on
the file server. Mismatched passwords can result if PCONSOLE, rather than the
PhaserShare Administrator, is used to set the password. Use the PhaserShare
Administrator to enter a new password to ensure that they are the same.
a. In the Print Server tab, click Set Password.
b. In the Set Password dialog box, enter the password in both fields and click OK.
5. Verify that the printer’s print server name matches the one in the NDS tree. The
Configuration Page reports the printer’s print server name. For information on
printing a Configuration Page, see The printer’s Configuration Page on page 2.
6. Verify that the frame type the printer is using is supported by the file server. See
Printer does not appear in the Main window printer list on page 10.
7. Verify that at least one file server or router on the same segment as the printer has
Reply to Get Nearest Server set to on.

Networking Setup Guide 13
Novell NetWare
Job is serviced, but does not print
■ Check the PhaserShare Administrator Printer Info dialog box for reported error
conditions.
■ Download the PostScript Error Handler to the printer. For information on using the
Tektronix PostScript Error Handler, see your printer’s user documentation.
■ Use the correct Tektronix driver for your printer.
■ Verify that the Print Server protocol is enabled; use the printer’s front panel or check
the Administrator’s Print Server tab.
■ Banners, form feeds, and tabs may interfere with the print job. Try disabling these.
Setting IPX frame types from the Phaser 850 front
panel
1. When the front panel displays READY TO PRINT, press the up-arrow button until
Menu is highlighted. Press Select.
2. Press the down-arrow button until Printer Configuration is highlighted. Press Select.
3. Press the down-arrow button until Network Settings is highlighted. Press Select.
4. Press the down-arrow button until NetWare is highlighted. Press Select.
5. Press the down-arrow button until IPX Frame Type is highlighted. Press Select.
6. Press the down-arrow button until the desired frame type is highlighted. Press Select
until On is displayed. If desired, you can set more than one frame type.
7. To return the printer to normal operation, press the down-arrow button until Exit is
highlighted. Press Select.

14 Phaser 850 Color Printer
TCP/IP Configuration Overview
TCP/IP Configuration Overview
Setting the printer’s IP address
The Tektronix Installer for Windows automatically sets the printer’s IP address under the
following conditions:
■ The printer has a network connection.
■ TCP/IP is installed on the computer.
■ The IP address has not already been assigned (for example, from the front panel or by
DHCP).
During the installation process, you can accept the automatically assigned address or
assign a different one.
The Tektronix installer for Windows is the recommended method for setting IP address in
Windows environments; for other environments, see Setting the Printer’s IP Address on
page 22.
Host (computer) configuration
Refer to the topic for your environment:
■ Windows 95 and Windows 98: PhaserPort Software on page 15.
■ Windows NT on page 18.
■ TCP/IP for Macintosh on page 20.
■ For TCP/IP Unix Host configuration, see the PhaserShare Networking Manual.
■ For TCP/IP configuration for OS/2 Warp and LAN Server, see the PhaserShare
Networking Manual.
Printing the Configuration Page
Your printer’s Configuration Page reports important information that you will need for
TCP/IP configuration. For information on printing a Configuration Page, see The printer’s
Configuration Page on page 2.

Networking Setup Guide 15
Windows 95 and Windows 98: PhaserPort Software
Windows 95 and Windows 98:
PhaserPort Software
TCP/IP configuration for a PC
If you don't already have a TCP/IP address configured for your PC, contact your system
administrator to ensure that the configuration is made according to your company
guidelines. If there is no TCP/IP network already in place, configure your PC with a
unique address such as 192.1.1.1. To check the IP address for your PC, follow these steps:
1. From the Start menu, click Run.
2. Enter: winipcfg. (If the file is not found, TCP/IP may not be installed.)
3. Click OK.
4. Choose your network adapter from the list.
5. The IP address is listed in the IP Address field.
For more information on installing and configuring TCP/IP in Windows environments, see
your Microsoft Windows documentation.
Setting up the printer for TCP/IP printing
The Tektronix Installer for Windows automatically performs the following functions to set
up your printer:
■ Locates your printer on the network.
■ Suggests an IP address for the printer if one has not already been assigned (for
example, from the front panel or by DHCP). You are given the opportunity to accept
the automatically assigned address or assign a different one. For information on other
methods of setting the printer’s IP address, see Setting the Printer’s IP Address on
page 22.
■ Installs PhaserPort for Windows (if not already installed). PhaserPort for Windows is
a Tektronix port monitor for printing over Windows 95 and Windows 98 TCP/IP
peer-to-peer networks.
■ Installs the driver.
■ Creates a printer in the Printers window.
Choose the procedure appropriate for your environment:
■ For installation on a workstation for peer-to-peer printing, see the next topic,
Installation on workstations for peer-to-peer printing.
■ For installation on workstations when print jobs are to be sent through a print server
to the printer, see Installation on workstations for client-server printing on page 16.
Page is loading ...
Page is loading ...
Page is loading ...
Page is loading ...
Page is loading ...
Page is loading ...
Page is loading ...
Page is loading ...
Page is loading ...
Page is loading ...
Page is loading ...
Page is loading ...
Page is loading ...
Page is loading ...
Page is loading ...
Page is loading ...
Page is loading ...
Page is loading ...
Page is loading ...
Page is loading ...
Page is loading ...
Page is loading ...
Page is loading ...
Page is loading ...
Page is loading ...
Page is loading ...
Page is loading ...
Page is loading ...
Page is loading ...
Page is loading ...
Page is loading ...
Page is loading ...
-
 1
1
-
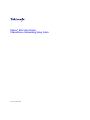 2
2
-
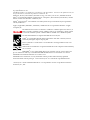 3
3
-
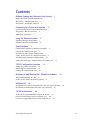 4
4
-
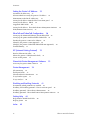 5
5
-
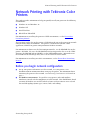 6
6
-
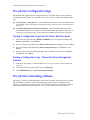 7
7
-
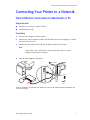 8
8
-
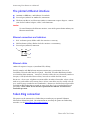 9
9
-
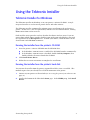 10
10
-
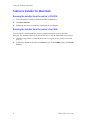 11
11
-
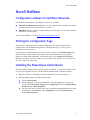 12
12
-
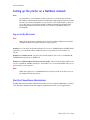 13
13
-
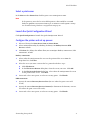 14
14
-
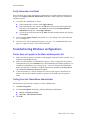 15
15
-
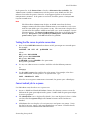 16
16
-
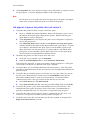 17
17
-
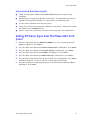 18
18
-
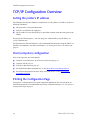 19
19
-
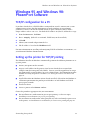 20
20
-
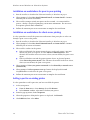 21
21
-
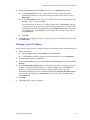 22
22
-
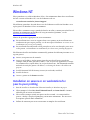 23
23
-
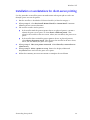 24
24
-
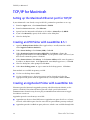 25
25
-
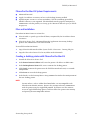 26
26
-
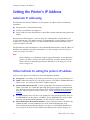 27
27
-
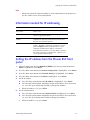 28
28
-
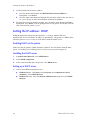 29
29
-
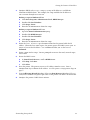 30
30
-
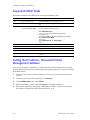 31
31
-
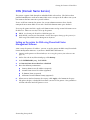 32
32
-
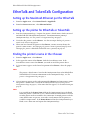 33
33
-
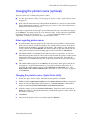 34
34
-
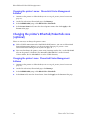 35
35
-
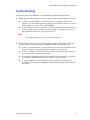 36
36
-
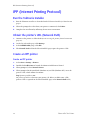 37
37
-
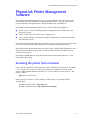 38
38
-
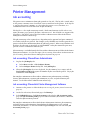 39
39
-
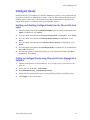 40
40
-
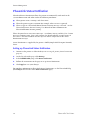 41
41
-
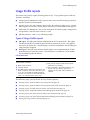 42
42
-
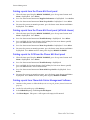 43
43
-
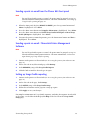 44
44
-
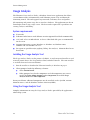 45
45
-
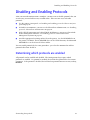 46
46
-
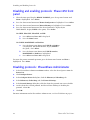 47
47
-
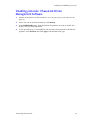 48
48
-
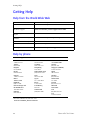 49
49
-
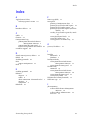 50
50
-
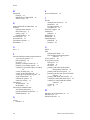 51
51
-
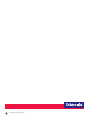 52
52
Ask a question and I''ll find the answer in the document
Finding information in a document is now easier with AI
Related papers
-
Xerox Phaser 750N Installation guide
-
Xerox Phasershare Printer User manual
-
Xerox Z740/N - Phaser 740 Color Laser Printer Installation guide
-
Xerox PHASER 740 Installation guide
-
Xerox P H A S E R Phaser 840 User manual
-
Xerox PHASER 740 User manual
-
Xerox 850 Installation guide
-
Xerox 8.x User manual
-
Xerox 071-0389-00 User manual
-
Xerox Phaser 560 User manual
Other documents
-
Planet FPS-3121 User manual
-
Tektronix Phasershare User manual
-
Tektronix 8.x User manual
-
 CableCreation CD0396 User guide
CableCreation CD0396 User guide
-
Tektronix PHASER 850 Advanced Features And Troubleshooting Manual
-
Tektronix PHASER 850 User manual
-
Microsoft Phaser 340 User manual
-
Tektronix Phaser 340 Color Printer User manual
-
Tektronix Phaser 350 User manual
-
 2nd Ave. 7750 User manual
2nd Ave. 7750 User manual