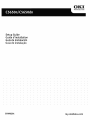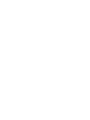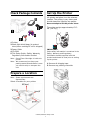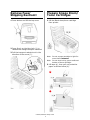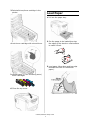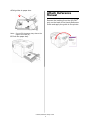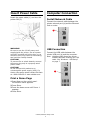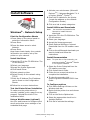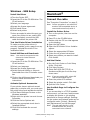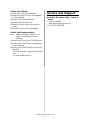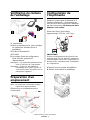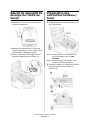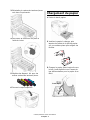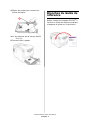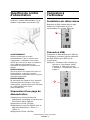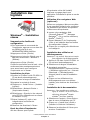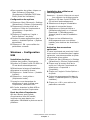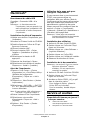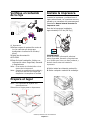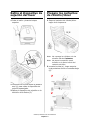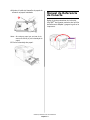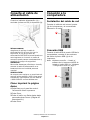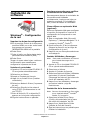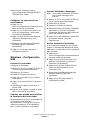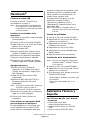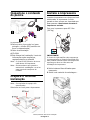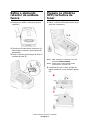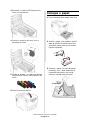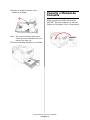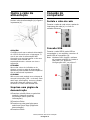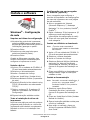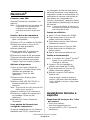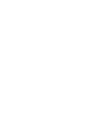Page is loading ...
Page is loading ...

C5650n/C5650dn Setup Guide
1
Check Package Contents
1 Printer
2 Black light-shield bags (to protect
drum/toner cartridge if unit is shipped)
3 Power Cable
4 CD-ROM
5 This Setup Guide; Safety, Warranty,
Regulatory Information booklet
Note: Drum/Toner Cartridge is inside the
printer.
Note: We recommend you keep your
packing materials and carton in case
you need to ship or transport the
unit.
Prepare a Location
Note: Space requirements are
approximate.
Select a location for your printer.
Set Up the Printer
Lift printer and place it on the selected
location. The printer is very heavy and
should always be lifted by two people.
Never attempt to lift the printer alone.
The printer weighs approximately 63.3
lbs. (28.7kg.)
IMPORTANT!
Other safety information is contained in the
Safety, Warranty and Regulatory
Information booklet supplied with this
product and should be read prior to setting
up the printer.
1 Remove all shipping tape.
2 Remove any packing materials.

C5650n/C5650dn Setup Guide
2
Remove Fuser
Shipping Restraint
1 Press button and lift the top cover.
2 Press firmly on the blue lock (1) to
release the orange transport restraint.
3 Pull the transport restraint out in the
direction of the arrow (2).
Prepare Image Drum/
Toner Cartridges
1 Lift the Black drum/toner cartridge
from printer.
Note: Do not expose cartridge to light for
more than 5 minutes.
Note: Do not touch shiny green surface at
bottom of drum cartridge.
2 Lift tape (a), then pull out protective
paper as shown below (b).
a
b

C5650n/C5650dn Setup Guide
3
3 Reinstall drum/toner cartridge in the
printer.
4 Lock toner cartridge with colored lever.
5 Repeat steps 1-4 for remaining drum/
toner cartridges.
6 Close the top cover.
Load Paper
1 Pull out the paper tray.
2 Fan the paper to be loaded then tap
the edges of the stack on a flat surface
to make it flush.
3 Load paper (face down and top edge
towards the front for letterhead
paper).

C5650n/C5650dn Setup Guide
4
4 Set guides to paper size.
Note: Do not fill the paper tray above the
paper full mark (a).
5 Close the paper tray.
Attach Reference
Manual
Remove the backing from the VELCRO
®
strip on the back of the Handy Reference
Guide and apply the guide to the printer.
a

C5650n/C5650dn Setup Guide
5
Insert Power Cable
Insert the power cable (1) and turn the
printer ON (2).
WARNING!
Be sure to use the 15A AC power cord
supplied with the printer. Use of a power
cord NOT supplied with this printer, or an
extension cord, may result in overheating,
and could be a safety hazard.
CAUTION!
To prevent fire or shock hazards, connect
the power plug only to a properly rated
power outlet.
CAUTION!
Do not connect this product to an
uninterruptible power supply (UPS). For
further information please contact Oki Data
at 1-800-OKIDATA or www.okidata.com.
Print a Demo Page
1 Press Menu on the control panel.
Information Menu appears.
2 Press Enter.
3 Press the down arrow until Demo 1
appears.
4 Press Enter.
Computer Connection
Install Network Cable
Connect the network cable between the
printer network port (a) and the Ethernet
hub or router.
USB Connection
Connect the USB cable between the
printer USB port (a) and the computer.
Note: Windows USB—Install the printer
software BEFORE installing the USB
cable. See “Windows - USB Setup”
on page 7.
a
a

C5650n/C5650dn Setup Guide
6
Install Software
Windows
®
- Network Setup
Print the Configuration Sheets
1 Press Menu on the control panel to
select the Information Menu.
2 Press Enter.
3 Press the down arrow to select
Network.
4 Press Enter.
Keep these sheets handy: they contain
information you need to set up the
printer on your network.
Install the Driver
1 Insert the CD in the CD-ROM drive. The
CD will autorun.
2 Select your language.
3 Accept the license agreement.
4 Click Install Driver.
5 Select network printer.
6 Select Directly to the network using
TCP/IP.
7 Enter the IP Address.The IP address
can be found on the Configuration
Sheets.
8 Follow the on-screen instructions.
Test the Printer Driver Installation
To make sure the printer driver is
correctly installed, print a page from any
program. Reinstall the driver if the
installation failed.
Using a Web Browser (optional)
Use your web browser to configure print
server and printer menu settings on an
embedded web page.
1 Activate your web browser (Microsoft
Explorer
®/
™, Netscape Navigator™ 4.4
or higher, Mozilla
®
, Firefox
®
).
2 Enter the IP Address for the printer.
(Locate the address on the network
Configuration Sheets.)
3 Click on a tab to select categories.
Install Utilities and Downloads
Note: You must be connected to the
internet to install Internet
downloads.
1 Insert the CD in the CD-ROM drive. The
CD will autorun.
2 Select your language.
3 Accept the license agreement.
4 Select Optional Utilities or Internet
Downloads from the CD installer menu
bar.
5 Click on the utilities and downloads you
want to install and follow the
instructions.
Install Documentation
Note: To open the on-line manuals, you
must have Adobe
®
Acrobat
®
Reader
5.0 or higher installed.
1 Select the Driver Setup tab from the
CD installer menu bar.
2 Click Install User’s Guide.
3 Follow the on-screen instructions to
complete the installation.
4 To view the manuals, click
Start>Programs>OkiData C5650 User
Guide.
To Configure options
1 Click Start>Settings>Printers on the
Windows task bar.
2 Right-click the printer icon and choose
Properties.
3 Click on the Device Options tab.
4 Select the appropriate check box in
Installed Options.
5 Click OK to activate the settings.

C5650n/C5650dn Setup Guide
7
Windows - USB Setup
Install the Driver
1 Turn the Printer OFF.
2 Insert the CD in the CD-ROM drive. The
CD will autorun.
3 Select your language.
4 Accept the license agreement.
5 Click Install Driver.
6 Select local printer.
7 when prompted to select the port you
want your printer to use, select USB.
8 When prompted, connect the USB
cable and switch the printer ON.
Test the Printer Driver Installation
To make sure the printer driver is
correctly installed, print a page from any
program. Reinstall the driver if the
installation failed.
Install Utilities and Downloads
Note: You must be connected to the
internet to install Internet
downloads.
1 Insert the CD in the CD-ROM drive. The
CD will autorun.
2 Select your language.
3 Accept the license agreement.
4 Select Optional Utilities or Internet
Downloads from the CD installer menu
bar.
5 Click on the utilities and downloads you
want to install and follow the
instructions.
Activate Optional Accessories
If your printer has an optional second
paper tray, or duplex unit, you must open
the printer driver and activate the device.
1 Click Start>Settings>Printers on the
Windows tasteable.
2 Right-click the printer icon and choose
Properties.
3 Click the Device Options tab.
4 Select the appropriate check box in
Installed Options.
5 Click OK to activate the current
settings.
Macintosh
®
Connect the cable
See “Computer Connection” on page 5.
Note: Printer operation is not assured if
another USB compatible device is
connected concurrently with it.
Install the Printer Driver
1 Turn on the printer, then turn on the
computer.
2 Place CD in the CD-ROM drive.
3 Double-click the CD icon that appears
on the desktop.
4 Open the MAC folder.
5 Open the OSX folder. Driver Installer
appear.
6 Select the appropriate OS folder.
7 Follow the on-screen instructions.
8 Select any utilities you want to install.
Click Install.
Add the Printer
1 Run the Print Center or Print Setup
Utility. Click Add.
2 Click More Printers.
3 Select OKI USB, OKI TCP/IP, or
Rendezvous/Bonjour from the drop-
down menu.
Note: If you are using USB, select OKI
USB and disregard step 4.
4 Enter the printer’s IP address.
5 Select the printer model. Click Add.
6 Quit the Print Center.
Use the Web Page to Configure the
Printer
If you are working in a TCP/IP-enabled
environment, you can use a web browser
to display the printer or job printing
status and to change settings. Settings
for the system and network ports can be
configured under [Printer], [Network]
and [Maintenance] on the web page.
Note: The web page facility is only
available when the printer is
connected to the network.

C5650n/C5650dn Setup Guide
8
Install the Utilities
1 Insert CD in the CD-ROM drive.
2 Double-click the CD icon that appears
on the desktop.
3 Double-click User Software.
4 Double-click the OSX icon.
5 Double-click the utility you want to
install.
6 Follow the on-screen instructions.
Install the Documentation
Note: Adobe
®
Acrobat
®
Reader 5.0 or
higher is required to view the
manuals.
1 Insert the CD into your CD-ROM drive.
2 Double-click the CD icon that appears
on the desktop.
3 Scroll to the C5650.pdf file in the root
directory.
To load: drag the .pdf file to the desk-
top
To view: double-click it.
Service and Support
Available 24 hours a day, 7 days a
week.
• Visit our website:
www.okiprintingsolutions.com
• Call 1-800-654-3282.
Page is loading ...
Page is loading ...
Page is loading ...
Page is loading ...
Page is loading ...
Page is loading ...
Page is loading ...
Page is loading ...
Page is loading ...
Page is loading ...
Page is loading ...
Page is loading ...
Page is loading ...
Page is loading ...
Page is loading ...
Page is loading ...
Page is loading ...
Page is loading ...
Page is loading ...
Page is loading ...
Page is loading ...
Page is loading ...
Page is loading ...
Page is loading ...
Page is loading ...

Trademark Information
OKI, OkiLAN ® Oki Electric Industry Company, Ltd. Microsoft, Windows, Windows Vista, Internet Explorer ®/™ Microsoft Corporation in the United States and
other countries. Netscape, Netscape Navigator U.S. ™, Netscape Communications Corporation. Adobe, Acrobat, Acrobat Reader, PostScript ™ Adobe Systems,
Inc. which may be registered in certain jurisdictions. Ethernet ® Digital Equipment Corporation. EtherTalk, LaserWriter, Mac, Macintosh ® Apple Computer, Inc.,
Velcro ® Velcro Industries, Mozilla and Firefox ®/™ Mozilla Foundation.
© 2008 Oki Data Americas, Inc. 59396201
-
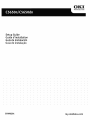 1
1
-
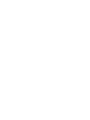 2
2
-
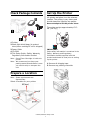 3
3
-
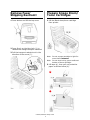 4
4
-
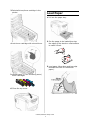 5
5
-
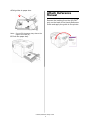 6
6
-
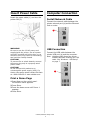 7
7
-
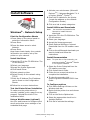 8
8
-
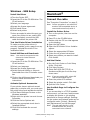 9
9
-
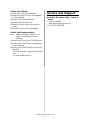 10
10
-
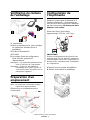 11
11
-
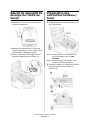 12
12
-
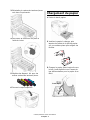 13
13
-
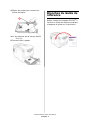 14
14
-
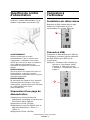 15
15
-
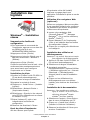 16
16
-
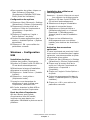 17
17
-
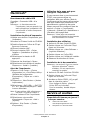 18
18
-
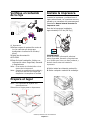 19
19
-
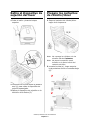 20
20
-
 21
21
-
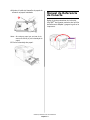 22
22
-
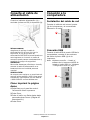 23
23
-
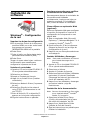 24
24
-
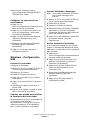 25
25
-
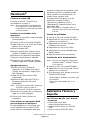 26
26
-
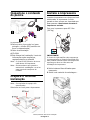 27
27
-
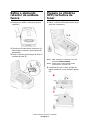 28
28
-
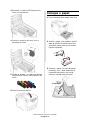 29
29
-
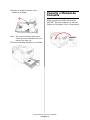 30
30
-
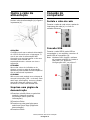 31
31
-
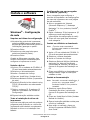 32
32
-
 33
33
-
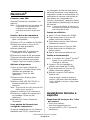 34
34
-
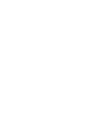 35
35
-
 36
36
OKI C 5650dn User manual
- Category
- Print & Scan
- Type
- User manual
Ask a question and I''ll find the answer in the document
Finding information in a document is now easier with AI
in other languages
- français: OKI C 5650dn Manuel utilisateur
- español: OKI C 5650dn Manual de usuario
- português: OKI C 5650dn Manual do usuário
Related papers
Other documents
-
Edimax HP-5121AEK User manual
-
Lexmark X3430 Owner's manual
-
Lexmark 2200 Series User manual
-
Canon imagePROGRAF PRO-2000 User guide
-
Canon imagePROGRAF TX-4000 MFP T36 User guide
-
HP Deskjet D1400 serie Installation guide
-
Philips HSB2351/55 Quick start guide
-
HP Deskjet 6940 Printer series Installation guide
-
HP Deskjet 990c Printer series Quick start guide
-
Samsung ML-1740 - ML 1740 B/W Laser Printer User manual