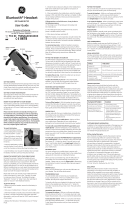Page is loading ...
Page is loading ...

1
HELLOMOTO
Introducing your new
MOTO
RAZR™ maxx
Ve
CDMA wireless phone. Here’s a quick anatomy
lesson.
1
N
Left Soft Key
Right Soft Key
Clear/Back Key
Volume Keys
Smart/
Speakerphone
Key
Turn on & off,
hang up, exit
menus.
Scroll up, down,
left, or right.
Make & answer
calls.
Two-stage
Shutter
Release Key
Skip Back/
Rewind
Skip Forward/
Fast Forward
Play/Pause
Music Player
Controls:
Camera
Lens
Camera
Flash
Alert
Lights

2
N
Message
Contacts
MENU
Thu, Oct 23 12:45pm
N
OK
1. New Contact
2. Contact List
3. Groups
4. Speed Dials
CONTACTS
B
0
❙❙❙
0
P
P
❘❘❘❘
❘❘❘❘
EV
1X
1
2
3
4
s
s
Press and hold the
Power Key for
a few seconds, or
until the display
lights up, to turn on
your phone.
Press the navigation
key left/right to
highlight a menu
option, then down to
highlight a suboption.
Press the center
key to select.
S
P
Press the center
key to open
the Main Menu.
Home Screen
Main Menu

3
Motorola, Inc.
Consumer Advocacy Office
1307 East Algonquin Road
Schaumburg, IL 60196
www.hellomoto.com
Certain mobile phone features are dependent on the capabilities
and settings of your service provider’s network. Additionally,
certain features may not be activated by your service provider,
and/or the provider's network settings may limit the feature’s
functionality. Always contact your service provider about feature
availability and functionality. All features, functionality, and other
product specifications, as well as the information contained in this
user's guide are based upon the latest available information and
are believed to be accurate at the time of printing. Motorola
reserves the right to change or modify any information or
specifications without notice or obligation.
MOTOROLA and the Stylized M Logo are registered in the US
Patent & Trademark Office. Windows is a registered trademark of
Microsoft Corporation. All other product or service names are the
property of their respective owners.
© Motorola, Inc., 2007.
Caution:
Changes or modifications made in the radio phone, not
expressly approved by Motorola, will void the user’s authority to
operate the equipment.
Software Copyright Notice
The Motorola products described in this manual may include
copyrighted Motorola and third-party software stored in
semiconductor memories or other media. Laws in the United
States and other countries preserve for Motorola and third-party
software providers certain exclusive rights for copyrighted
software, such as the exclusive rights to distribute or reproduce
the copyrighted software. Accordingly, any copyrighted software
contained in the Motorola products may not be modified,
reverse-engineered, distributed, or reproduced in any manner to
the extent allowed by law. Furthermore, the purchase of the
Motorola products shall not be deemed to grant either directly or
by implication, estoppel, or otherwise, any license under the
copyrights, patents, or patent applications of Motorola or any
third-party software provider, except for the normal, non-exclusive,
royalty-free license to use that arises by operation of law in the
sale of a product.
Manual Number: 6809504A09-O

4
contents
contents
menu map . . . . . . . . . . . . 6
Use and Care . . . . . . . . . . 8
essentials . . . . . . . . . . . . . 9
about this guide. . . . . . . 9
battery . . . . . . . . . . . . . 10
turn it on & off . . . . . . . 12
make a call. . . . . . . . . . 12
answer a call . . . . . . . . 13
store a phone
number . . . . . . . . . . . . 13
call a stored phone
number . . . . . . . . . . . . 13
see your phone
number . . . . . . . . . . . . 14
main attractions . . . . . . 15
get & play music . . . . . 15
record & play voice
records . . . . . . . . . . . . 29
record & play video
clips . . . . . . . . . . . . . . . 30
send a photo in a
message . . . . . . . . . . . 32
send a multimedia
(picture/video)
message . . . . . . . . . . . 36
receive a multimedia
(picture/video)
message . . . . . . . . . . . 38
download pictures . . . . 39
download V CAST
videos . . . . . . . . . . . . . 39
manage memory . . . . . 39
Bluetooth®
connections . . . . . . . . . 42
cable connections . . . . 45
TTY operation . . . . . . . 45
basics . . . . . . . . . . . . . . . 48
home screen . . . . . . . . 48
enter text. . . . . . . . . . . 51
adjust volume . . . . . . . 56
change sound
settings . . . . . . . . . . . . 56
external display . . . . . . 56
handsfree speaker. . . . 56
standalone mode. . . . . 58
change lock code . . . . . 58
lock & unlock phone . . 59
customize. . . . . . . . . . . . 61
conserve battery
charge . . . . . . . . . . . . . 61
sounds settings . . . . . . 61

contents
5
get ringtones . . . . . . . 63
talking phone
settings. . . . . . . . . . . . 63
answer options. . . . . . 64
wallpaper . . . . . . . . . . 64
screen saver . . . . . . . . 65
backlight . . . . . . . . . . . 66
brightness. . . . . . . . . . 66
clock format . . . . . . . . 66
AGPS & your
location. . . . . . . . . . . . 67
AGPS limitations
& tips . . . . . . . . . . . . . 68
calls . . . . . . . . . . . . . . . . 69
redial a number. . . . . . 69
automatic redial . . . . . 69
recent calls . . . . . . . . . 70
return unanswered
calls . . . . . . . . . . . . . . 71
speed dial . . . . . . . . . . 71
emergency calls . . . . . 72
AGPS during an
emergency call . . . . . . 72
voicemail . . . . . . . . . . 73
in-call options . . . . . . . . 74
other features . . . . . . . . 75
advanced calling . . . . . 75
messages. . . . . . . . . . 76
contacts . . . . . . . . . . . 77
personalizing. . . . . . . . 81
call times & data
volumes . . . . . . . . . . . 88
handsfree . . . . . . . . . . 90
Bluetooth® wireless
connections . . . . . . . . 90
network . . . . . . . . . . . 92
personal organizer . . . 93
security. . . . . . . . . . . . 94
fun & games. . . . . . . . 94
service & repairs. . . . . . 96
Specific Absorption
Rate Data. . . . . . . . . . . . 97
Safety and General
Information . . . . . . . . . 100
Industry Canada
Notice to Users. . . . . . 105
FCC Notice To Users. . 106
Motorola Limited
Warranty for the United
States and Canada . . . 107
Hearing Aid
Compatibility with
Mobile Phones . . . . . . . 111
Information from
the World Health
Organization . . . . . . . . 112
California Perchlorate
Label . . . . . . . . . . . . . . 114
Smart Practices
While Driving . . . . . . . 115
index . . . . . . . . . . . . . . 117

6
menu map
menu map
main menu
B
GET IT NOW*
• Music & Tones
• Picture & Video
•Games
•News & Info
• Tools on the Go
• Extras
C
MESSAGING
• New Message
• Inbox
• Sent
•Drafts
•Voicemail
• E-mail*
• Mobile IM*
•Chat*
n
CONTACTS
• New Contact
• Contact List
• Groups
• Speed Dials
A
RECENT CALLS
•Missed
• Received
• Dialed
•All
•View Timers
D
SETTINGS & TOOLS
• (see next page)
* Wireless web services required
This is the standard main menu layout.
Your phone’s menu may be different.

menu map
7
settings menu
My Account*
• Balance
• Usage
• Payments
• My Plan
• My Features
• Change VM PW
• Find Store
•FAQs
Tools
• Voice Commands
• Calendar
•Alarm Clock
• World Clock
• Notepad
• Calculator
Bluetooth
• Add New Device
Sounds Settings
• Master Volume
• Call Sounds
• Alert Sounds
• Keypad Volume
• Service Alerts
• Power On/Off
• Talking Phone
* requires Mobile Web service
Display Settings
• Banner
• Backlight
• Brightness
• Wallpaper
• Screensaver
• Display Themes
• Alert Lights
•Clock Format
Phone Settings
• Standalone Mode
• Shortcut Key
• Language
• Location
• Security
•System Select
•NAM Select
• Text Input
Call Settings
• Answer Options
• Auto Retry
• TTY Mode
• One Touch Dial
• Voice Privacy
• Call Restrictions
• DTMF Tones
Memory
• Save Options**
• Phone Memory
• Card Memory**
Phone Info
•My Number
•SW Version
• Icon Glossary
• Software Update
** available only when optional memory
card installed

8
Use and Care
Use and Care
Use and Care
To care for your Motorola phone, please keep it away from:
liquids of any kind dust and dirt
Don’t expose your phone to water, rain,
extreme humidity, sweat, or other moisture.
Don’t expose your phone to dust, dirt, sand,
food, or other inappropriate materials.
extreme heat or cold cleaning solutions
Avoid temperatures below -10°C/14°F or
above 45°C/113°F.
To clean your phone, use only a dry soft cloth.
Don’t use alcohol or other cleaning solutions.
microwaves the ground
Don’t try to dry your phone in a microwave
oven.
Don’t drop your phone.

9
essentials
essentials
about this guide
This guide shows how to locate a menu
feature as follows:
Find it:
MENU
(
s
)
& A RECENT CALLS
% Received
This means that, from the home screen:
1
Press the center key
s
to open the
menu.
2
Press the navigation key
S
left or right to
scroll to
A RECENT CALLS
.
3
Press the navigation key
S
down to
scroll to
Received
, and press the
center key
s
to select it.
4
Press
B
to return to the previous menu,
or
O
to return to the home screen.
CAUTION: Before using the
phone for the first time, read the
Important Safety and Legal
Information
included in the gray-
edged pages at the back of this
guide.
symbols
This means a feature is network/
subscription dependent and may
not be available in all areas. Contact
your service provider for more
information.

10
essentials
battery
battery tips
Battery life depends on the network, signal
strength, temperature, features, and
accessories you use.
•
Always use Motorola
Original batteries and
chargers. The warranty does
not cover damage caused by
non-Motorola batteries and/or chargers.
•
New batteries or batteries stored for a
long time may take more time to
charge.
•
When charging your battery, keep it
near room temperature.
When storing your battery, keep it
uncharged in a cool, dark, dry place.
•
Never expose batteries to
temperatures below -10°C (14°F) or
above 45°C (113°F). Always take your
phone with you when you leave your
vehicle.
•
It is normal for batteries to gradually
wear down and require longer charging
times. If you notice a change in your
battery life, it is probably time to
purchase a new battery.
Contact your local recycling center for
proper battery disposal.
Warning:
Never dispose of batteries in a fire
because they may explode.
This means a feature requires an
optional accessory.
symbols
032375o

11
essentials
Before using your phone, read the battery
safety information in the “Safety and General
Information” section included in this guide.
install the battery
charge the battery
New batteries are not
fully charged. Plug the
battery charger into your
phone and an electrical
outlet. Your phone might
take several seconds to
start charging the battery.
If your phone is charging while powered off, it
displays
Charge Complete
when finished.
If your phone is powered on while charging, it
displays a temporary charge complete
1
2
Grip here
3

12
essentials
message, and the battery symbol stops
flashing.
Tip:
Relax, you can’t overcharge your battery.
It will perform best after you fully charge and
discharge it a few times.
You can charge your battery by
connecting a cable from your
phone’s mini-USB port to a USB
port on a computer. Both your
phone and the computer must be turned on,
and your computer must have the correct
software drivers installed. Cables and
software drivers are available in Motorola
Original data kits, sold separately.
turn it on & off
1
Open your phone.
2
Press and
hold
O
for a
few seconds
or until the
display turns on.
The phone may require several seconds to
turn on. If prompted, enter your four-digit
unlock code (the last four digits of your
phone number or
1234
) and press
OK
to
unlock the phone.
To turn off your phone, press and hold
O
for
a few seconds.
make a call
Enter a phone number and press
N
to make
a call.
To “hang up,” close the flip or press
O
.
Power
Key

13
essentials
Tip:
Closing the flip also ends the call, unless
you are using the speakerphone feature (see
page 56).
answer a call
When your phone rings and/or vibrates, just
open the flip or press
N
to answer.
To “hang up,” press
O
.
Tip:
Closing the flip also ends the call, unless
you are using the speakerphone feature (see
page 56).
store a phone number
You can store a phone number in
Contacts
:
1
Enter a phone number in the home
screen.
2
Press the left soft key to select
Save
.
3
Highlight
Create New
and press
OK
(
s
).
4
Scroll to the type of entry you want to
enter (
Mobile 1
,
Mobile 2
,
Home
,
Work
, or
Fax
)
and press
OK
(
s
).
5
Enter a name and other details for the
phone number.
6
Press
SAVE
(
s
) to store the number.
To edit or delete a
Contacts
entry, see page 78.
Tip:
You can set your phone to display a
picture for each caller or set it to play a
ringtone for a specific caller each time they
call you (see “assign picture to entry” on
page 78 and “assign ringtone to entry” on
page 79).
call a stored phone
number
Find it:
MENU
(
s
)
& n CONTACTS
% Contact List

14
essentials
1
Scroll to the
Contacts
entry.
2
Press
N
to call the entry.
Tip: Find it fast!
Press
Contacts
(the right soft
key) from the home screen to see your
Contacts
list.
see your phone number
From the home screen, press
B
#
.
Tip:
Want to see your phone number while
you’re on a call? Press
Options
, then
Phone Info % My Number
% MDN
.

15
main attractions
main attractions
You can do much more with your phone than
make and receive calls!
get & play music
Use the
Music & Tones
menu to:
•
get new music and tones
•
play music in your
MUSIC LIBRARY
•
record new sounds
•
set music or tones as your ringtone
Tip:
Get to
Music & Tones
quickly by pressing
S
left from the home screen (see page 48).
download V CAST music
directly to phone
1
Select
V CAST Music
from the
Music & Tones
menu.
2
Browse or search the catalog to find the
songs you want.
To preview a song, highlight the song and
select
Preview
.
3
To buy a song, highlight the song and
select
Buy
.
After your press
Buy
your phone shows
song details and price.
4
Press
BUY
(
s
) to confirm your selection.

16
main attractions
5
When you see a confirmation that your
purchase was successful and your music
is available for download, press
OK
(
s
) to
continue, or choose to download later.
6
When prompted to select a storage
location, scroll to
Phone Memory
or
Memory Card
and press the center key
s
to begin
downloading.
Note:
Your phone must be in an EVDO
coverage area to download music. If you
are in an EVDO coverage area, your phone
displays the EV symbol with at least one
signal strength bar in the status area of
the screen (see page 49).
Your phone displays a status indicator.
After downloading, you must wait for the
phone to acquire the content license.
7
Press
Play
to play the downloaded song
immediately.
or
Press
Library
to go to the
MUSIC LIBRARY
(see
next section).
or
Press
OK
(
s
) to return to the previously
viewed music catalog.
transfer music from a
computer
You can transfer songs from a computer to
your phone with a USB cable connection. You
can purchase these songs from the V CAST
Music Store or import them from your CD
collection.
computer system requirements
To access the V CAST Music Store from a
computer or to transfer music from a
computer to your phone, you need the
Windows® XP operating system, Windows

17
main attractions
Media Player 10 or later version, and an active
internet connection.
If you have the Windows XP operating
system and an internet connection, you can
download Windows Media Player 10. From
your computer’s Web browser, go to
http://www.microsoft.com
buy music from V CAST Music Store
1
On your computer, launch Windows
Media Player.
2
In the Windows Media Player window,
select the “V CAST Music” option.
3
Click on the “Log In” button, then log in by
entering your mobile phone number and
password.
If you have not registered yet, click on the
“Register” button, then follow the
instructions to register and get your
password.
4
Browse or search the store to find the
songs you want.
To preview a song, click on the headset
icon next to the song title.
5
To buy a song, click on the “Purchase” or
“Buy” button next to the song title.
6
Repeat steps 4 and 5 to add more songs
to your shopping cart.
7
When you finish shopping, click on “MY
PURCHASES,” then follow the on-screen
instructions to complete your purchase(s)
and download the song(s) you have
purchased.
Downloading can take several minutes. When
downloading is complete, click on the
“Library” tab in the Windows Media Player
window to see the songs you purchased.
To transfer the songs to your phone, see
“transfer songs to your phone” on page 18.

18
main attractions
import songs from an audio CD
1
On your computer, launch the Windows
Media Player.
2
Insert an audio CD into your computer’s
CD ROM drive.
3
Click on the “Rip” tab in the Windows
Media Player window.
4
Highlight the songs you want to import
and click on the “Rip Music” icon.
The songs are imported to the Windows
Media Player Library.
To transfer the songs to your phone, see
“transfer songs to your phone” on page 18.
If you do not see the songs you
downloaded in the Windows Media Player
Library
:
1
On your computer, launch Windows
Explorer.
2
In the Windows Explorer window, open
the My Documents folder, then open the
My Music folder and look for the songs
you downloaded.
3
Right-click on each song and select “Add
To Now Playing List.”
The song will be added to the Windows
Media Player Library.
transfer songs to your phone
1 On your computer
, launch Windows
Media Player.
2 On your computer
, click on the “Library”
tab in the Windows Media Player window.
3 On your computer
:
• If using Windows Media Player 10
,
click on the “Select list options”
selection (to the right of “Library
Options”) in the Windows Media

19
main attractions
Player window. Then select “Sync
List” from the pull-down menu.
• If using Windows Media Player 11
,
click on the “Sync” tab in the Windows
Media Player windo.
4 On your computer
, drag the desired
song(s) from the Library to the Sync list in
the Windows Media Player window.
5
Connect the USB cable to your phone and
to an available USB port on your
computer.
If this is the first time you have connected
the phone to a computer with a USB
cable, additional software drivers may be
installed. (For more information on using a
USB cable connection, see page 45.)
6 On your phone
, press
MENU
(
s
)
& B GETITNOW
% Music & Tones
,
then select
Sync Music
.
Wait until the phone display shows
Connected
. (This can take 30-60 seconds.)
7 On your computer
, click on the “Start
Sync” icon in the Windows Media Player
window.
8 On your phone
, wait until the transfer is
complete, then press the
O
key.
9
Disconnect the cable from the phone and
the computer.
You can now use your phone’s music player to
play the songs you transferred from your
computer.
play music—flip open
Use the
Music Library
to access and play the
music that you download from the V CAST
Music catalog (see page 16).
Find it:
MENU
(
s
)
& B GET IT NOW
% Music & Tones
% My Music

20
main attractions
The
HOME
,
SEARCH
, and
HELP
options appear on
all screens in the Music Library.
The
Music Library
includes these options:
1. Genres
MUSIC LIBRARY
2. Artists
4. Songs
6. Inbox
8. Shuffle
3. Albums
5. Playlists
7. Play All
Catalog Sync
OK
HOME SEARCH HELP
N
P
0
Press left soft key to
download music from
V CAST Music
catalog.
Press right soft key to
synchronize
MUSIC LIBRARY
with digital music library
on another device.
Return to
MUSIC LIBRARY
screen.
View help
information.
Find music on phone
by artist, album,or
song title.
❘❘❘❘
❘❘❘❘
EV
1X
option
Genres
Find & play music from a specific
genre (type of music) such as
rock, jazz, or blues.
Artists
Find & play music by a specific
artist.
Albums
Find & play music from a specific
album.
Note:
Even if you have only one
song from an album, you will see
a listing for that album.
Songs
Find & play specific songs.
Playlists
Play songs from personalized
playlists that you create.
Inbox
View alert notifications received
when new music from a selected
artist is available for download.
Page is loading ...
Page is loading ...
Page is loading ...
Page is loading ...
Page is loading ...
Page is loading ...
Page is loading ...
Page is loading ...
Page is loading ...
Page is loading ...
Page is loading ...
Page is loading ...
Page is loading ...
Page is loading ...
Page is loading ...
Page is loading ...
Page is loading ...
Page is loading ...
Page is loading ...
Page is loading ...
Page is loading ...
Page is loading ...
Page is loading ...
Page is loading ...
Page is loading ...
Page is loading ...
Page is loading ...
Page is loading ...
Page is loading ...
Page is loading ...
Page is loading ...
Page is loading ...
Page is loading ...
Page is loading ...
Page is loading ...
Page is loading ...
Page is loading ...
Page is loading ...
Page is loading ...
Page is loading ...
Page is loading ...
Page is loading ...
Page is loading ...
Page is loading ...
Page is loading ...
Page is loading ...
Page is loading ...
Page is loading ...
Page is loading ...
Page is loading ...
Page is loading ...
Page is loading ...
Page is loading ...
Page is loading ...
Page is loading ...
Page is loading ...
Page is loading ...
Page is loading ...
Page is loading ...
Page is loading ...
Page is loading ...
Page is loading ...
Page is loading ...
Page is loading ...
Page is loading ...
Page is loading ...
Page is loading ...
Page is loading ...
Page is loading ...
Page is loading ...
Page is loading ...
Page is loading ...
Page is loading ...
Page is loading ...
Page is loading ...
Page is loading ...
Page is loading ...
Page is loading ...
Page is loading ...
Page is loading ...
Page is loading ...
Page is loading ...
Page is loading ...
Page is loading ...
Page is loading ...
Page is loading ...
Page is loading ...
Page is loading ...
Page is loading ...
Page is loading ...
Page is loading ...
Page is loading ...
Page is loading ...
Page is loading ...
Page is loading ...
Page is loading ...
Page is loading ...
Page is loading ...
Page is loading ...
Page is loading ...
Page is loading ...
Page is loading ...
Page is loading ...
Page is loading ...
Page is loading ...
Page is loading ...
Page is loading ...
Page is loading ...
Page is loading ...
Page is loading ...
Page is loading ...
Page is loading ...
Page is loading ...
Page is loading ...
Page is loading ...
Page is loading ...
Page is loading ...
Page is loading ...
Page is loading ...
Page is loading ...
Page is loading ...
Page is loading ...
Page is loading ...
Page is loading ...
Page is loading ...
Page is loading ...
Page is loading ...
Page is loading ...
Page is loading ...
Page is loading ...
Page is loading ...
Page is loading ...
Page is loading ...
Page is loading ...
Page is loading ...
Page is loading ...
Page is loading ...
Page is loading ...
Page is loading ...
Page is loading ...
Page is loading ...
Page is loading ...
Page is loading ...
Page is loading ...
Page is loading ...
Page is loading ...
Page is loading ...
Page is loading ...
Page is loading ...
Page is loading ...
Page is loading ...
Page is loading ...
Page is loading ...
Page is loading ...
Page is loading ...
Page is loading ...
Page is loading ...
Page is loading ...
Page is loading ...
Page is loading ...
Page is loading ...
Page is loading ...
Page is loading ...
Page is loading ...
Page is loading ...
Page is loading ...
Page is loading ...
Page is loading ...
Page is loading ...
Page is loading ...
Page is loading ...
Page is loading ...
Page is loading ...
Page is loading ...
Page is loading ...
Page is loading ...
Page is loading ...
Page is loading ...
Page is loading ...
Page is loading ...
Page is loading ...
Page is loading ...
Page is loading ...
Page is loading ...
Page is loading ...
Page is loading ...
Page is loading ...
Page is loading ...
Page is loading ...
Page is loading ...
Page is loading ...
Page is loading ...
Page is loading ...
Page is loading ...
Page is loading ...
Page is loading ...
Page is loading ...
Page is loading ...
Page is loading ...
Page is loading ...
Page is loading ...
Page is loading ...
Page is loading ...
Page is loading ...
Page is loading ...
Page is loading ...
Page is loading ...
Page is loading ...
Page is loading ...
Page is loading ...
Page is loading ...
Page is loading ...
Page is loading ...
Page is loading ...
Page is loading ...
Page is loading ...
Page is loading ...
Page is loading ...
Page is loading ...
Page is loading ...
Page is loading ...
Page is loading ...
Page is loading ...
Page is loading ...
Page is loading ...
Page is loading ...
Page is loading ...
Page is loading ...
Page is loading ...
Page is loading ...
Page is loading ...
Page is loading ...
Page is loading ...
Page is loading ...
Page is loading ...
Page is loading ...
Page is loading ...
Page is loading ...
/