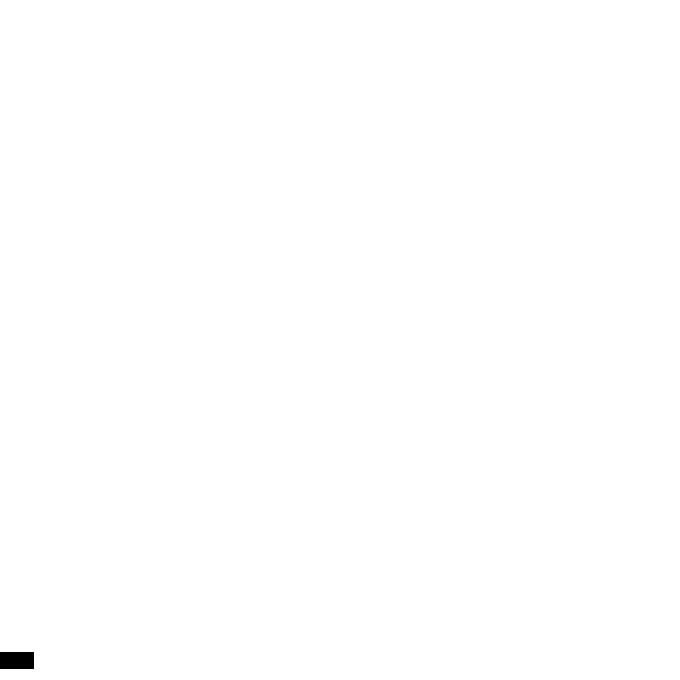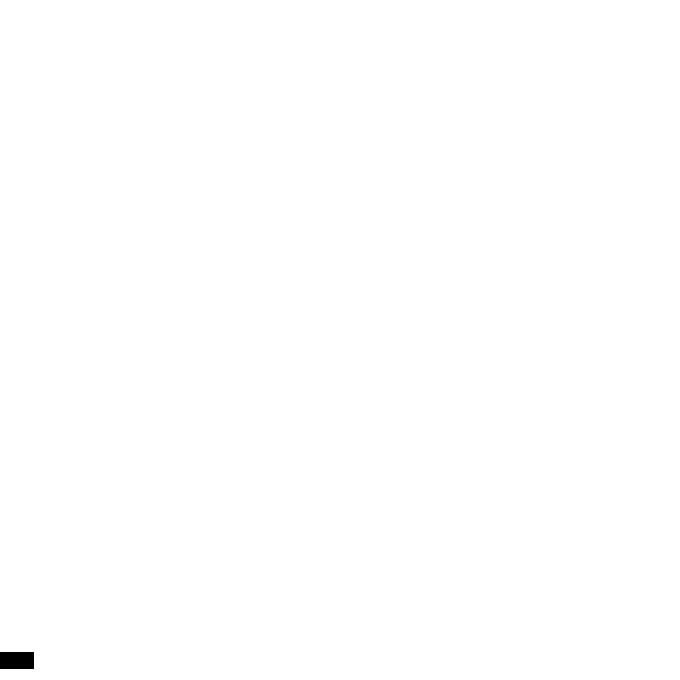
8
Preparing before using
Charging the camcorder
The camcorder has an internal lithium-polymer battery;
please charge it for about 6-10 hour, the first time.
1. Turn off the camcorder.
2. Find the USB cable, and connect to a computer.
3. Open the USB cover at the side of the camcorder, and find the USB jack in it.
4. Connect the other side of the USB cable to the USB jack of the camcorder.
5. During charging, the busy indicator light turns red, once the battery is fully charged, the busy
indicator light will turn off.
6. Its normal that the camcorder will become warm after extend using.
7. Don’t use the power adapter output current is below 1A.
8. Over heat of the camcorder, please turn it off.
9. Don’t use the camcorder when charging.
Inserting the Micro SD card
Before using this camcorder, a Micro SD Card (at least Class 4) that can save your video files and
images is necessary.
1. Find the Micro SD Card cover at the bottom of the camcorder.
2. Open it and find the Micro SD Card slot in it, then put the Micro SD Card into the slot, make sure
the direction of the card is the same as shown on the slot cover.
3. If it’s inserted successfully, you will hear a litter clear buzzer.
TIPS: The camcorder cannot record without a Micro SD Card.