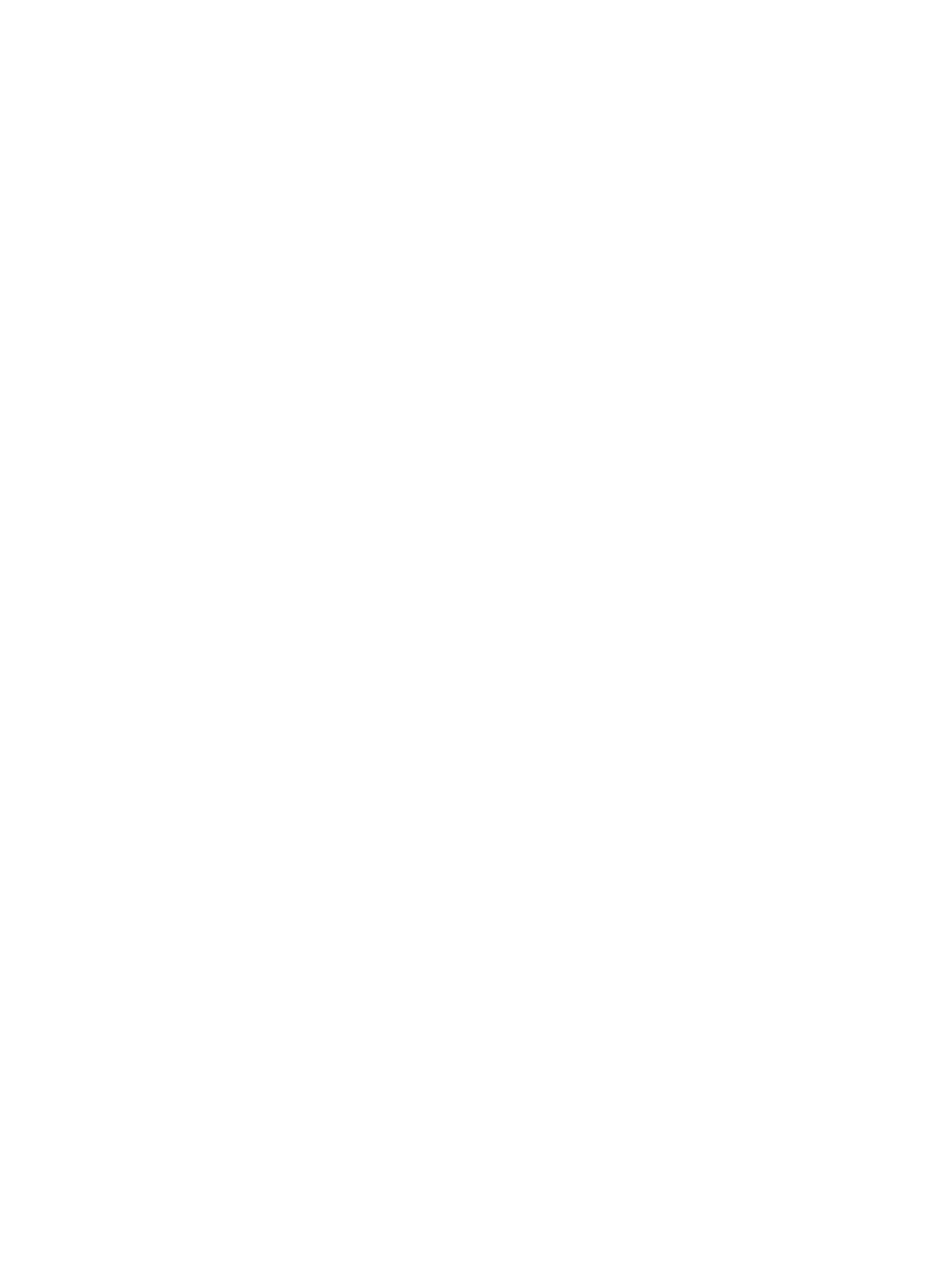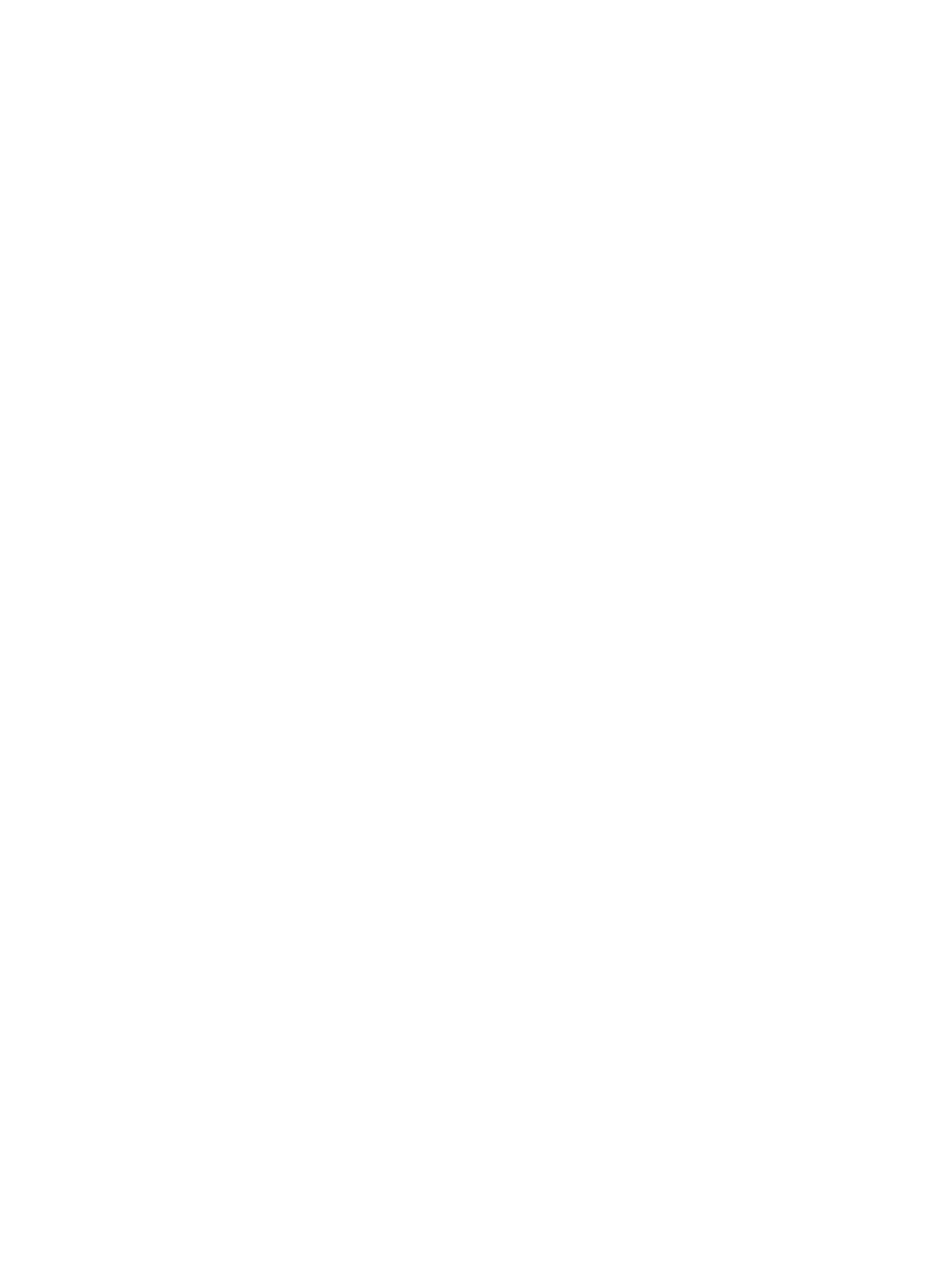
Optimizing Digital Conversion ........................................................................... 23
Using the HP Display Assistant Utility ............................................................................... 24
Identifying Monitor Conditions ............................................................................................................ 24
Sleep Timer Mode .............................................................................................................................. 25
HP Display LiteSaver ......................................................................................................................... 26
Installing the HP Display LiteSaver Software .................................................................... 26
sRGB Support .................................................................................................................................... 27
Changing the Color Temperature ...................................................................................... 27
Installing the sRGB ICM File for Microsoft Windows 2000 and Windows XP .................... 27
Installing the sRGB ICM File for Microsoft Windows Vista ................................................ 28
Installing the sRGB ICM File for Microsoft Windows 7 ...................................................... 28
Appendix A Troubleshooting
Solving Common Problems ................................................................................................................ 29
Online Technical Support ................................................................................................................... 31
Preparing to Call Technical Support ................................................................................................... 31
Appendix B Technical Specifications
LA1905wg Model ................................................................................................................................ 32
LA2205wg Model ................................................................................................................................ 33
LA22f Model ....................................................................................................................................... 34
LA2405wg Model ................................................................................................................................ 36
Recognizing Preset Display Resolutions ............................................................................................ 37
LA1905wg Model ............................................................................................................... 37
LA2205wg and LA22f Models ............................................................................................ 37
LA2405wg Model ............................................................................................................... 38
Entering User Modes .......................................................................................................................... 38
Energy Saver Feature ........................................................................................................................ 38
Appendix C Agency Regulatory Notices
Federal Communications Commission Notice ................................................................................... 40
Modifications ...................................................................................................................... 40
Cables ................................................................................................................................ 40
Declaration of Conformity for Products Marked with the FCC Logo (United States Only) ................. 40
Canadian Notice ................................................................................................................................. 41
Avis Canadien .................................................................................................................................... 41
European Union Regulatory Notice .................................................................................................... 41
German Ergonomics Notice ............................................................................................................... 42
Japanese Notice ................................................................................................................................. 42
Korean Notice ..................................................................................................................................... 42
Power Cord Set Requirements ........................................................................................................... 42
Japanese Power Cord Requirements ................................................................................ 42
Product Environmental Notices .......................................................................................................... 43
vi ENWW