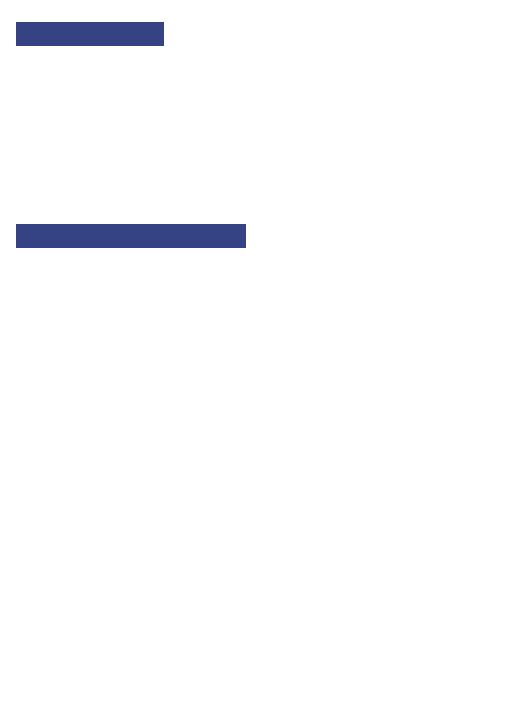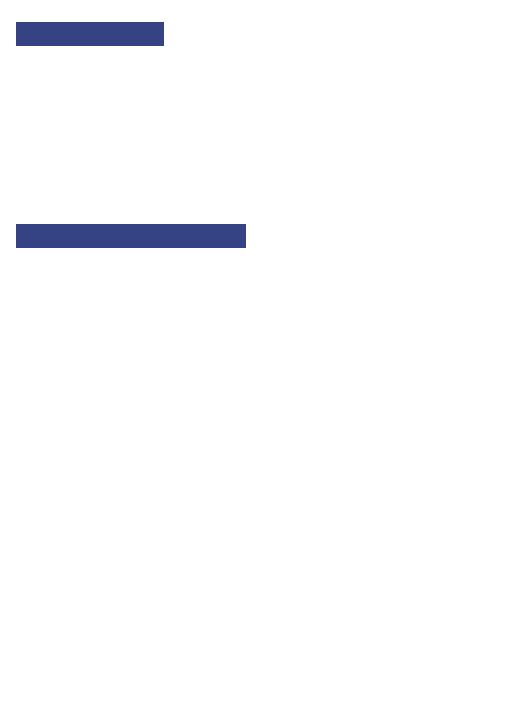
General Notice
For your own safety and the safety of others, and to prevent damage to the
equipment and vehicles, read this manual thoroughly before operating your
code reader. The safety messages presented below and throughout this
user’s manual are reminders to the operator to exercise extreme care when
using this device. Always refer to and follow safety messages and test
procedures provided by vehicle manufacturer. Read, understand and follow
all safety messages and instructions in this manual.
Safety Precautions and Warnings
To prevent personal injury or damage to vehicles and/or the scan tool, read
this instruction manual first and observe the following safety precautions at a
minimum whenever working on a vehicle:
Always perform automotive testing in a safe environment. Wear safety eye
protection that meets ANSI standards. Keep clothing, hair, hands, tools, test
equipment, etc. away from all moving or hot engine parts.
Operate the vehicle in a well-ventilated work area: Exhaust gases are
poisonous.
Put blocks in front of the drive wheels and never leave the vehicle
unattended while running tests.
Use extreme caution when working around the ignition coil, distributor cap,
ignition wires and spark plugs. These components create hazardous
voltages when the engine is running.
Put the transmission in PARK (for automatic transmission) or NEUTRAL (for
manual transmission) and make sure the parking brake is engaged.
Keep a fire extinguisher suitable for gasoline/chemical/ electrical fires nearby.
Ignition is on or the engine is running.
Keep the scan tool dry, clean, free from oil/water or grease. Use a mild
detergent on a clean cloth to clean the outside of the scan tool, when
necessary.