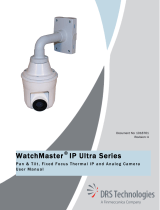Page is loading ...

LCAM 408i
Industrial Ethernet Camera
User Manual
Revision 1.3

2
Revision
Changes
Date | Name
1.0
First Edition
20.05.2016 | esh
1.1
Addition RTSP-Protocol, Live stream in Browser
04.01.2018 | esh
1.2.
RTSP limits
30.01.2018
1.3.
Image settings Update
29.07.2020 | esh
DISCLAIMER
Copyright
© 2016 Leuze electronic GmbH+Co. KG. The information, data, and figures in this document including
respective references have been verified and found to be legitimate. In particular in the event of error
they may, therefore, be changed at any time without prior notice. The complete risk inherent in the
utilization of this document or in the results of its utilization shall be with the user; to this end, Leuze
electronic GmbH+Co KG shall not accept any liability. Regardless of the applicability of respective
copyrights, no portion of this document shall be copied, forwarded or stored in a data reception system
or entered into such systems without the express prior written consent of Leuze electronic GmbH+Co
KG, regardless of how such acts are performed and what system is used (electronic, mechanic,
photocopying, recording, etc.). All product and company names are registered trademarks of the
respective companies.
Our General Business, Delivery, Offer, and Payment Terms and Conditions shall otherwise apply.
ELECTRONIC EMISSION NOTICES
Federal communications commission statement
Note: This equipment has been tested and found to comply with the limits for a Class A digital device,
pursuant to Part 15 of the FCC Rules. These limits are designed to provide reasonable protection
against harmful interference when the equipment is operated in a commercial environment. This
equipment generates, uses, and can radiate radio frequency energy and, if not installed and used in
accordance with the instruction manual, may cause harmful interference to radio communications.
Operation of this equipment in a residential area is likely to cause harmful interference, in which case
the user will be required to correct the interference at his own expense.
Properly shielded and grounded cables and connectors must be used in order to meet FCC emission
limits. ELTEC is not responsible for any radio or television interference caused by using other than
recommended cables and connectors or by unauthorized changes or modifications to this equipment.
Unauthorized changes or modifications could void the user's authority to operate the equipment.
This device complies with Part 15 of the FCC rules. Operation is subject to the following two
conditions: (1) this device may not cause harmful interference, and (2) this device must accept any
interference received, including interference that may cause undesired operation.
Canadian department of communications statement
This digital apparatus does not exceed the Class B limits for radio noise emissions from digital apparatus
set out in the Radio Interference Regulations of the Canadian Department of Communications.
This class B digital apparatus complies with Canadian ICES-003.

3
SAFETY INFORMATION
Electrical safety
To prevent electrical shock hazard, disconnect the power cable from the electrical outlet before reloading
the system.
When adding or removing devices to or from the system, ensure that the power cables for the devices
are unplugged before the signal cables are connected. If possible, disconnect all power cables
from the existing system before you add device.
Before connecting or removing signals cables from motherboard, ensure that all power cables are
unplugged.
Make sure that your power supply is set to the correct voltage in your area. If you are not sure about the
voltage of the electrical outlet you are using, contact your local power company.
If the power supply is broken, do not try to fix it by yourself. Contact a qualified service technician or
your retailer.
Operation safety
Before installing the motherboard and adding devices on it, carefully read the manuals that came with
the package.
Before using the product, make sure all cables are correctly connected and the power cables are not
damaged. If you detect any damage, contact your dealer immediately.
To avoid short circuits, keep paper clips, screws, and staples away from connectors, slots sockets and
circuitry.
Avoid dust, humidity, and temperature extremes. Do not place the product in any area where it may
become wet.
Place the product on a stable surface.
If you encounter technical problems with the product, contact a qualified service technician or your
retailer.
RECYCLING
Please recycle packaging environmentally friendly:
Packaging materials are recyclable. Please do not dispose packaging into domestic
waste butrecycle it.
Please recycle old or redundant devices environmentally friendly:
Old devices contain valuable recyclable materials that should be reutilized. Therefore please
dispose old devices at collection points which are suitable.

4
GPL STATEMENT
I. GNU License
This software product contains software covered by the GNU GPL. It may in addition contain other parts
covered by other licenses (such as LGPL). A list of all modules and their licenses (“FOSS” list) is
available on request (see link below), or in newer devices it is contained in the device itself (see ch.
6.3.2). The source code of all GPL-covered modules can also be requested by owners of the product
(see link below).
For the GPL-covered parts this license is valid:
Copyright (c) 2014-2017, ELTEC Elektronik AG
This program is free software: you can redistribute it and/or modify it under the terms of
the GNU General Public License as published by the Free Software Foundation, either
version 3 of the License, or (at your option) any later version.
This program is distributed in the hope that it will be useful, but WITHOUT ANY
WARRANTY; without even the implied warranty of MERCHANTABILITY or FITNESS
FOR A PARTICULAR PURPOSE. See the GNU General Public License for more details.
You should have received a copy of the GNU General Public License along with this
program. If not, see <https://www.gnu.org/licenses/>.
The FOSS list and/or the code sources are not included in the binary distribution due to space limitations.
To request the FOSS list and/or code sources please write a mail to the following address
(handling fees for code sources may apply):
ELTEC Elektronik AG
Galileo-Galilei-Str. 11
55129 Mainz
Germany
II. Disclaimer of Warranty
THERE IS NO WARRANTY FOR THE PROGRAM, TO THE EXTENT PERMITTED BY APPLICABLE
LAW. EXCEPT WHEN OTHERWISE STATED IN WRITING THE COPYRIGHT HOLDERS AND/OR
OTHER PARTIES PROVIDE THE PROGRAM “AS IS” WITHOUT WARRANTY OF ANY KIND, EITHER
EXPRESSED OR IMPLIED, INCLUDING, BUT NOT LIMITED TO, THE IMPLIED WARRANTIES OF
MERCHANTABILITY AND FITNESS FOR A PARTICULAR PURPOSE. THE ENTIRE RISK AS TO THE
QUALITY AND PERFORMANCE OF THE PROGRAM IS WITH YOU. SHOULD THE PROGRAM
PROVE DEFECTIVE, YOU ASSUME THE COST OF ALL NECESSARY SERVICING, REPAIR OR
CORRECTION.
III. Limitation of Liability
IN NO EVENT UNLESS REQUIRED BY APPLICABLE LAW OR AGREED TO IN WRITING WILL ANY
COPYRIGHT HOLDER, OR ANY OTHER PARTY WHO MODIFIES AND/OR CONVEYS THE
PROGRAM AS PERMITTED ABOVE, BE LIABLE TO YOU FOR DAMAGES, INCLUDING ANY
GENERAL, SPECIAL, INCIDENTAL OR CONSEQUENTIAL DAMAGES ARISING OUT OF THE USE
OR INABILITY TO USE THE PROGRAM (INCLUDING BUT NOT LIMITED TO LOSS OF DATA OR
DATA BEING RENDERED INACCURATE OR LOSSES SUSTAINED BY YOU OR THIRD PARTIES
OR A FAILURE OF THE PROGRAM TO OPERATE WITH ANY OTHER PROGRAMS), EVEN IF SUCH
HOLDER OR OTHER PARTY HAS BEEN ADVISED OF THE POSSIBILITY OF SUCH DAMAGES.
Copyright © 2014-2017, ELTEC Elektronik AG
This program is free software: you can redistribute it and/or modify it under the terms
of the GNU General Public License as published by the Free Software Foundation,
either version 3 of the License, or (at your option) any later version.
This program is distributed in the hope that it will be useful, but WITHOUT ANY
WARRANTY; without even the implied warranty of MERCHANTABILITY or FITNESS
FOR A PARTICULAR PURPOSE. See the GNU General Public License for more
details.
You should have received a copy of the GNU General Public License along with this
program. If not, see https://www.gnu.org/licenses/.

5
CONTENT
1 Hardware 7
M12 connectors 7
Pin definition Ethernet connector 7
Pin definition Power connector 8
Switching off 8
Optics 8
Mounting the camera 8
With screws 8
At a rod (10-20mm) 9
With a mounting angle 9
2 First Steps 10
What’s needed 10
What to do 10
3 Technical terms 10
3.1 Binning 10
3.2 RTP 11
4 Software 12
Still image 12
MJEG Streaming 12
Stream data structure 13
RTP Streaming 14
Ring buffer 14
5 Web Interface 15
Default network settings 15
Default login data 15
Web interface 15
SSH 15
6 Web menus 16
Network 16
Network menu 16
Network settings 16
Services – SSH and FTP 16
Administration 17
Administration menu 17
Factory reset 18
Password page 17
Reboot 18
Update 17
Image settings 19

6
Image menu 19
Image settings 19
6.3.2.1 General remarks 19
6.3.2.2 Saving setting 20
6.3.2.3 Regions of interest 20
6.3.2.4 Automatic ROI correction 21
6.3.2.5 Binning and framerate 21
6.3.2.6 RTP 22
6.3.2.7 Gain control 22
6.3.2.8 Color saturation 23
6.3.2.9 White balance 23
6.3.2.10 Image orientation 23
Live image 23
Ringbuffer 23
About Menu 25
System information 25
Licenses 26
7 Appendix 27
Data sheet key data 27

7
1 Hardware
This manual covers the industrial LCAM 408i with MJPEG streaming capabilities and its software. The
LCAM 408i C7F-XX has outer dimensions of approx. 75 mm (L), 55 mm (W), 113 mm (H)
For more details see the datasheet.
M12 connectors
The M12 connectors on the bottom side are used for Ethernet connection (named with SERVICE) and
the other for Power Supply (named with PWR). It is an X-coded M12 with 8 pins (female) and an A-
Coded M12 with 4 Pins. Be sure to use only matching cables.
Pin definition Ethernet connector
M12 X-Coded female
Pin
Signal Name
1
D1+
2
D1-
3
D2+
4
D2-
5
D4+
6
D4-
7
D3-
8
D3+

8
Pin definition Power connector
M12 A-Coded male
Pin
Signal Name
Description
1
+VIN
Supply Voltage,
positive terminal
2
not connected
3
-VIN
Supply Voltage,
negative terminal
4
not connected
The camera needs 3,6 W for operation. The device can be powered in the range from 18 to 30 Volt DC.
Switching off
The unit may be switched off anytime, since an overlay file system is used to store persistent data.
Optics
The lens (M12) is mounted behind a protective front glass (no optical requirements) that cannot be
changed be the user.
The setup the lens focus is done in the production, and cannot be changed by the user.
The field of view is
1,80 x 1,40 m @ 1 Meter distance
2,50 x 1,90 m @ 1,5 Meter distance
3,40 x 2,60 m @ 2 Meter distance
Mounting the camera
There are different options to mount the LCAM 408i
With screws
The camera can by mounted to a flat surface with four M4 * 4 screws.
There is no preferred mounting direction.

9
At a rod (10-20mm)
with the BT 56-1 or BT 300-1
With a mounting angle
The camera can mount to the BT 300W and adjust in different directions

10
2 First Steps
What’s needed
Before you start, you will need:
The LCAM 408i
Ethernet cable with connectors M12 X-coded – RJ-45, CAT6
Switch (1000BaseT) or direct PC connected with Gigabit Ethernet interface
Streaming video viewer Leuze viewer, VLC or equivalent.
What to do
After unpacking the camera, the following steps for a first use are:
Connect an M12 – RJ45 Ethernet cable between the LCAM and a Ethernetport (PC or switch)
Connect a Cable for Power supply to the other M12 connector
Power up the cable, wait for approx. 1 minute for LCAM to boot. If you hear a faint noise, do not
worry.
Detect the LCAM’s address
Either: Run the program hipca detect.exe' and identify the LCAM you want to talk with
Or: Use default fixed address (see below). You may have to change the PC’s IP to an address
like 192.168.60.101, so it is in the same sub-net
Open Internet browser on the computer
In the browser’s address line type in the IP address of the LCAM in the form “192.168.60.101”
Watch for the camera’s web server surface to show up, should appear as in “Menu general
appearance”
Proceed with setting password and video parameters. For that you need a password (see below
for default)
Start streaming video
When finished, start the streaming client as shown below.
3 Technical terms
3.1 Binning
For a video sensor the process of "binning" combines a group of pixels, to reduce resolution and to
enhance the sensivity.
See: https://en.wikipedia.org/wiki/Data_binning
The camera sensor has 3 binning modes.
1: No binning.
2: Combine 2x2 pixels to one. This reduces the resolution by a factor of 2 for width and height.
4: Combine 4x4 pixels to one. This reduces the resolution by a factor of 4 for width and height.
With a binning mode other than 1 the framerate can be increased.

12
4 Software
Still image
A JPEG file of the video stream, which is updated once a second, can be accessed under the URL
http://Your_IP_here/camera/current.jpg
MJEG Streaming
This document gives an introduction into the use of the LCAM 408i with MJPEG streaming.
To watch the streamed image with the VideoLANClient VLC on a 64-Bit Windows system use the line:
"C:\Program Files (x86)\VideoLAN\VLC\vlc.exe" tcp://IPaddress:5001 --network-caching=0
Fill in the IP address of the camera and adjust the path to vlc.exe as needed.
The typical setting in VLC looks like this:
Figure 1 Screenshot network settings
‘Show more options’ may have to be selected. Be sure to set caching time and IP address if not done
so on the command line. Long caching times make streaming more drop-out-resistant but also
introduces latencies.

13
Stream data structure
To access the video data in your own software, open a socket to port 5001 of the camera and scan the
incoming data for the separator string ---jworudfg83h23lsow2z04. The following line contains the content
type and the next the length of the image data.
The typical structure of the stream data is:
---jworudfg83h23lsow2z04
Content-Type: image/jpeg
Content-Length: 200976
|
|
jpeg
data
here
|
|
---jworudfg83h23lsow2z04
Content-Type: image/jpeg
Content-Length: 200437
|
|

14
RTP Streaming
If RTP streaming is enabled, the camera stream jpeg images using RTP port 554.
Again VideoLANClient VLC can be used to display the images:
vlc rtsp://IPaddress/jpeg
Ring buffer
All jpeg images grabbed on the camera are buffered in a ring buffer.
Currently the ring buffer can hold 25 images.
The ring buffer can be triggered to stop buffering and storing the images into the file system.
The images are stored in the web servers home directory as "/camera/ring-buffer/main_imgNNN.jpg",
were "NNN" are "000" to "024".
After triggering the ring buffer, it must be re-armed. This can be done using the web page.
Alternatively the webserver URL http://ipaddress/api/rearmRingBuffer.cgi can be used. The URL allows
supplying the number of post alarm images: http://ipaddress/api/rearmRingBuffer.cgi?post_trigger=2.
The script returns a Json formatted string.
Below there is an example using "curl" on the commandline. With "libcurl" such a call can be
implemented in a C/C++ program. The cameras IP address is 192.168.2.159.
$ curl http://192.168.2.159/api/rearmRingBuffer.cgi?post_trigger=3
{"error_string":"","post_trigger":"3","trigger_port":5000,"enable":true,"po
st_trigger_config":0}
The ring buffer can be triggered using software by opening a TCP connection on port 5000.
Below there is an example using "Netcat" on a Linux system:
$ nc 192.168.2.159
OK

15
5 Web Interface
Default network settings
The default factory settings for network are:
DHCP
off
IP
192.168.60.101
This is in one of the private IP spaces
IP Mask
255.255.0.0
Gateway
192.168.3.1
Not needed for test, change for large nets
DNS server
192.168.3.62
Not needed for test, change for large nets
Order number
xxx
Camera-individual
Default login data
Web interface
User: admin
Password: leuze
SSH
User: root
Password: rootLogin

16
6 Web menus
The LCAM has an internal web server that has the following menus.
Network
Network menu
Figure 2 Network menu
In the network menu, the network settings and the state of some network services can be configured.
Network settings
Figure 3 Screenshot network settings
Here you can choose between static address assignment and DHCP mode.
For static IP, fill out the fields as needed. And press "Save data". To use the new settings, pressing
"Restart network" is needed. For DHCP mode, no addresses are needed, they are obtained from the
DHCP server.
Services – SSH and FTP
Here SSH and FTP can be selected.
Figure 4 Screenshot services

17
Administration
Administration menu
Figure 5 Administration menu
Using the administration menu, you can change passwords, do a system update or perform a system
reboot or a factory reset.
Password page
Here one of the two possible passwords can be selected to be changed or set.
The "admin" password it the one used for the web server pages.
The "root" password is the one used for e.g. SSH connections.
Figure 6 Screenshot password selection
Supply the new password and repeat it.
If the passwords are lost, there is no way to reset the camera!
Update
The update process needs a path to a firmware file.
Figure 7 Screenshot system update
Please be patient. The update process needs several minutes. When finished, there will be additional
output shown on the page.

18
Reboot
System reboot is done without further data and should be finished after two minutes.
Figure 8 Screenshot system reboot
Factory reset
Figure 9 Screenshot factory reset
When you hit the button "Factory reset", network and image settings are reset and the camera is
rebooted.
It comes up with the factory network and image settings.

19
Image settings
Image menu
Figure 10 Image menu
The image menu allows adjusting image settings (e.g. regions of interest), watch the live images and
handle the ringbuffer.
Image settings
Figure 11 Image settings menu
The image settings menu allows configuring the sensor. The subsequent text describes all settings.
6.3.2.1 General remarks
When you enter the page, you will see a warning message.
Figure 12 Warning shown on page reload
The image you see in image settings mode, is a full screen image (all sensor pixels shown), regardless
which image region of interest (ROI) is used. This is done to allow selecting arbritary ROI for acquisition,
white balance and gain.
Switching the sensor and the acquisition to full screen mode needs some time, so this warning is shown.
The warning message may disappear before the live image is shown.
When you leave the page and enter e.g. the live image page, sensor and acquisition must be
reconfigured. This again needs several seconds.

20
6.3.2.2 Saving setting
Figure 13 Apply settings or set default values
The buttons shown above allow to save the changes made or to set some default values stored on the
camera.
When Apply is clicked, the current settings are stored, but current sensor settings are not changed. To
achieve this, the web page must be reloaded.
6.3.2.3 Regions of interest
There are three regions of interest (ROI).
1. The acquisition ROI
2. The ROI for calculating the white balance
3. The ROI for gain control
The regions can be set using the mouse or by changing the values in the edit fields.
To be able to change one of the ROI select one in the "Windows" area:
Figure 14 Select ROI to change
To change a ROI with the mouse, press the left mouse button nearby a corner for resizing, or in the
middle of the ROI for moving it.
Figure 15 Resize a ROI using the mouse
While you move or resize, you will see the size and top left corner change.
Remark: The coordinates you see are sensor coordinates. So if you have e.g. flipped the image
horizontally and vertically, the upper left corner of the sensor is in the lower right corner of the image
shown. Additionally the width and height on the sensor must not be the same as the one of the resulting
Jpeg file (see binning below).
/