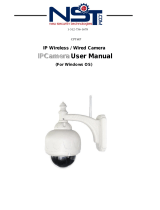Page is loading ...

IP C amera
Us er Manual
V 3.3
V
3
.
3
Reference :
CAMH04IPWE

!!!!!!!!!!!!!!!!!!!!!!!!!!!!!!!!!!!!!!!!!!!!!!!!!!!!!!!! IPCAM User Manual
- 2 -
Contents
1 WELCOME ............................................................................................................................... - 1 -
1.1 Features ................................................................................................................................ - 1 -
1.2 Packing List.......................................................................................................................... - 2 -
1.3 Product views....................................................................................................................... - 2 -
1.3.1 Front View................................................................................................................. - 2 -
1.3.2 Interface .................................................................................................................... - 3 -
1.4 PC System Requirements..................................................................................................... - 3 -
1.5 Hardware Instruction............................................................................................................ - 4 -
1.6 Software installation ............................................................................................................ - 4 -
2 SOFTWARE OPERATION....................................................................................................... - 6 -
2.1 IP Camera Tool .................................................................................................................... - 6 -
2.2 Camera Login....................................................................................................................... - 9 -
2.3 For Visitor .......................................................................................................................... - 10 -
2.4 For operator.........................................................................................................................- 11 -
2.5 For Administrator............................................................................................................... - 12 -
2.5.1 Multi-Device Settings ............................................................................................. - 13 -
2.5.2 Network Settings..................................................................................................... - 14 -
2.5.3 DDNS Service Settings........................................................................................... - 16 -
2.5.4 Mail and FTP Service.............................................................................................. - 17 -
2.5.5 Motion Detection .................................................................................................... - 18 -
3 HOW TO USE ......................................................................................................................... - 20 -
3.1 Step by step to use.............................................................................................................. - 20 -
3.2 Setting Wi-Fi of IP Camera................................................................................................ - 20 -
3.3 Connected to the Internet through ADSL directly ............................................................. - 21 -
3.4 Using a router to access the Internet .................................................................................. - 22 -
3.5 Static IP user ...................................................................................................................... - 22 -
3.6 How to use DDNS.............................................................................................................. - 24 -
4 APPENDIX................................................................................................................................... - 26 -
4.1 Frequently Asked Questions .............................................................................................. - 26 -
4.1.1 I have forgotten the administrator username and/or password................................ - 26 -
4.1.2 IP Address configuration......................................................................................... - 26 -
4.1.3 Network Configuration ........................................................................................... - 26 -
4.1.4 No pictures Problems with ActiveX Controller ...................................................... - 26 -
4.1.5 Problems with network bandwidth.......................................................................... - 27 -
4.1.6 For example: Register procedure from a DDNS web ............................................. - 27 -
4.1.7 Why pop-up the prompt”Fail to connect to the device…”? .................................... - 30 -
4.1.8 Can’t access the IPCAM in the internet? ................................................................ - 30 -
4.1.9 Problems of using the firefox browser .................................................................... - 31 -
4.2 Default Parameters ............................................................................................................. - 32 -

!!!!!!!!!!!!!!!!!!!!!!!!!!!!!!!!!!!!!!!!!!!!!!!!!!!!!!!! IPCAM User Manual
- 3 -
4.3 Specification....................................................................................................................... - 33 -
5 OBTAINING TECHNICAL SUPPORT ...................................................................................... - 34 -

!!!!!!!!!!!!!!!!!!!!!!!!!!!!!!!!!!!!!!!!!!!!!!!!!!!!!!!!IPCAM User Manual
- 1 -
1 WELCOME
IPCAM is an integrated wireless IP Camera solution. It combines a high quality digital
video Camera with network connectivity and a powerful web server to bring clear to your
desktop from anywhere on your local network or over the Internet.
The basic function of IPCAM is transmitting remote video on the IP network. The high
quality video image can be transmitted with 30fps speed on the LAN/WAN by using
MJPEG hardware compression technology.
The IPCAM is based on the TCP/IP standard. There is a WEB server inside which could
support Internet Explore. Therefore the management and maintenance of your device
become more simply by using network to achieve the remote configuration, start-up and
upgrade firmware.
You can use this IPCAM to monitor some special places such as your home and your
office. Also controlling the IPCAM and managing image are simple by clicking the website
through the network.
NOTE: You can use the IP Camera Step by Step(details: 3.1).
1.1 Features
! Powerful high-speed video protocol processor
! High-sensitivity 1/4" CMOS sensor
! 300K Pixels
! IR night vision(Range:3~5m)
! Optimized MJPEG video compression for transmission
! Multi-level users management and passwords definition
! Embeded Web Server for users to visit by IE
! Support wireless network (Wi-Fi/802.11/b/g)mobile
! Supporting Dynamic IP (DDNS)and UPnP LAN and Internet(ADSL,Cable Modem)
! Giving alarm in cause of motion detection
! Support one-way (I/O) alarm connection
! Supporting image snapshot
! Support multiple network protocols:HTTP/TCP/IP/UDP/STMP/DDNS/SNTP/DHCP/FTP
! Support remote system update
Advanced Features
Multi-Protocol support and Transportation
IPCAM supports Multi-Protocol such as TCP/IP, SMTP and HTTP. Sending the image to
your mailbox automatically when the IPCAM is triggered.
Motion Detection
Your may use the internal Motion Detection function or external sensor to trigger images
recording and transportation.

!!!!!!!!!!!!!!!!!!!!!!!!!!!!!!!!!!!!!!!!!!!!!!!!!!!!!!!!IPCAM User Manual
- 2 -
Alarm sensor input/output
The detection sensor sends an alarm and records it by itself when there is a fire or
accident. A message as an email is send to you by this sensor. (The input/output
discreteness can be chosen)
DDNS support
Using the IPCAM in the condition which including ADSL and IP change often is more
convenient, because IPCAM provides dynamic DNS function.
Advanced User Management
Only allowing authorized users access to real-time images of the IP Camera.
1.2 Packing List
Untie the pack and check the items contained against the following list:
! IP Camera"1
! Wi-Fi Antenna"1(only wireless IPCAM user)
! DC Power Supply"1
! User Manual"1
! CD"1#Include!Wireless IP Camera Driver$IP camera tool%!
! Network!Cable"1!
! Mounting bracket"1(option)!
Optional : One Wire for alarm input/output
NOTE:Contact us immediately in the case of any damaged or short of contents.
1.3 Product views
1.3.1 Front View
Figure 1.1
1 Sensitive Hole

!!!!!!!!!!!!!!!!!!!!!!!!!!!!!!!!!!!!!!!!!!!!!!!!!!!!!!!!IPCAM User Manual
- 3 -
2 Infrared LED
3 Network Indicator LED If there is network activity, the LED will blink.
4 LENS CMOS sensor.You can turn around the lens manually to adjust the focus
range.
5 Built-in Mic
1.3.2 Interface
Figure 1.2
LAN : RJ-45/10-100 Base T
DC5V : 5V/2A Power supply
Figure 1.3
RESET BUTTON: Press and hold down the RESET BUTTON for 5 seconds.Release the
power button and IP camera will be reset back to the factory default parameter.
1.4 PC System Requirements
System configuration requirements: ( Example for view four IP Camera )
CPU: 2.06GHZ or above Memory: 256M or above

!!!!!!!!!!!!!!!!!!!!!!!!!!!!!!!!!!!!!!!!!!!!!!!!!!!!!!!!IPCAM User Manual
- 4 -
Network Card:
Recommendable Operating System: Windows2000 or Windows XP
1.5 Hardware Instruction
Follow the steps below to set up your camera hardware. Make sure to follow each step
carefully to ensure that the camera operates properly.
1) Plug the network cable into the camera and then into your Cable/DSL router.
2) Plug the power adapter into the camera and then into the power outlet.
100M or above Display Card: 64M or above memory

CAUTION: Make sure to only use the power adapter supplied with IPCAM. Using a
non-approved power adapter may damage the camera.
3) The camera takes approximately 30 seconds to start up before it displays an IP
address on the IP Camera Tool(details: 2.1).
4) When the camera is powered and network cable plug correctly.It’s head will turn
around and the Network Indicator LED is blank.
1.6 Software installation
Software installation is the key to the successful use of this product.
1 Open the CD,find the software as instruction;
2 Double click IPCamSetup.exe and install the software as instruction.
!
Figure 1.4
3 Only click Next,you will complete the software installation.
Figure 1.5

!!!!!!!!!!!!!!!!!!!!!!!!!!!!!!!!!!!!!!!!!!!!!!!!!!!!!!!!IPCAM User Manual
- 5 -
!
Figure 1.6
The computer restarts upon installation completion and an icon
appears on the
desktop automatically.
NOTE:Before installing and using the product, please read the following precautions
carefully and make sure they are fully understood.
Use only the power adapter attached with the product. Use of unauthorized power
adapter may cause damage to your IP Camera.
IP Camera terminal shall be installed in an indoor environment.

!!!!!!!!!!!!!!!!!!!!!!!!!!!!!!!!!!!!!!!!!!!!!!!!!!!!!!!!IPCAM User Manual
- 6 -
2 SOFTWARE OPERATION
2.1 IP Camera Tool
When the Device has been mounted properly, you can double click the icon “IP Camera Tool”
!
and a dialog box as Figure 2.1 will pop up.
!
Figure 2.1
Note: The software searches IP Servers automatically over LAN.
There are 3 cases:
1 No IP Camera found within LAN. After about 1 minute search, the Result Field will show
“not found IP Server” and the program shut automatically;
2 IP Cameras having been installed within LAN. All the IP Cameras will be listed and the
total number is displayed in the result field as shown in Figure 2.1.
3 The IP Cameras installed within LAN do not share the same subnet with the monitoring
PC. A prompt as shown in result field (prompt: Subnet doesn’t match,dbclick to change!).
Click the left mouse button to choose the prompt and click the right mouse, choose
Network Configuration to set the IP address of the Camera to the same subnet as LAN.
Five Options
Choose the IP Camera list and Click right mouse button,there are five options,Basic
Properties, Network Configuration, Upgrade Firmware, Refresh Camera List, Flush Arp
Buffer as shown 2.2.

!!!!!!!!!!!!!!!!!!!!!!!!!!!!!!!!!!!!!!!!!!!!!!!!!!!!!!!!IPCAM User Manual
- 7 -
Figure 2.2
! Basic Properties
There are some device informations in the Basic Properties, such as Device ID, System
Firmware Version, Web UI Version.
Figure 2.3
! Network Configuration
In this page, you can configure the Netwrok parameter.
Figure 2.4
DHCP checkbox:if checked, the device will obtain IP from DHCP server (To be make
sure the Router which the device connect with has DHCP function).
IP address: Fill in the IP address assigned and make sure it is in the same subnet as the
gateway.(i.e. the first three sections are the same)
Mask: The default subnet mask of the equipment is: 255.255.255.0
Gateway: Make sure it is in the same subnet with PC IP address. Default Gateway
address is 192.168.0.1
DNS: IP address of IPS network provider.
Port: LAN port assigned for the equipment, usually 80
User & Password : Default administrator username/password: admin/No password
Enable Using Dhcp the system will assign a reasonable IP address for your equipment
only if your gateway supports DHCP (It is the case with most gateways).
NOTE: when the prompt”ubnet doesn’t match,dbclick to change!”ppeared,please set the
IP Camera IP address once again.

!!!!!!!!!!!!!!!!!!!!!!!!!!!!!!!!!!!!!!!!!!!!!!!!!!!!!!!!IPCAM User Manual
- 8 -
!
Figure 2.5
!
Refresh Camera List
Refresh camera list manually.
!
Flush Arp Buffer
When cable network and wireless network of the device both are fixed IP address. There
is a a problem you may encounter is can search the camera IP but can’t open the camera
web page.you may try to use flush arp buffer.
!Upgrade Firmware
Enter the correct User and Password to upgrade system Firmware and Web UI.

!!!!!!!!!!!!!!!!!!!!!!!!!!!!!!!!!!!!!!!!!!!!!!!!!!!!!!!!IPCAM User Manual
- 9 -
2.2 Camera Login
You can access the camera through IP Camera Tool or IE directly.
1) Double click the IP address of the IP Camera listed(Figure 2.1).IE will be opened
automatically and display the camera login page.
2) Access the camera by IE browser directly, type in the camera’s IP address.for example:
3) The Camera Login page pop-up.
pa
Click “Sign in”to enter the monitoring page(Figure 2.7).You can set the username and password as
Administrator, Operator or Visitor.
enter your account and password on the login page as shown in Figure 2.6. By defaultÿadministrator's
username is: admin and no password.

!!!!!!!!!!!!!!!!!!!!!!!!!!!!!!!!!!!!!!!!!!!!!!!!!!!!!!!!IPCAM User Manual
- 10 -
2.3 For Visitor
Figure 2.7
For example: if is bright ,the first route is on Detection(Motion Detection).
If you want to detect 4 views , need to click this ico
.The first you should add more
deivce.see details in 2.5.1 Multi-Device Settings.
OSD: Display date and time on the video. You can disable the OSD function or choice
other color. (OSD:on-screen display)
REC: Click ico into REC mode, is stop. Snapshot: Click ico to snap the
picture.
Note:
the record file name is: device Alias_ Current time.Avi
For example: IPCAM_20081211134442.Avi
It means the device alias is IPCAM and its record’s end time is : At 13:44:42 on December
11, 2008
When use motion detection and checked Send Mail on Alarm. The name of the picture
received in mailbox is like this: device id(Alias)_ Current time.jpg
For example: 00606E576A02(IPCAM)_m20081216212745.jpg
It means the device ID is 00606E576A02, the device alias is IPCAM and its picture’s time
is : At 21:27:45 on December 16, 2008

!!!!!!!!!!!!!!!!!!!!!!!!!!!!!!!!!!!!!!!!!!!!!!!!!!!!!!!!IPCAM User Manual
- 11 -
2.4 For operator
When login as operator or administrator,you can enter the For Operator.
Figure 2.8
Flip: To see the flip image.
Mirror: To see the mirror image.
Resolution:VGA#640 X 480%/ QVGA(320 X 240)
Work mode:50Hz/60Hz/Outdoor
Color parametar:click or
can adjust the brightness and contrast

!!!!!!!!!!!!!!!!!!!!!!!!!!!!!!!!!!!!!!!!!!!!!!!!!!!!!!!!IPCAM User Manual
- 12 -
2.5 For Administrator
When you login as administrator, “For Administrator” is enabled.
Device Info:You can find the information about Device ID,Firmware Version and
Embeded Web UI Version.
Figure 2.9
Alias Settings: You can Input the new name as you like.
Data&Time Settings: Data&Time Settings page.
Users Settings: Eight accounts are acceptable for this system. Here the eight users can
configure their user names and password as Administrator, Operator or Visitor.
! Visitor: In this mode,you can only view.
! Operator:You can control the direction of IP Camera and set some parameter.
! Administrator:You can setup the advanced configurations of the IP Camera.
UpnP Settings:If you access IP Camera,to be make sure UpnP Status is Succeed.
Upgrade Device Firmware:Upgrade Device Firmware and device embeded web UI
sofeware in this page.
Restore Factory Settings: Restore factory settings of the device.
Reboot Device:Reboot the device.
Back: Back to Monitoring Mode.

!!!!!!!!!!!!!!!!!!!!!!!!!!!!!!!!!!!!!!!!!!!!!!!!!!!!!!!!IPCAM User Manual
- 13 -
2.5.1 Multi-Device Settings
! Add cameras in LAN
In the Multi-Device Settings page,you can see all devices searched in LAN.The 1st Device
is this device deault.You can add more cameras list in LAN for monitoring. This Web
software supports up to 4 IP Cameras online simultaneously.Click “The 2ND Device”
and Double click the item in the “Device List in Lan”, Alias$Host and Http Port will fill in
automatically.Enter the correct username and password then click “add”.Add more
cameras in the same way.
Figure 2.10
! Add cameras in the Internet
Firstly,make sure the camera added can access in the Internet with the IP address or
DDNS domain.like this:http:/219.133.200.165: 81 or http://IPCAM.dyndns.org:9008
You can enter the Host: 219.133.200.165 port: 81 or Host: IPCAM.dyndns.org port:
81.Enter the correct username and password then click “add”.Add more cameras in the
same way as shown in Figure 2.11.

!!!!!!!!!!!!!!!!!!!!!!!!!!!!!!!!!!!!!!!!!!!!!!!!!!!!!!!!IPCAM User Manual
- 14 -
Figure 2.11
Figure 2.12
2.5.2 Network Settings
! Basic Network Settings
If the router that the IP camera connect has DHCP function, you can choice “Obain IP
from DHCP Server” else fill in the network parameters manually.
Http Port:In most cases, you can leave this value as 80, however, if your Internet Service
Provider blocks this port, you may switch to another port number such as 8005.

!!!!!!!!!!!!!!!!!!!!!!!!!!!!!!!!!!!!!!!!!!!!!!!!!!!!!!!!IPCAM User Manual
- 15 -
Figure 2.13
! Wireless Lan Settings
Please enter the wireless net setting page of the wireless Router to find out SSID,Channel,
Encryption,Authetication
Figure 2.14

!!!!!!!!!!!!!!!!!!!!!!!!!!!!!!!!!!!!!!!!!!!!!!!!!!!!!!!!IPCAM User Manual
- 16 -
2.5.3 DDNS Service Settings
DDNS Service: The system supports protocols from some DDNS providers: Dyndns.org.
User and Password: the user name and password used when applying for the domain
name. (details: 4.1.6)
DDNS Host: the Domain Name
DDNS or Proxy Server:If you access the DDNS host through a proxy,you should input
the Proxy IP.
DDNS or Proxy Port: Proxy Port
/