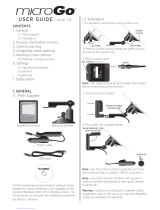- 3 -
Radio settings.............................................................. 81
■Disc................................... 83
Inserting and ejecting a disc.................................. 83
Basic operation ........................................................... 84
■Compressed files............. 88
Inserting and ejecting media................................. 88
Starting procedure .................................................... 90
Basic operation ........................................................... 91
■iPod .................................. 96
Connecting your iPod............................................... 96
Basic operation ........................................................... 96
■WebLink™ ...................... 100
Using WebLink ......................................................... 100
Starting procedure ................................................. 100
Using the audio mix function ............................. 102
■Apple CarPlay................ 103
Using Apple CarPlay............................................... 103
Setting the driving position ................................ 103
Starting procedure ................................................. 104
Adjusting the volume ............................................ 105
■Android Auto™ .............. 106
Using Android Auto................................................ 106
Setting the driving position ................................ 106
Starting procedure ................................................. 107
Adjusting the volume ............................................ 108
Setting the auto-launch function...................... 108
■HDMI .............................. 110
Starting procedure ................................................. 110
Basic operation ........................................................ 110
■AUX ................................ 111
Starting procedure ................................................. 111
Basic operation ........................................................ 112
■AV input ......................... 113
Starting procedure ................................................. 113
Basic operation ........................................................ 114
■Wireless Mirroring ........ 115
Starting procedure ................................................. 115
Basic operation ........................................................ 116
■Vehicle equipment
information.................... 117
Using the Vehicle Bus adapter ............................ 117
Displaying obstacle detection information ... 118
Displaying the operating status of the climate
control panel ...................................................... 118
■Settings .......................... 119
Displaying the setting screen.............................. 119
System settings ........................................................ 119
Theme settings ......................................................... 129
Audio settings........................................................... 132
Video settings ........................................................... 138
■Favourite menu ............. 142
Creating a shortcut ................................................. 142
Selecting a shortcut................................................ 142
Removing a shortcut .............................................. 142
■Other functions ............. 143
Setting the time and date..................................... 143
Changing the wide screen mode....................... 143
Selecting the video for the rear display........... 144
Setting the anti-theft function............................ 145
Restoring this product to the default
settings ................................................................. 146
■Appendix ....................... 147
Troubleshooting....................................................... 147
Error messages.......................................................... 149
Positioning technology ......................................... 153
Handling large errors ............................................. 155
Route setting information .................................... 159
Handling and care of discs ................................... 160
Playable discs ............................................................ 160
Detailed information for playable media........ 161
Bluetooth.................................................................... 166
Wi-Fi.............................................................................. 166
SDXC............................................................................. 166
WMA/WMV................................................................. 167
FLAC.............................................................................. 167
DivX .............................................................................. 167
AAC ............................................................................... 167
WebLink ...................................................................... 168
Waze ............................................................................. 168
Google™, Google Play, Android .......................... 168