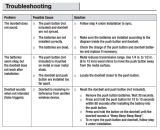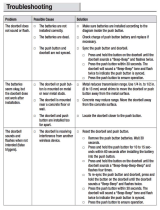Page is loading ...

DIC-23216
MANUAL

Installation
As the battery may not be fully charged out of the box, it is recommended to plug the doorbell into the
mains using the pre-installed power cable and power supply during set-up. The main button will light up
white during charging.
The power cable comes pre-installed to easy set-up out of the box. You can keep this connected and
keep the doorbell powered from the mains or you can remove it for full wire free use and charge the
doorbell every 4-6 months depending on use. To remove the power cable unscrew the rear cover and
disconnect from the doorbell.
Alternatively, you can also charge the unit using the Micro-USB cable and connect this to the
charger port at the bottom of the doorbell when required.
Doorbell setup
1. Remove the wall fixing base by using the supplied screwdriver to loosen the security screw at
the base of the doorbell then slide the base plate down and off the doorbell.
2. Pull the charger port cover open.
3. Pull the front cover off the doorbell by pulling the bottom first. You can use a blunt tool to help
you with this. This will reveal the power and re-set buttons at the bottom of the doorbell.

4. At the bottom, press the right hand power button for 2 seconds to turn on the device. The main
button will start to flash blue and white.
5. Open the MicroSD card cover to reveal the MicroSD card slot.

Smartwares View App Set-up (iOS)
6. Download the Smartwares View App and install it.
You must allow notifications to receive Alerts on your device!
7. Open the Smartwares View App and touch the plus icon on the screen to begin set-up.
8. Type a name for your doorbell under system name.
9. Click the QR code under DID and click “Allow” to open the camera on your phone.
10. Point the camera at the QR code label on the back of the doorbell to scan it. This will
automatically fill the ‘DID’ field.
11. Now enter the default Security code 123456 and click ‘OK’.

12. On Wi-Fi setup click SET-UP.
13. Ensure your doorbell is still flashing blue and white and then click “Next”. If it is not flashing
blue and white, then press the power button twice to turn it back on.
14. Go to your phone Wi-Fi settings and select your required network from the list, then return to
the app to enter the password for the network.
If your phone only has one Wi-Fi network stored then this will already be shown. Enter the
password for the network.
15. Click “Next” in the app until you are prompted to connect to the RVDP Wi-Fi. Go to your
phone Wi-Fi settings and select the RVDP-xxxx network from the list, then enter the password
12345678.
16. Return to the Smartwares View app and click “Next”. Allow a few minutes for the phone to
complete the set-up.
17. Once connected, the doorbell will ring.

Smartwares View App Set-up (Android)
6. Download the Smartwares View App and install it.
7. Open the Smartwares View App and touch the plus icon on the screen to begin set-up.
8. Type a name for your doorbell under system name.
9. Click the “Scan DID Label” and allow the app access to your camera on your phone.
10. Point the camera at the barcode label on the back of the doorbell to scan it. This will
automatically fill the ‘DID’ field.
11. Now enter the default Security code 123456 and click ‘Save’.

12. On Wi-Fi set-up click SET-UP.
13. You will be prompted to turn off your mobile data. This is to force the device to connect to the
Wi-Fi of the doorbell. You can turn this back on after set-up. Return to the app and click
“Start”, your device will connect to the doorbell.
14. Click the magnifying glass in the wireless network box to search for nearby Wi-Fi networks.
15. Click the network you want to connect the doorbell to and type the network password.
16. Once connected, the doorbell will ring.
17. Click “Ok” and you will be prompted to change the default password. Choose something
memorable and secure.
Testing
18. Replace the front cover and charger port cover.
19. Exit the App using the back/home button on your phone/tablet.
20. Press the main button on the front of the doorbell to test.
21. You phone will ring and the item is set-up.
22. The main button will flash white when connected and will stop flashing after a short time. To
end the call, press the back/home button on your phone/tablet

Wall mounting
1. Now the doorbell is working, test it in your ideal location making sure you are happy with the
view from the camera.
2. Using the wall fixing base as a template, mark and drill 3x holes using a 6mm drill bit.
3. Secure the wall fixing base to the wall using the wall plugs and screws provided.
4. If using the power cable, drill a hole to allow the power cable to go through the wall.
5. Feed the cable through the backplate and wall.
6. Put the doorbell onto the backplate and slide down into position, then secure the security
screw.

Included in the box is a power cable that can be used to connect bell to a power supply as an alternative
for continuous battery mode. Connect the power cable to the power connection terminals on the rear of
the doorbell and using the cable connectors supplied connect this to your power supply MAX AC: 9V –
36V / DC: 12V- 30V.
Wired Connections
C2-C1 = 0v door/ gate contact controlled via the app using lock 2.
Any door lock / motor used here will require its own power supply. AC/DC:12~30V Max. 2A.
B2-B1 = Connection to wired doorbell system, allows a wired doorbell to be activated when the main
button is pressed. 02-01 = 12V door / gate contact with 12V 1A output.
Controlled via the app using lock 1 suitable for use with a door lock that requires additional voltage to
operate. This mode can only be used when the Wi-Fi doorbell is powered by an adaptor onto the power
connection terminals.

Smartwares View app overview
Start screen
The start screen offers you an overview of your Smartwares Wi-fi video doorbell and other compatible
Smartwares cameras you may have installed. From this screen you have access to different
functions:
• List of all registered cameras. You can
quickly access your camera of choice in
the list, even when multiple cameras are
registered, by scrolling the list up or down.
• Tap the screenshot to enter a live view of
your camera.
• The connection status (connected or
disconnected) is indicated for each camera
in the list.
Add a Wi-Fi video doorbell (or other compatible Smartwares camera).
Settings: View your video doorbell information, access advanced settings, remove a video
doorbell or camera from the app and view your recordings from the event list.
Refresh : Refresh the connections of all the cameras in the list.
Information : Access camera/app firmware version information, manage your cloud settings,
and set up a PIN lock for the app.
Note: The screenshots in this manual may look slightly different from the app you are using.
This is because there are different versions of the app for iOS and Android, and because
the app is updated regularly.

Adding a video doorbell
Tap to add a video doorbell or other compatible Smartwares camera.
Advanced Settings
Tap . The additional setup selection icons will appear. Now tap to access the
advanced settings. Tap again to exit.
Device settings: Change the device name, reset the Wi-Fi settings and access the
advanced settings section.
Delete the device : Remove the device from your app.
Event list: View and play back the list of events for the selected video doorbell or
compatible Smartwares camera.
Note:
If the device is in power saving mode, you will not be able to access the advanced settings.
Wake the device first by going to live view mode. Now you will be able to access the advanced
settings menu.

Setup PIN Lock
If you choose to enable the PIN lock function, you are required to enter the PIN code every time
when launching the app.
1. Select "Enable lock when starting" and enter your PIN code.
2. Confirm the PIN code entered.
(iOS) (Android)
Notifications
For iOS
If you want to enable/disable notifications, please follow the steps below:
1. Launch Settings from your Home screen.
2. Tap “ Notifications”.
3. Scroll down to find the Smartwares View app and tap on it.
4. Adjust the notification settings, such as On/Off, Sounds, banners, etc.
Note:
If you forget the PIN code, please delete and reinstall the app.
Note:
It takes time for the changes to take effect in iOS.

For Android
If you want to enable/disable notifications, please follow the steps below.
Video hardware acceleration
Turn video hardware acceleration on for faster performance. Please tu rn this off if you experience
any graphical glitches.
About app/API version info
Tap “about” to check the app version.
(iOS) (Android)
Note:
The internet connection and wireless network speed may influence the performance of the
push notification service.

Live view page
Microphone on/off
Tap once to speak with
a visitor, tap again to mute.
Phone mode
Tap once to switch from hands-free talking mode to phone
mode, tap again to switch back to hands-free mode. In phone
mode, you can hold your phone up to your ear when talking to a
visitor.
Snapshot
Tap to take a snapshot. Snapshots are saved to your mobile
device.
Mute
Tap once to mute the audio coming from the door unit. Tap
again to resume.
Record
Tap to start a recording. The recorded files are stored in the
MicroSD card inside the door unit.
Start/Stop live
video
When internet connection speed is low, it can cause delays in
communication with the visitor, Tap this icon once to stop
the video transmission to free up more bandwidth for audio.
Door unlock
Trigger
Tap this icon once and enter the admin password to remotely
open the door for a visitor (Smartwares DB5005 or DB5005L
required).
Gate unlock
Trigger
Tap the icon once and enter the admin password to remotely
open the gate (Smartwares DB5005 or DB5005L required).

Phone mode with two-way talk
Phone mode with
one-way audio
Hands-free Mode
Hands-free mode
with two-way talk

Event video playback
The recorded video is automatically saved to the memory card. You can access the files for playback.
Tap on the main page.
Tap
and the date/time filter will appear. You can define the period to display all available recorded
files for playback.
All available events will be stored on the MicroSD card. The number of available events
will depend on the memory card storage capacity. Files stored in the MicroSD card will
be transferred to the cloud if (A) you have activated the cloud storage service (Google
Drive or Dropbox) and (B) sufficient cloud storage space is available. Files will not be
transferred to the cloud if the maximum cloud storage has been reached. To free up more
space for the cloud storage please manually delete the files.
When you have reached maximum storage capacity the camera will begin to overwrite by
removing the oldest event(s). Please backup the files periodically if necessary.
The cloud storage event list displays all available events stored on the cloud side. The
number of available events will depend on the cloud storage capacity. To expand the
cloud storage capacity please contact Google Drive or Dropbox directly.
Once reaching maximum storage capacity, either Google Drive or Dropbox will remove
any of the files stored within the account.

For playback, select the file from either the local or the cloud event section. During the playback you can
tap the pause button to pause/resume the playback. The local network conditions may cause improper
video playback, resulting in a black screen. If this happens please leave the playback mode and try again
later when the internet conditions have improved. We strongly suggest using a good Wi-Fi connection for
better performance playback.
Tap once for playback,
press and hold to
download the file to
mobile device.
The app layout may vary depending on the display panel size of your smart-device. Please check the
release notes in the App Store/Google Play for more details.
Download
If you want to keep a particular event file on you mobile device, tap and hold the event file and a pop-
up will appear, indicating the progress of your download.
Note:
While a user is downloading the event file, the camera's recording and live-view
function will not be available for other users.

Delete
Select the file(s) and tap the delete icon. It’s possible to delete multiple files at once.
Check the video clip
Then tap the trash can icon
Answering a call
A pop-up like you see on the left will appear on your mobile
device when a visitor presses the doorbell button on you video
doorbell.
•
Tap “Ignore” to ignore the call.
•
Tap “Accept” to answer the call.

Advanced settings
This chapter explains the advanced settings for the administrator. The administrator is the one who
owns the administration password and has full control over the Wi-Fi video doorbell. The
administrator can access all functions and settings, while normal users can only receive the
surveillance images for live view, capture video recordings and cannot manage the camera settings.
Admin Password The security code required to edit the advanced settings
Device Security Code Setup/change the password for remote access
Time Setup
Update the time of your device
Firmware Update Update the firmware of your device
Notify Enable Activate/deactivate push notifications for the device
Cloud Setting Manage your cloud settings
SD Card Overwrite Activate/deactivate the data storage overwrite function for the device
Record Mode Choose between photo or video
Video Framerate Setup the number of frames per second for the video recording
Video Resolution Select either HD or VGA resolution
Video Brightness Adjust the brightness level
Record Cycle Time Setup the length of the video recording when device detects motion
Environment mode Choose between 50 or 60 Hz
Device remote access Allow remote access of your device
Power Saving Time Adjust the period of time before the device goes into power saving
mode
Ringtone Select the doorbell melody
Volume Select the doorbell melody and volume
Relay Trigger Duration Setup the length of time for the trigger
Audio Acoustic
Cancelling Effect (For
Android only)
Acoustic echo canceler
Door Chime Melody Change the melody of your chime (sold separately)
Device Information Check the device type and API Kernel version

Admin password
The Admin Password is a specific security code for the administrator to edit the advanced settings.
The default admin password is 123456.
This function allows you to change the default admin password into your personal admin password.
For the protection of your system configuration, you need to enter the admin password when
changing the advanced settings. We strongly suggest that you change the admin password
periodically.
Device security code
This section allows you to setup the security code, limiting who can access to the device form a
remote location.
The default security code is 123456. Follow the app instructions to revise the security code. For
security reasons a strong password is required, with 8 or more characters. At least one uppercase
letter, at least one lowercase letter, and at least one number are also required.
Time setup
With this function you can sync the time of your video doorbell to the time of your mobile device.
Wi-Fi setting (Android only)
Adjust your Wi-Fi settings.
Firmware update
This function allows you to trigger an over the air firmware update of your device.
Notify enable
By disabling notifications here all users will not be able to receive push notifications on their mobile
device, even if they have push notifications enabled.
Note: If you forget the admin password, press and hold the reset button on the bottom of
the device for 5 seconds to restore the device to factory default settings, and configure your
device from the start.
Note: If you forget the device security code, press and hold the reset button for 5 seconds
to reset the system to factory default settings. You should configure the device from the start
again.
Note: Before you update the firmware, make sure to insert a memory card into the device with
enough storage space.
/