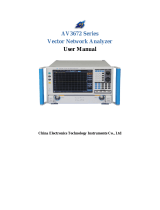www.salukitec.com
4 Remote Control
CSA series signal analyzer supports remote control via SCPI commands. This chapter explains how to control the product
remotely via SCPI. For more detailed SCPI command set details, please refer to "Programming Manual".
The remote control host controls the signal analyzer via communicating with the A1000A software. For the hardware connection
method, see Fig. 13. Details are as follows:
Fig. 13 Hardware configuration for remote control
1. Connect signal analyzer with PC
Use the attached USB cable to connect the Type-C port (1) and the USB3.0 port (3) of the PC. Please ensure a stable USB3.0
connection (see chapter 6.2).
CSA2026 power supply port (2) is connected to 12VDC power supply, please confirm whether the power supply is sufficient
(minimum requirement is 12V6.5A);
2. Connect PC and remote control terminal
Connect the LAN port (4) of the PC to the remote control host (5) (if your remote control program is running on this PC, no
connection is needed);
3. Set up and run
Set the PC's IPv4 address for the LAN port;
Set the PC's IPv4 settings and firewall settings to ensure that the remote control host can access the PC (usually use the “ping”
command for test);
Launch the A1000A software on PC and wait for the initialization to complete;
4. Verify
Send SCPI commands through Telnet or Socket on the remote control host and you will get the reply message from signal
analyzer. For command details, please refer to "Programming Manual".
Instrument IP address: the IP address of the PC;
Telnetport: 5023;
Socketport: 5025;
The port settings of the instrument can be viewed in the function panel - System - I/O Config - SCPI LAN.
--- END OF DOCUMENT ---