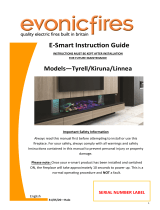Page is loading ...

E-SMART CLOUD APPE-SMART CLOUD APP
NAMENAME
PAIRING INSTRUCTIONS FOR ALL ELEMENT4
CLUB-E FIRES

E-SMART CLOUD APP
i

E-SMART CLOUD APP
2
1 THE E-SMART CLOUD APP
The E-smart Cloud app gives you full control over your Element4
replaces.
1.1 INSTALLING THE E-SMART CLOUD APP
The E-smart Cloud app can be used with all mobile android and apple
iOS systems.
Using the iOS App store or Googple play to search for 'E-smart Cloud'
and select the app by Kaspars Makvarts. See Figure 1.1.
1.2 PAIRING THE APP WITH YOUR FIRE
When you have isntlaled the up it needs to be paired to the replace.
Please follow the following instructions to pair them.
1. Make sure the replace is turned on.
2. Go to the Wi-Fi settings and look for the network of your
replace. See Table 1.1 for possible names.
3. Connect to the network. You can ignore the notication that the
network has no internet acces.
Fig. 1.1 | The app in the App store
Name of the Fire Available models Wi- name
Club 50e F/C/3S E500 UHD E-smart
Club 80He F/C/3S Tyrell
Club 100e F/C/3S Kalmar
Club 125e F/C/3S Motala
Club 150e F/C/3S Linnea
Club 180e F/C/3S Avesta
Club 240e F/C/3S Karlstad
Club Kudos e Vrijstaand Malmstad
Club Ovation e Vrijstaand Halden
Table 1.1 | Fireplace Overview

E-SMART CLOUD APP
3
Fig. 1.2 | Main many with the settings button
Fig. 1.3 | Conencting to the home Wi-Fi
4. Open the E-smart Cloud app, You should see your replace like
in Figure 1.2. Press the cog in the bottom left corner to open the
settings.
5. Use the settings to change the name of the replace. Attention:
The name of the replace cannot contain any number or special
characters, use only letters. If you have mutiple repalces please
make sure they all have a unique name.
6. Scroll down in the settings menu and ll in your e-mai ladres.
7. Create a new password or use the same as for your already
installed replaces. Attention: Make sure your password is easy
to remember and contains no special characters.
8. Press 'save' to set your replace name and log in information.
9. Press the circle with the text 'Wi-Fi' at the bottom of the page.
10. Look for your home Wi-Fi network and ll in the password like
in Figure 1.3. Attention: Your Wi-FI cannot contain the following
symbols: &%#$£€¥.
11. Press 'save and connect' to connect the replace to the network. .
12. The ames will stop and the left side of the repalce will have
white light. This indicates the re is connecting to the network.
13. Fully close the app when the ames start again. Make sure it
doesn't continue running in the background.
14. After restarting the app it should show your replace, this may
take a few minutes.

E-SMART CLOUD APP
4
2 USING THE E-SMART CLOUD APP
Inside the app you will nd an overview of the connected replaces.
For each repalce you wil lsee the name you gave it in the top, the
target temperature in the middle and the actual temperature below.
On the left you will see a number of symbols. The cog at the bottom
is the settings menu to change the Wi-Fi settings and the temperature
units used. The clock symbol is for the timer settings, see CHAPTER 2.2 CHAPTER 2.2
for instructions.
On the right you see a ame symbol and the word 'heater'. The ame
symbol is to turn on the replace. The 'heater' is the botton to turn the
heating unit on or o. Boith are orange when on and grey when o.
2.1 ADVANCED CONTROL MENU
When you press the name of the replace you will go to the advanced
control menu, see Figure 2.2.
A. Target temperature: This is the currently set target temperature.
B. Temperature Control: Move the orange circle to set the target
temperature.
C. Animation select: Press the down arrow for a selection menu
D. Additional lights: Press to turn additional lighting on or o
E. Main lights: Press to change the main lighting
F. Flame Brightness: Adjust the slider to change the brightness
level of the ames.
G. Firebed Brightness: Adjust the slider to change the brightness
level of the rebed lights.
H. Animation Speed: Press to change the speed of the animation.
NAME
Fig. 2.1 | Fireplace in the main menu
A
B
C
D
E H
F
G
Fig. 2.2 | Advanced control menu

E-SMART CLOUD APP
5
2.2 USING THE TIMER
When you press the clock symbol in the main menu you will go to the
timer menu. See Figure 2.3.
1. First press the time eld to set the time.
2. Select if you want to re to turn on or o at thsi time.
3. Finally select the day for which you wnat to set this timer.
Attention: de-select all days before pressing save on the timer.
After pressing 'save' you will get an overview o all active times. See
Figure 2.4. You can remove a timer by pressing the orange can symbol.
Fig. 2.3 | Setting the Timer
Fig. 2.4 | Timer Overview

E-SMART CLOUD APP
6
2.3 SIGNING IN AND OUT OF THE APP
You can sign out of the app by pressing the door sign in the top right.
When you see the login screen on opening the app (like in Figure
2.5) you can log in using the e-mail adress and password used during
instlallation.
Fig. 2.5 | Login Screen

E-SMART CLOUD APP
7
3 OPERATING THE FIRE WITH ALEXA
Your Elemen4 replace can be operated with Alexa suing the Amazon
Echo.
3.1 PAIRING WITH ALEXA
1. On the Amazon app you will nd the menu icon in the top left.
2. Select the Skills and Games in the menu
3. Use the search function in skills and games and look for 'evonic
4. Ýou should get theoption Evonicsfaires Halo, like in Figure 3.2.
5. Select this skill and press 'Enable to use'. See Figure 3.3.
6. You should be redicreted to a login page. Login using the e-mail
adress and password you use for the replace.
7. Turn the re o and on again using the switch on the device.
8. Finalize the pairing by telling Alexa to 'discover devices'.
See CHAPTER 3.2CHAPTER 3.2 for commands that can be used with Alexa.
Fig. 3.1 | Amazon Echo
Fig. 3.2 | Fireplace Skill in the search results
Fig. 3.3 | Instal page for the fireplace

E-SMART CLOUD APP
8
Turning the replace On or O 'Alexa, turn re on'
'Alexa, turn re o'
Turning the Heating element On or O 'Alexa, Set re heater to auto'
'Alexa, Set re heater to o'
Adjusting the temperature 'Alexa, set temperature to 25 degrees'
'Alexa, make it cooler in there'
'Alexa, make it warmer in there'
Adjusting the Animation 'Alexa, set animation to still'
'Alexa, set animmation to breathe'
'Alexa, set animmation to spectrum'
' Alexa, set animmation to embers'
' Alexa, set animmation to odyssey'
'Alexa, set animmation to aurora'
3.2 ALEXA COMMANDS
Below you will nd an overview of the Alexa commands that can be
used.
Attention: Alexa can only adjust the temperature between 10° C and
32° C.

E-SMART CLOUD APP
9
4 VERBINDINGS PROBLEMEN
Het kan voorkomen dat uw E-Smart Cloud app geen verbinding kan
maken. De app laat dan Afbeelding 4.1 zien.
1. Sluit eerst de app volledig en zrog dat die niet meer op de
achtergrond aan is via taakbeheer.
2. Schakkel daarna de haard uit en weer aan met de knop op het
toestel.
3. Open de app en probeer opnieuw
Als u problemen blijft hebben kunt op contact op nemen met de
klantenservice.
Fig. 4.1 | Scherm bij geen verbinding

E-SMART CLOUD APP
10
/