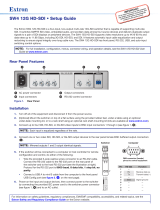Page is loading ...

PROCESSOR
Instruction Manual

2
Table of Contents
TABLE OF CONTENTS........................................................................................................................................ 2
FCC COMPLIANCE STATEMENT ........................................................................................................................ 5
WARNINGS AND PRECAUTIONS ....................................................................................................................... 5
WARRANTY ...................................................................................................................................................... 6
STANDARD WARRANTY ..................................................................................................................................... 6
THREE YEAR WARRANTY .................................................................................................................................... 6
DISPOSAL ......................................................................................................................................................... 7
1. INTRODUCTION ....................................................................................................................................... 8
1.1 FUNCTIONS AND FEATURES ..................................................................................................................... 8
1.2 KMU-100 OPERATIONS ........................................................................................................................ 9
2. PRODUCT APPLICATIONS ....................................................................................................................... 10
2.1 VIDEO PRODUCTION AND POSTPRODUCTION ............................................................................................. 10
2.2 HIGH QUALITY SECURITY SYSTEMS .......................................................................................................... 11
3. CONNECTION TO THE KMU-100 – DV LINK ............................................................................................ 12
3.1 HARDWARE CONNECTION..................................................................................................................... 12
3.2 LAUNCHING DV LINK APPLICATION ......................................................................................................... 13
Tool Bar ................................................................................................................................................. 14
Available Networks area ....................................................................................................................... 15
4.1 APP WINDOW DESCRIPTIONS: CONNECTION TAB ...................................................................................... 18
Input Signal Configuration ...................................................................................................................... 21
Output Signal Configuration ................................................................................................................... 23
4.2 APP WINDOW DESCRIPTIONS: CHANNEL A AND CHANNEL B ......................................................................... 24
You can set a graphical background for the gray workspace of the Central Work Area, and the graphical
background should help you better position the frame windows. ............................................................ 25
Frame 1, 2, 3 and 4 Setting (Control) Area .............................................................................................. 25
4.3 TOOL BAR ........................................................................................................................................ 32
5. HOW TO OPERATE THE KMU-100 .......................................................................................................... 33
5.1 HOW TO OPERATE THE KMU-100 BY THE CONTROL SOFTWARE .................................................................... 33
5.2 HOW TO USE THE RMC-185 TO CONTROL THE KMU-100 .......................................................................... 39
5.2.1 HOW TO CONNECT THE RMC-185 KMU CONTROLLER AND KMU-100 4K MULTI-CAMERA
PROCESSOR ................................................................................................................................................ 39
6. INTRODUCTION OF THE RMC-185 CONTROLLER ................................................................................................. 40
6.1 NOTICES FOR DEVICE SETUP ......................................................................................................................... 40
6.2 CONNECTIONS AND CONTROLS OF THE RMC-185 ............................................................................................. 41
6.2.1 FRONT PANEL-KEYBOARD ..................................................................................................................... 41
6.2.2 REAR PANEL-CONNECTIONS .................................................................................................................. 44
6.2.3 RMC-185 MENU SETUP ..................................................................................................................... 45
FN1. EXITS THE MENU (EXIT) ......................................................................................................................... 47
FN2. INPUT A SOURCE ASSIGNMENT (INPUT A SOURCE) ........................................................................................ 47
FN3. INPUT B SOURCE ASSIGNMENT (INPUT B SOURCE) ......................................................................................... 47
FN4. OUTPUT FORMAT SELECTION (OUTPUT FORMAT) .......................................................................................... 47

3
FN5. GENLOCK SETTING (GENLOCK SET) ............................................................................................................. 48
FN6. GENLOCK STATUS DISPLAY (GENLOCK STATUS) ............................................................................................. 48
FN7. SELECTION OF SDI 3G TYPE (SDI 3G TYPE).................................................................................................. 48
FN8. HDMI MULTIVIEWER SWAP (MULTI. SWAP) ............................................................................................... 48
FN9. SDI 4 MULTIVIEWER (MULTI. SDI) ............................................................................................................ 48
FN10. EXTERNAL MOTION TRIGGER SETTING (TRIGGER SET) ................................................................................... 48
FN11. KMU-100 FIRMWARE VERSION DISPLAY (KMU-100 VER.) ......................................................................... 48
FN12. DISPLAY OF KMU-100 FPGA AND PCB BOARD TEMPERATURES (KMU-100 TEMP).......................................... 48
FN13. RMC-185 FIRMWARE VERSION DISPLAY (FIRMWARE VER.) .......................................................................... 48
7. HOW TO STORE DIFFERENT DEVICE SETTINGS OF THE RMC-185 ....................................................................... 49
8. HOW TO SET THE FRAME MOTION CONFIGURATION OF THE KMU-100 BY THE RMC-185 ........................................... 50
9. HOW TO OPERATE THE KMU-100+ (CAN BE CONTROLLED BY THE RMC-185+ KMU CONTROLLER ONLY) ...................... 52
10. INTRODUCTION AND OPERATION OF THE RMC-185+ KMU CONTROLLER.......................................... 53
11. SYSTEM DIAGRAM OF THE RMC-185+ AND KMU-100+ CONNECTION ............................................... 54
12. EXTERNAL CONNECTIONS AND OPERATIONS OF THE RMC-185+ ....................................................... 55
13. RMC-185+MENU SETUP .................................................................................................................... 63
FN1. EXITS THE MENU (EXIT) ......................................................................................................................... 66
FN2. INPUT A SOURCE ASSIGNMENT (INPUT A SOURCE) ........................................................................................ 66
FN3. INPUT B SOURCE ASSIGNMENT (INPUT B SOURCE) ......................................................................................... 66
FN4. OUTPUT FORMAT SELECTION (OUTPUT FORMAT) ........................................................................................... 66
FN5. AUDIO OUTPUT ..................................................................................................................................... 67
FN6. GENLOCK SETTING (GENLOCK SET) ............................................................................................................. 67
FN7. GENLOCK STATUS DISPLAY (GENLOCK STATUS) ............................................................................................. 67
FN8. SELECTION OF SDI 3G TYPE (SDI 3G TYPE).................................................................................................. 67
FN9. OUTPUT ASSIGN..................................................................................................................................... 67
FN10. LIMIT ................................................................................................................................................. 67
FN11. EXTERNAL MOTION TRIGGER SETTING (TRIGGER SET) ................................................................................... 67
FN12. KMU-100+ FIRMWARE VERSION DISPLAY (KMU-100+ VER.) ..................................................................... 67
FN13. DISPLAY OF KMU-100+ FPGA AND PCB BOARD TEMPERATURES (KMU-100+ TEMP) ...................................... 68
FN14. RMC-185+ FIRMWARE VERSION DISPLAY (FIRMWARE VER.) ........................................................................ 68
14. HOW TO USE THE RMC-185+ TO STORE THE PRESET SETTINGS OF THE KMU-100.............................. 69
15. HOW TO SET THE FRAME MOTION CONFIGURATION OF THE KMU-100+ BY THE RMC-185+ ............. 70
16. HOW TO UPGRADE THE FIRMWARE OF THE KMU-100/KMU-100+ .................................................... 72
17. HOW TO UPGRADE THE FIRMWARE OF THE RMC-185 & RMC-185+ .................................................. 75
18. DIRECT CONNECTION OF THE RMC-185+ KMU CONTROLLER AND KMU-100+ ................................... 78
18.1 DIRECT CONNECTION TO KMU-100 ....................................................................................................... 78
19. KMU-100+’S TEST FIXTURE CIRCUIT DIAGRAM .................................................................................. 79
20. FREQUENTLY-ASKED QUESTIONS ...................................................................................................... 80
21. DIMENSIONS ..................................................................................................................................... 81
22. SPECIFICATIONS ................................................................................................................................ 83
SERVICE AND SUPPORT ......................................................................................................................... 88

4
Disclaimer of Product & Services
The information offered in this instruction manual is intended as a guide only. At all times, Datavideo
Technologies will try to give correct, complete and suitable information. However, Datavideo
Technologies cannot exclude that some information in this manual, from time to time, may not be
correct or may be incomplete. This manual may contain typing errors, omissions or incorrect
information. Datavideo Technologies always recommend that you double check the information in
this document for accuracy before making any purchase decision or using the product. Datavideo
Technologies is not responsible for any omissions or errors, or for any subsequent loss or damage
caused by using the information contained within this manual. Further advice on the content of this
manual or on the product can be obtained by contacting your local Datavideo Office or dealer.

5
FCC Compliance Statement
This device complies with part 15 of the FCC rules. Operation is subject to the following two
conditions:
1. This device may not cause harmful interference, and
2. This device must accept any interference received, including interference that may
cause undesired operation.
Warnings and Precautions
1. Read all of these warnings and save them for later reference.
2. Follow all warnings and instructions marked on this unit.
3. Unplug this unit from the wall outlet before cleaning. Do not use liquid or
aerosol cleaners. Use a damp cloth for cleaning.
4. Do not use this unit in or near water.
5. Do not place this unit on an unstable cart, stand, or table. The unit may fall, causing
serious damage.
6. Slots and openings on the cabinet top, back, and bottom are provided for ventilation. To
ensure safe and reliable operation of this unit, and to protect it from overheating, do not
block or cover these openings. Do not place this unit on a bed, sofa, rug, or similar
surface, as the ventilation openings on the bottom of the cabinet will be blocked. This
unit should never be placed near or over a heat register or radiator. This unit should not
be placed in a built-in installation unless proper ventilation is provided.
7. This product should only be operated from the type of power source indicated on the
marking label of the AC adapter. If you are not sure of the type of power available,
consult your Datavideo dealer or your local power company.
8. Do not allow anything to rest on the power cord. Do not locate this unit where the
power cord will be walked on, rolled over, or otherwise stressed.
9. If an extension cord must be used with this unit, make sure that the total of the ampere
ratings on the products plugged into the extension cord do not exceed the extension
cord rating.
10. Make sure that the total amperes of all the units that are plugged into a single wall
outlet do not exceed 15 amperes.
11. Never push objects of any kind into this unit through the cabinet ventilation slots, as
they may touch dangerous voltage points or short out parts that could result in risk of
fire or electric shock. Never spill liquid of any kind onto or into this unit.
12. Except as specifically explained elsewhere in this manual, do not attempt to service this
product yourself. Opening or removing covers that are marked “Do Not Remove” may
expose you to dangerous voltage points or other risks, and will void your warranty. Refer
all service issues to qualified service personnel.
13. Unplug this product from the wall outlet and refer to qualified service personnel under
the following conditions:
a. When the power cord is damaged or frayed;
b. When liquid has spilled into the unit;
c. When the product has been exposed to rain or water;
d. When the product does not operate normally under normal operating conditions.
Adjust only those controls that are covered by the operating instructions in this

6
manual; improper adjustment of other controls may result in damage to the unit and
may often require extensive work by a qualified technician to restore the unit to
normal operation;
e. When the product has been dropped or the cabinet has been damaged;
f. When the product exhibits a distinct change in performance, indicating a need for
service.
Warranty
Standard Warranty
Datavideo equipment are guaranteed against any manufacturing defects for one
year from the date of purchase.
The original purchase invoice or other documentary evidence should be supplied at
the time of any request for repair under warranty.
The product warranty period begins on the purchase date. If the purchase date is
unknown, the product warranty period begins on the thirtieth day after shipment
from a Datavideo office.
All non-Datavideo manufactured products (product without Datavideo logo) have
only one year warranty from the date of purchase.
Damage caused by accident, misuse, unauthorized repairs, sand, grit or water is not
covered under warranty.
Viruses and malware infections on the computer systems are not covered under
warranty.
Any errors that are caused by unauthorized third-party software installations, which
are not required by our computer systems, are not covered under warranty.
All mail or transportation costs including insurance are at the expense of the owner.
All other claims of any nature are not covered.
All accessories including headphones, cables, and batteries are not covered under
warranty.
Warranty only valid in the country or region of purchase.
Your statutory rights are not affected.
Three Year Warranty
All Datavideo products purchased after July 1st, 2017 are
qualified for a free two years extension to the standard
warranty, providing the product is registered with Datavideo
within 30 days of purchase.
Certain parts with limited lifetime expectancy such as LCD
panels, DVD drives, Hard Drive, Solid State Drive, SD Card, USB Thumb Drive, Lighting,
Camera module, PCIe Card are covered for 1 year.
The three-year warranty must be registered on Datavideo's official website or with
your local Datavideo office or one of its authorized distributors within 30 days of
purchase.

7
Disposal
For EU Customers only - WEEE Marking
This symbol on the product or on its packaging indicates that this
product must not be disposed of with your other household waste.
Instead, it is your responsibility to dispose of your waste equipment by
handing it over to a designated collection point for the recycling of waste
electrical and electronic equipment. The separate collection and
recycling of your waste equipment at the time of disposal will help to conserve natural
resources and ensure that it is recycled in a manner that protects human health and the
environment. For more information about where you can drop off your waste equipment
for recycling, please contact your local city office, your household waste disposal service or
the shop where you purchased the product.
CE Marking is the symbol as shown on the left of this page. The letters
"CE" are the abbreviation of French phrase "Conformité Européene"
which literally means "European Conformity". The term initially used was
"EC Mark" and it was officially replaced by "CE Marking" in the Directive
93/68/EEC in 1993. "CE Marking" is now used in all EU official documents.

8
1. Introduction
KMU-100 is an advanced video converter allowing conversion of UHD input signals into 4
different streams with resolution up to Full HD. Each device has two UHD inputs which work
simultaneously and interchangeably.
You can define 4 output windows (Frame 1/2/3/4/) for each UHD source signal. The
resolution of the Frame 1 window can be up to 3860x2160, while Frames 2, 3 and 4 support
resolution of up to 1920x1080 pixels. Every frame window can be animated. Animation is
created by defining the Start and End positions of the frame window, along with their
motion mode (single, loop, ping-pong). The frame window can change its size while it is
animated, featuring the virtual digital zoom.
1.1 Functions and Features
The KMU-100 is an advanced video converter that allows processing and conversion of UHD
signals with the resolution of 3840x2160 (12G SDI or HDMI 2.0) into four or eight different
high-quality streams at resolutions up to Full HD.
The KMU-100 offers the user two independent conversion channels. The device allows
simultaneous and parallel processing of two UHD signal sources (3840x2160). The input
signals are converted into 8 3G SDI outputs, which can be additionally synchronized to a
Genlock input.
This solution is ideal for professionals who deal with production and broadcasting of video
materials adopting a variety of sources and signal types. It is a perfect solution for various
program scenes and live coverage of events.

9
In addition, the KMU-100 converter is really easy to use. The device comes with a complete
software package, and the control over all of its functions and parameters is exercised on a
LAN connected computer on which the application is installed. The device portability due to
its small size, a user-friendly interface, and the DV Link platform will give the user a very
pleasant experience with the KMU-100.
1.2 KMU-100 Operations
KMU-100 is able to simultaneously convert signals from two video inputs with resolutions
up to UHD (3840x2160) into eight different output video streams. It supports a variety of
video formats and allows the connection of SDI and HDMI signal sources including 12G SDI
and HDMI 2.0 technologies.
As many as 8 channels of output signals can be generated. Each channel outputs an active
area of the input signals defined by the user. To define these areas, a software application is
installed on a computer which is connected to the KMU-100 via a LAN interface.
The definition of the area, which will determine the output content, is nothing more than a
simple positioning of a frame rectangle in the MultiViewer preview for a given channel. Each
of the frame rectangles is marked with a different border color. For one of the frames you
can scale the signal from full 4K resolution to Full HD, and there is also up and down scaling
(zoom) possible for all other outputs. The output area (position of each frame rectangle)
may be a function of a variable, which means the output can be in constant motion. For
each frame rectangle, there are simple animations available. The user just needs to select
one of the available Motion modes. The start and end positions of the frame rectangle as
well as all other related settings are configured on a user friendly interface of the
application software installed.
The areas defined by the frame rectangles create 8 SDI outputs (2 x 4 or 1 x 8).
Two multiviewer (HDMI) outputs are used for preview and device configuration.
The KMU-100 can be used in different various applications for multiple purposes as this
device is capable of generating a variety of effects that will satisfy every professional
engaged in production, TV broadcast and event live coverage with the use of audiovisual
materials.

10
2. Product Applications
The KMU-100 is basically a bridge interfacing 4K technologies with current video systems
solutions. This device has a very wide range of applications in virtually every area where the
high quality image viewing is required such as sporting events, industrial automation, visual
effects used during all kinds of live events or in postproduction.
You can find several applications shown in the diagrams below. These are examples of
possible uses of our device.
2.1 Video Production and Postproduction
The KMU-100 capabilities are perfect for video postproduction compared to other similar
products on the market. The video material is recorded with one or two video cameras at 4k
resolution.
With the KMU-100, you can not only change the composition, but also the shots. The end
result will resemble the use of several cameras. With the switcher connected, the
transitions between the output images will then be smooth and natural. At the same time,
this solution allows the material to be realized by a single camera operator, thus reducing
the production cost while keeping the resulting material at a high quality and Full HD
resolution. The final effect will be as if it were realized by several operators.

11
2.2 High Quality Security Systems
The KMU-100 is an invaluable tool in creating a top-notch security system. It allows you to
receive 3G HD outputs from a single 4K camera.
As the KMU-100 processes the signal in real time, you obtain the effect of 8 high-quality
mobile video cameras but without their actual movement.
In this way, the converter provides new opportunities and possibilities to cut down the costs
by reducing the number of video cameras and the cables used, and at the same time
increases precision and quality in capturing all important details.

12
3. Connection to the KMU-100 – DV Link
A platform that unites all!
The DV Link platform is a very simple and useful software developed for configuration,
diagnostics and control of multiple devices (for example four KMU-100 converters)
communicating through a common DVIP protocol.
A camera operator or operators can easily change the functions of each of the visible
devices or a group by triggering the pre-defined presets, without the need to use the main
KMU-100 management application. DV Link application thus allows quick reconfiguration of
the equipment for a specific task.
The DV Link platform connects multiple devices to control them on a single application.
We invite all the KMU-100 users to download the DV Link application for free.
The technical specifications, manual and the download link can be found on the product
page.
3.1 Hardware Connection
Prior to the use of the KMU-100, you must first set up the hardware system and configure
the IP settings between the PC and the KMU-100. The subsections below will guide you
through the connection process step by step.
1. First of all, connect the DC 12V power to the KMU-100 device.
2. Turn ON the power switch to enter the device into standby mode.
3. Connect the PC to the KMU-100 device via an Ethernet cable.
4. Lightly touch the power switch button on the front panel for 2-3 seconds to switch ON the
KMU-100 device.
5. The default IP address of the KMU-100 device is 192.168.1.10.
6. The PC IP address and the subnet mask are respectively configured to 192.168.1.5 and
255.255.255.0.
DC IN
Power Switch
Ethernet Port

13
7. After the network connection is configured, you can then start the DV Link application to
establish the connection between the KMU-100 and the PC.
3.2 Launching DV Link Application
After the DV Link application is downloaded and installed on your computer,
simply click the DV Link desktop icon to open the application.
While DV Link application is loading, a screen with a progress bar at the bottom will be
displayed as shown in the diagram below.

14
After the DV Link application is loaded, you can see the DV Link start screen as shown in
the diagram below.
The DV Link application window can be divided into 4 areas listed as follows:
1. Tool Bar
2. Available Networks
3. Available Devices
4. Single device Control Area (KMU-100)
Tool Bar
A Tool Bar is located at the upper left corner of the screen where you will be able to find
three main options, File, Options and Help.

15
File – Click Exit to quit the application;
Options – this option contains the following sub-
options:
Language – allows you to select the language of the
application.
English
Chinese / PRC
Chinese / Taiwan
Polski
Help – this option contains the following sub-
options:
About – End User License Agreement (EULA),
Version.
QR Code – Provides the link to the KMU-100
product page.
Available Networks area
In this area, the available networks are displayed as shown in the diagram below.

16
After moving the cursor over and clicking on a given network icon, the available devices in
this network will appear in the Available Devices area.

17
For the selected KMU-100 device, you can load the presets with user settings from one of
four Preset slots. You can double click the KMU-100 device icon in the control area (the
rightmost KMU-100 column) to open the KMU-100 Control Interface as shown in the
diagram below.
The network settings are shown on the bottom of the rightmost column which is shown as
above-mentioned diagram.
Users can load one of your default settings to the selected KMU-100 device by one of the
four Preset keys.
Generally speaking, users can find all KMU-100 devices within the same network area by the
DV Link software. After the devices are connected, users can load the Preset settings and
then they can prepare to control the KMU-100 by opening the KMU-100 application
software.

18
4. Control Application
The Control Application allows you to configure the device and saves presets in the device
internal memory. While the KMU-100 control application is loading, a screen with a
progress bar at the bottom will be displayed.
4.1 App Window Descriptions: Connection Tab
The Connection tab allows you to define input signals connected to Channel A and Channel
B. It is also possible to use the signal from Input A to process in Channel B, and vice versa,
i.e. processing of Input B in Channel A.
After clicking the Connection tab, you will see a diagram with visualization of necessary
cable connections.

19
The Connection screen window can be divided into 3 areas as shown in the diagram below.
1. Menu area
2. Connection Graphics area
3. Input/Output Signals area
1. Menu area – When the Connection tab turns orange, it indicates that you are working on
this particular screen. Pressing the Channel A or Channel B tabs will switch your display
from Connection mode to Channel A or Channel B setting (processing) mode. Detailed
explanations of the Menu area is in later parts of the manual.
2. Connection Graphics area – The Connection Graphics Area is basically a graphical
visualization of the rear panel of the KMU-100 device with all its available inputs and
outputs. The active status and the introduced changes to the inputs and outputs are
graphically shown on the screen in the form of arrows / orange icons.
In fact, the active inputs / outputs on the rear panel of the KMU-100 device are indicated by
glowing LEDs at each input / output port. Color of the diode represents the signal resolution.
The LED lights up when a signal is detected at the input.

20
You can see the screenshot of the KMU-100 rear panel as shown in the diagram below. One
of the LED locations is indicated by a red arrow.
The LED colors indicating current signal format are displayed on the screen in the top right
corner of the graphics area. The diagram below depicts the LEDs description.
When you move the cursor over the input port icon, a preview of the detected format is
displayed in a nearby window. In this window, properties such as Format, Resolution, FPS
and Mode are displayed as illustrated in the diagram above.
The other ports shown in the Connection Graphics Area are listed as follows:
Port: 2 x HDMI Video Output (HDMI type A) supporting 1080p60-
For KMU-100: Those two ports allow users to connect to two monitors to show the
Multiview screens of the Channel A and Channel B.
For KMU-100+: Those two ports allow user to connect to two monitors to show the
Multiview screen (HDMI Output B) and PROGRAM screen (HDMI Output A).
Port: Sync Input (Genlock) allows the specification of the reference signal for
synchronization of output channels.
Port: Ethernet RJ45 for control, configuration and firmware updates.
/