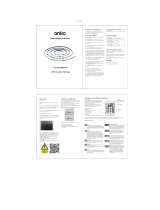AXIS Gear Partner Course
Documentation
V1.4
September 27, 2019
This document is accurate for the following builds:
Firmware 1122
iOS 1.2.32
Android 3.3.5

Contents
AXIS Gear Partner Course Documentation 1
Intro 4
What is Gear? 4
Gear Specifications 5
Physical Specs 5
On-Device Buttons 7
Battery and Charging 9
Shade Compatibility 14
Phone, Device, and Hub Compatibility 15
Firmware Updates 16
Gear Installation 18
Mount Configurations 18
Setup of Install Space 20
Pre-Installation Mount Setup 22
Installation 24
Shortening A Chain 29
Removing Gear From Bracket 30
Removing A Mounting Bracket 31
On-Device Control and Features 32
Gear Configuration and Control 32
LED Touch Strip User Feedback 35
Gear Diagnostics and Troubleshooting Functions 37
In-App Controls and Features 40
AXIS App Download 40
Gear Public Mode and Incognito Mode 41
App Onboarding and Device Pairing 44

Intro
What is Gear?
Gear is a retrofit device which automates existing window shades. It easily attaches to any
window and turns regular shades into smart shades. With powerful components and a design
that speaks for itself, Gear can complement any room to complete any home.
Gear can be controlled either by using on-device controls, the AXIS app or leading smart home
hubs. Groups can be created to move multiple shades simultaneously, and schedules can be
set to automate a home. Ultimately, Gear is a strong, subtle and stunning solution to more
efficiently and easily control window shades.

Gear Specifications
Physical Specs
LIFT CAPACITY
Approximately 9 ft x 9 ft or 10 lbs of weight
CONNECTIVITY

Bluetooth Low Energy
Zigbee HA 1.2
BATTERY
Internal lithium polymer recharged via solar panel (9 ft cable)
12 AA backup (Batteries included)
Power Adapter (9 ft cable)
WHAT'S IN THE BOX
Gear, Solar Bar (batteries included), power adapter, back cover, mounting bracket, positioning
tool, screws, double-sided tape, cable clips, bead connectors, and quick start guide.

On-Device Buttons
There are 3 physical buttons on the top of the device SET, GROUP and PAIR, and an LED
capacitive touch interface on the front of the device.
Each physical button press creates a different outcome, along with combination button presses
such as Group+Pair.
Use the Set, Group, and Pair buttons for setup and diagnostics features. There is a further
chapter on these buttons.
The touch interface consists of a POWER button near the top (signified by the AXIS logo) and a
series of LED CAPACITIVE TOUCH BUTTONS positioned on the TOUCH STRIP.
The Power button turns Gear on and off or stops operation, while the touch strip is used to
control the shade.
To turn Gear on or off, touch and hold the Power button for five seconds or until the Touch Strip
lights up. While Gear is in operation, tap the Power button to cease movement.
Pressing the top of the Touch Strip opens the shade to the fully opened position and pressing
the bottom of the touch strip moves the shade to the fully closed position. You can move the
shade to 25%, 50%, and 75% positions by touching the Touch Strip in-between the opened and
closed positions.

The back of Gear has a Back Cover. The Back Cover MUST be on to power Gear on and to use
Gear in any capacity. Gear does not respond to any commands while the cover is loose.
Removing the cover while Gear is on turns the Gear off. If there is a loose cover, snap it back
into place and power Gear on.

Battery and Charging
Battery
Gear is powered by either the Solar Bar or Power Adapter. These are included in the box with
Gear and plug into the bottom of the device. It is up to you to decide which method works best
for the customer's setup. Gear must always be plugged into a power source to function at full
capacity.
When not plugged into a power source, Gear displays a flashing red LED at the bottom of the
LED Touch Strip when an attempt at a Gear interaction is made.
SOLAR BAR
The Solar Bar uses sunlight to recharge Gear. It comes equipped with non-rechargeable AA
batteries inside the casing. If there is insufficient sunlight, the Solar Bar uses power from its AA
batteries. The batteries are meant as a secondary power source if there is not enough
consistent sunlight.
Once the batteries drain, Gear flashes one red LED on the bottom of the LED strip when an
interaction is attempted. This is the same error message pattern as in the case of not being
plugged into a power source. If Gear is plugged into the Solar Bar and you see this message,
replace the AA batteries.
POWER ADAPTER
The Power Adapter uses electricity from the home to power Gear. This AC adapter keeps the
internal battery inside Gear charged. As long as the Power Adapter is connected to Gear and a
power outlet, Gear will run efficiently without interruption.
Charging
CHECK BATTERY STATUS
You may check battery status from within the AXIS app. To do so, connect to the Gear, navigate
to Gear Settings and then select About This Gear.

During initial Gear configuration via the AXIS app, you are given a choice as to whether you
wish to power Gear via the Solar Bar or the Power Adapter. This choice determines how the
battery readout functions from Gear Settings.
SOLAR BAR READOUTIf you determine that the Solar Bar is the primary source of power, then
you will see two separate readings; AA Battery
and Stored Energy.
The AA Battery section is a reading of the 12 AA batteries in the Solar Bar. These batteries do
not recharge while in use and can only drain over time. If this reaches 0% then Gear will
become inoperable and the batteries will need to be changed.
The Stored Energy section is a reading of the solar energy harvested by the solar component of
the Solar Bar and stored with the internal battery. This can be either Strong, Weak, or Critical.
This reading is taken over time and factors in your usage to provide a general idea of the
harvested solar energy that is available. Gear first uses up this energy, followed by the energy
provided by the AA batteries. This reading can fluctuate up and down based on available
sunlight and usage. If the power consumption due to Gear usage exceeds the rate that solar
energy is harvested, then AA battery energy will be used to power Gear while the stored energy
charges the internal battery.
POWER ADAPTER READOUT
If you determine that the Power Adapter is the primary source of power, then the battery storage
percentage does not provide a readout. It simply states that Gear is plugged in. This is because
in this case, Gear receives power through the wall charger and there is no battery to read.
It is important to note that there are potential incompatibilities with the power source selection
and battery readout. If you determine that the Solar Bar is the primary source of power but
instead plug in the Power Adapter, then the readout shows between 30% and 35% at all times.
If you state that the Power Adapter powers Gear and instead plug in a Solar Bar, then the app
states that Gear is plugged in; regardless of whether the Power Adapter or Solar Bar is plugged
in. Both of these cases provide incorrect information. It is important that the app is provided with
accurate power source information so that it may provide an accurate readout.

Figure 1 Solar Bar readout (left), Power Adapter readout (right)
LOW LEVEL BATTERY/ENERGY WARNING
If either the AA battery or Stored Energy is low, then the app provides a warning on the main
Gears Dashboard screen. The levels are accurate as of the last time the app connected to
Gear. If there is a warning message, then the app keeps displaying the message until the next
time Gear connects to the app. At that point, a new reading is taken, and the warning message
either disappears or remains on the screen.
There is a red exclamation mark icon beside any Gears that have a warning. Selecting the icon
displays a message with further information.

Figure 2 Gears dashboard with warning icons (left), Warning Message (right)
GEAR UNPLUGGED WARNING
Gear only responds to commands while plugged into a power source. The only exception to this
rule is that schedules still fire if they were sent to Gear before the power source was unplugged.
Top and bottom positions, as well as internal time, continue to be stored with Gear until the
internal battery runs out.
The app displays a message if it senses that Gear is unplugged. Like with the battery warning
message, the app only displays this message after a connection attempt.

Figure 3 Gear unplugged warning
DEEP CHARGING
It is highly recommended that you deep charge the device when the unit comes out of the box.
To deep-charge Gear, please follow the instructions outlined in this
video: https://www.youtube.com/watch?v=PCZ2WF6LaQ4&t=7s
You may use either the Power Adapter or the Solar Bar to complete this charge. Ensure you
remove the Back Cover as outlined in the video.

Shade Compatibility
Gear is compatible with any window covering that is controlled with strings/cords and beaded
chains (metal or plastic) which are looped. These generally look like a U at the lowest point of
the string or chain.
Compatible window covers include all types of roller and solar shades, and even many vertical
blinds, venetian blinds, and draperies - regardless of brand. Gear is also designed to work with
chains that use connectors.
Figure 4 Compatible Chains and Cords

Phone, Device, and Hub Compatibility
AXIS Gear works with leading smart home hubs and mobile devices.
Gear and its companion AXIS app are compatible with iPhone 6 or newer on iOS 11.0+ and
most Android phones that run Android OS 7.0 or higher. While it is possible that the app
functions on devices older than the above, we do not provide official support for them. This is
due to a variety of reasons including speed and reliability of the device software and Bluetooth
functionality.
AXIS Gear is directly compatible with the Samsung SmartThings hub, Control 4 ecosystem, and
Amazon's Echo Plus series. These integrations have been tested, and support is provided for
these types of direct integrations.
It is also possible to use SmartThings to indirectly link AXIS Gear to Alexa, Google Home, and
other hubs. Support is not provided for these types of indirect hub connections.

Firmware Updates
AXIS regularly updates Gear firmware to bring customers improved functionality and bug fixes.
Updates are performed by using the AXIS mobile app in conjunction with a synced Gear.
Often, Gear firmware updates offer significant improvements in connection speed and stability.
They also frequently offer additional feature sets. It is important that firmware is updated
regularly as our app, documentation, and customer support are all catered to the newest
firmware builds.
Performing an OTA Firmware Update
UPDATE NOTIFICATION
When there is an available update, the app displays a notification directly on the main Gears
Dashboard.
Firmware and app release notes are found at
https://support.helloaxis.com/hc/en-us/sections/360000069408-News
UPDATE PROCESS
To begin an update, tap the notification or navigate to the menu and select “Gear Updates”.
The Gear Update screen displays brief notes about the available update and initiates an OTA
(Over-The-Air) file download.
Once the OTA file download is complete, proceed to the next screen. A list of devices will
appear and devices with an available update will display an “Update” button. Press the "Update"
button.
During the update, the Gear enters bootloader mode and becomes unresponsive to commands
or schedules. During bootloader mode, all Touch Strip LEDs turn white. Once the OTA process
is complete, Gear turns off and the app displays a success message. At this point, manually
power Gear on again.
An update can take up to 15 minutes to complete, though typically it takes 3-5 minutes.
If the OTA process fails or gets stuck, hold either Set, Pair or Group. This causes the white
LEDs to disappear. Turn Gear back on, and in-app back out to the main Gears dashboard and

reattempt the update process. If the LEDs never turn white, ensure Gear is powered on and not
in Smart Home Mode and try again.
Older versions of firmware combined with some mobile devices and app builds may require
several attempts to complete an OTA successfully.
Figure 5 Update Banner (left), Firmware Download (middle) Select Gear (right)

Gear Installation
Mount Configurations
Gear can be installed using one of three different mount configurations: Inside, Outside, or
Middle (Mullion). Before you begin, determine which mount configuration is correct for your
scenario.
INSIDE MOUNT
If the window shade sits inside the window frame and there is enough space on the frame for
Gear to be placed beside the shade, use the Inside Mount position. This mount configuration
requires the Gear bracket to attach to the inside of the window frame. Place the back of the
bracket against the mounting surface.
Figure 6 Inside Mount
OUTSIDE MOUNT
If the window shade is positioned in a way where it covers the whole window frame, or there is
not enough room for the shade and Gear to be placed side by side, use the Outside mount
position. This configuration requires the Gear bracket to attach to the wall on the outside of the
window frame. Place the side of the mounting bracket against the mounting surface.

Figure 7 Outside Mount
MIDDLE (MULLION) MOUNT
If the window shade does not have a window frame or wall nearby, Gear can be mounted on a
middle pillar between two windows. This position is useful for areas such as boardrooms with
wall to wall windows and little to no mounting area in between. This configuration requires the
Gear bracket to attach to the divisional structural elements between windows. Place the side of
the mounting bracket against the mounting surface.
Figure 8 Middle Mount

Setup of Install Space
Gear is built to work with many shade types, cord types, mount configurations, and mount
materials.
Generally, Gear works with any combination of:
SHADE TYPES
Roller Shades, Roman Shades, Vertical Blinds, Curtain or Drapes
CORD TYPES
Metal or Plastic Beaded Chain, String or Cord
MOUNT CONFIGURATIONS
Inside, Outside, Middle (Mullion)
MOUNT MATERIALS
Drywall, Metal, Glass, Wood, Plaster (requires additional accessories), Concrete (requires
additional accessories)
Gear comes bundled with a mounting bracket that can be installed on to the window frame
using screws or double-sided adhesive tape. Screws and tape come included in the package.
Screws are recommended if the mounting material is drywall or wood.
The tape is recommended for middle section installations or if the install space is metal or
glass.
For installation on plaster walls, screws with anchors must be used as the tape is unreliable on
this type of surface material. We recommend using 18-8 stainless steel #4 1-½” long phillips flat
head screws paired with #4-8 ¾” conical plastic anchors (not included).
For concrete surfaces, concrete screws are required for a secure installation. We recommend
using 3/16” diameter, 2-¼” long flat head concrete screws (not included). The holes for screws
on the mounting bracket will need to be enlarged to accommodate these 3/16” diameter
concrete screws that also comes with a bigger flat head.
RECOMMENDATIONS:
Included Screws:
Drywall, Wood
Page is loading ...
Page is loading ...
Page is loading ...
Page is loading ...
Page is loading ...
Page is loading ...
Page is loading ...
Page is loading ...
Page is loading ...
Page is loading ...
Page is loading ...
Page is loading ...
Page is loading ...
Page is loading ...
Page is loading ...
Page is loading ...
Page is loading ...
Page is loading ...
Page is loading ...
Page is loading ...
Page is loading ...
Page is loading ...
Page is loading ...
Page is loading ...
Page is loading ...
Page is loading ...
Page is loading ...
Page is loading ...
Page is loading ...
Page is loading ...
Page is loading ...
Page is loading ...
Page is loading ...
Page is loading ...
Page is loading ...
Page is loading ...
Page is loading ...
Page is loading ...
Page is loading ...
Page is loading ...
Page is loading ...
Page is loading ...
Page is loading ...
Page is loading ...
Page is loading ...
Page is loading ...
Page is loading ...
Page is loading ...
Page is loading ...
Page is loading ...
Page is loading ...
Page is loading ...
Page is loading ...
Page is loading ...
Page is loading ...
Page is loading ...
Page is loading ...
Page is loading ...
Page is loading ...
Page is loading ...
Page is loading ...
Page is loading ...
Page is loading ...
Page is loading ...
Page is loading ...
/