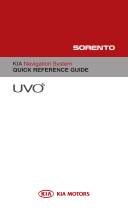Page is loading ...

Car Smart Display
OWNER’S MANUAL
ix35
Please read this manual carefully before operating your set and retain it for future reference. Designs and specifica-
tions are subject to change without prior notice.
The screens shown in this manual may differ from the actual screens of the product.
The design and specification of this product may change without prior notification for product improvement.
When transferring the vehicle to another individual, include this user’s manual so that the next driver can continue its use.
ENGLISH
ESPAÑOL

iPod®
iPod® is a registered trademark of Apple Inc.
Bluetooth®
The Bluetooth Wireless Technology word mark and logos are registered
trademarks owned by Bluetooth Wireless Technology SIG, Inc.
DOLBY
Manufactured under license from Dolby Laboratories “Dolby” and the dou-
ble-D symbol are trademarks of Dolby Laboratories.
Cortex
Cortex is the name of the ARM Processor Architecture used in the AV System.
Windows Embedded Compact 7
Windows Embedded Compact 7 is an operating system used in the AV
System.
사양확인 필요

3
Table of Contents
ENGLISH
Precautions for safety
Safety notes
6
Key Product Features
Key Product Features
8
Component Names and Functions
Head Unit
9
Steering Wheel
11
Using the System for the First Time
Turning the System On/Off
12
Turning the System ON
12
Turning the System Off
12
AV ON/OFF
12
Resetting the System
12
Home Screen
12
FM/AM
Basic Screen
13
Listening to FM/AM radio
14
Auto tuning
14
Manual tuning
14
Selecting Presets
14
Selecting Lists
14
Saving Radio Frequency
15
Saving Manually
15
Using Preset Menu
15
Scan
15
Scanning Radio Frequency
15
Scanning Preset frequency
15
Sound settings
15
USB
About USB
16
USB Music
Playing USB Music
17
Searching USB Music Files
17
Repeat
17
Shuffle
17
Scan All
17
Scan Folder
17
Album Cover
18
List
18
Sound settings
18
USB Video
Playing USB Video
19
Searching USB Video Files
19
Repeat
19
Shuffle
19
List
20
Caption
20
Display settings
20
Sound settings
20
USB Photo
Viewing USB Photo
21
Switching to menu screen or full screen
21
Searching USB Image Files
21
Rotating image
21
Using the Menu Buttons
22
Slideshow interval
22
Display settings
22
iPod Music
About iPod
23
Supported iPod devices
23
Playing iPod Music
24
Searching iPod Music Files
24

4
Table of Contents
Using the Menu Buttons
24
Setting audiobook playback speed
24
Sound settings
24
AUX
Playing an AUX source
25
Using the Menu Buttons
25
Bluetooth Audio
Before playing the Bluetooth audio
26
Playing Bluetooth audio
26
Searching Bluetooth Audio Files
26
Using the Menu Buttons
26
Bluetooth® Wireless Technology
Before Using the Bluetooth Handsfree
28
What is Bluetooth® Wireless Technology?
28
Precautions for Safe Driving
28
Cautions upon Connecting Bluetooth Phone
28
Bluetooth Connection
When no Phones Have Been Paired
29
Pairing from the Bluetooth® Device
29
Pairing from the car
29
When a Phone is Already Paired
30
When your phone is connected
30
Bluetooth Phone
Making/Answering Calls
31
Calling by Dialing a Number
31
Making a Call from Speed Dial
31
Calling through Redial
31
Answering a Call
31
Rejecting a Call
31
Operating Menus during a Call
32
Ending a Call
32
Switching Call to Bluetooth® Phone
32
Making 3 way call
32
Using the Menu Buttons
33
Contacts
33
Updating Mobile Phone Contacts
33
Making a call from contacts
33
Searching for contacts
33
Calling list
34
Viewing Calling lists
34
Favourites
34
Calling Favourites
34
Saving to Favourite
34
Deleting Favourites
35
Changing the Favourites name
35
Bluetooth settings
35
Car Link
Before starting Car Link
36
Installing the Car Link Application
36
Starting mode
36
Car Link Connection wizard
37
Using the Quick Menu
37
Climate Mode
Operating Climate Mode
38
Installing the Car Link Application
38
Basic Mode Screen
38
Basic Operation
39
Controlling Driver/Passenger Temperature
Simultaneously
39
Controlling Driver/Passenger Temperature
Independently
39
Setting Fan Direction
40
Setting Fan Level
40

5
Table of Contents
ENGLISH
Setup
Starting mode
41
Sound
41
Sound Balance
41
Variable EQ
41
Volume
41
Beep
42
Display
42
Brightness
42
Dimming mode
43
Bluetooth settings
43
Bluetooth connection
43
Ringtone
44
Change passkey
44
Changing device name
44
Auto Connection
45
System
45
Language
45
Keyboard
45
Clock
46
Factory settings
46
Specification
USB MP3 Specification
47
Video and Image Specification
47
Trouble shooting
Trouble shooting
49
Limited Warranty
LIMITED WARRANTY
50

6
Precautions for safety
Safety notes
CAUTION
RISK OF ELECTRIC
SHOCK
DO NOT OPEN
CAUTION: TO REDUCE THE RISK OF
ELECTRIC SHOCK, DO NOT REMOVE THE
COVER (OR BACK). NO USER SERVICEABLE
PARTS INSIDE. REFER SERVICING TO
QUALIFIED SERVICE PERSONNEL.
The lightning flash with the arrowhead symbol
within an equilateral triangle is intended
to alert the user about the presence of uninsu-
lated dangerous voltage within the product’s
enclosure that may be of sufficient magnitude to
constitute a risk of electric shock.
The exclamation point within an equilateral tri-
angle is intended to alert the user to
the presence of important operating and main-
tenance (servicing) instructions in the literature
accompanying the appliance.
Always operate the vehicle in a safe manner. Do
not become distracted by the vehicle while driv-
ing and always be fully aware of all driving condi-
tions. Do not change settings or any functions.
Pull over in a safe and legal manner before
attempting such operations.
To promote safety, certain functions are disabled
unless the hand brake is on.
To reduce the risk of electric shock, do not
remove the cover or back of this product. There
are no user-serviceable parts inside.
Refer servicing to qualified service personnel.
To reduce the risk of fire or electric shock, do not
expose this product to dripping or splashing
water, rain, or moisture.
When driving your vehicle, be sure to keep the
volume of the unit low enough to allow you to
hear sounds coming from the outside.
Do not drop it and avoid heavy impacts at any-
time.
The driver should not watch the monitor while
driving. If the driver watches the monitor while
driving, it may lead to carelessness and cause an
accident.

7
Precautions for safety
ENGLISH
WARNING:
••
Do not stare at the screen while driving. Staring
at the screen for prolonged periods of time
could lead to traffic accidents.
••
Do not disassemble, assemble, or modify the
AV system. Such acts could result in accidents,
fire, or electric shock.
••
Using phone features while driving may dis-
tract drivers from paying attention to traffic
conditions and result in traffic accidents.
Use phone features only after the vehicle has
been parked.
••
Heed caution not to spill water or introduce
foreign objects into the device. Such acts could
lead to smoke, fire, or product malfunction.
••
Please refrain from use if the screen is blank
or no sound can be heard as these signs may
indicate product malfunction. Continued use in
such conditions could lead to accidents (fires,
electric shock) or product malfunctions.
••
Do not touch the antenna during thunder or
lightening as such acts may lead to lightning
induced electric shock.
••
Do not stop or park in parking-restricted areas
to operate the product. Such acts could lead to
traffic accidents.
••
The video screen will not operate when the
vehicle is in motion. For your safety, first park
the vehicle to watch or view the screen.
••
Some Non-video features may also not operate
when the vehicle is in motion. These features
will operate only when the vehicle has been
parked.
CAUTION:
•
•
Do not keep the AV system running with the
engine stopped. Doing so may discharge the
vehicle battery. When you use the AV system,
always keep the engine running.
•
•
When the driver wants to operate AV system,
first park the vehicle in a safe location and set
the parking brake.
Operating the system while driving can dis-
tract the driver and may result in a serious
accident.
•
•
Do not disassemble or modify this system. If
you do, it may result in accidents, fire, or elec-
trical shock.
•
•
Some states/provinces may have laws limiting
the use of video screens while driving. Use the
system only where it is legal to do so.
•
•
Do not use your phone in private mode when
you are driving. You must stop at a safe loca-
tion to use it.

8
Key Product Features
Key Product Features
Name Description
Display
Wide TFT-LCD Display
Provides high quality video through a Wide TFT-LCD Display using an LED Back Light
Radio
Digital Tuner Feature
Digital Tuner using PPL method that supports memory of 20 broadcast stations for each AM and FM modes.
Radio broadcast station name
Displays broadcast station names for key locations.
Multimedia
Player
Support for various Media Formats
Support for various media formats, including Radio, Audio CD, MP3, USB, iPod, AUX and Bluetooth® Audio Streaming modes
Miscellaneous
Bluetooth
®
Wireless Technology
Convenient use of Bluetooth® Handsfree by using buttons within the steering wheel remote controller
Digital Screen Control Features
Easy control of features through touch screen options
Steering Wheel Remote Controller
Control over audio features, voice recognition and Bluetooth® through the steering wheel remote controller for maximum convenience
Car Link
Screen mirroring program using Wi-Fi connection between AV system and Android phone.
The smart phone screen can be displayed in AV system and controlled from AV system screen. For details, visit the Car Link website
(www.car-link.co.kr/en).

9
Component Names and Functions
ENGLISH
Head Unit
Name Description
1
POWER /
VOL Knob
••
Power on
When power is off, press to turn power on
••
Power off
When power is on, press and hold to turn power off
••
Audio off
When power is on, press to turn Audio off
••
Turn left/right to control volume
2
Press to move to the home menu screen.
3
Takes user to phone screen
4
••
Operates available media (USB, iPod, Bluetooth Audio)
••
If the media is not connected, corresponding modes will
be disabled
5
When the keys are pressed shortly
••
In FM/AM mode, searches broadcast frequencies
••
In Media modes, changes the track, file or chapter
When the keys are pressed and held
••
FM/AM mode : automatically searches broadcast fre-
quencies and channels. Once released, searches and
begins playing the next broadcast frequency
••
Media modes: rewinds or fast forwards the track or file(-
except Bluetooth Audio)
6
Reset
Resets the system
2
1
3 4
6
5

10
Component Names and Functions
Name Description
7
FM/AM
••
Operates FM/AM mode
••
Each time the key is pressed, mode is changed in order
of FM
▶
AM
▶
FM.
8
MAP
Press to display the map screen of the current location
when in a different mode
9
NAV
Press to move to the navigation menu screen
10
Turns off the screen or displays the default image
11
Displays the Setup mode
12
TUNE /
ZOOM
knob
••
FM/AM mode : changes the frequency
••
MEDIA (USB/iPod) mode : changes the track, file or title
(except USB Image, Bluetooth Audio and AUX)
Head Unit
7
12
8 9 10 11

11
Component Names and Functions
ENGLISH
Steering Wheel
Name Description
1
+ VOL -
Controls the volume
2
∧
∨
When keys are pressed shortly.
••
FM/AM mode: scans and receives the previous/next fre-
quency
••
Media mode: changes the track, file or chapter
When keys are pressed and held.
••
In FM/AM mode: changes frequencies while pressed.
Upon release, scans and receives the next frequency
••
Media mode: rewinds or fast forwards the track or file
Name Description
3
MODE
••
Operates AM
▶
FM
▶
Available Media (USB Music/USB
Video/iPod/Bluetooth Audio/AUX)
••
If the media is not connected, corresponding modes will
be disabled.
••
Press and hold the key to turn the Audio system on/off
••
When power is off, press the key to turn power back on
4
MUTE
Mutes the sound
5
When pressed shortly
••
When pressed in the phone screen, displays the last call
••
When pressed in the dial screen, makes a call
••
When pressed in the incoming call screen, answers the
call
••
When pressed during single call, switches call back to
mobile phone (Private).
••
When pressed during 3way call, swap call
••
When pressed twice, redials the last call
When pressed and held
••
When pressed during a Bluetooth® Handsfree call,
switches call back to mobile phone (Private)
••
When pressed while calling on the mobile phone,
switches call back to Bluetooth® Handsfree (Operates
only when Bluetooth® Handsfree is connected)
••
When pressed, redials the last call
6
•
•
When pressed during a call, ends the phone call
•
•
When pressed in the incoming call screen, rejects the call
•
•
When pressed in voice recognition, ends voice recog-
nition
1
2
4
3
5
6
사양확인 필요

12
Using the System for the First Time
Turning the System On/Off
Turning the System ON
Press the engine start button. If the brakes are
not pressed, then the ACC and system will turn
on. If the brakes are pressed, then the IGN and
system will turn on and the ignition will start. In
both instances, the following safety warning will
be displayed.
Pressing the PWR key on the head unit will dis-
play the safety warning page.
Press the Agree button to display the most
recent mode.
Turning the System Off
Press the engine start button again or press and
hold the power key on the head unit to turn the
system off.
NOTE
• If the system is turned off while the Handsfree is
being used, then the call will automatically switch
back to the mobile phone.
AV ON/OFF
Press the PWR key on the head unit when the AV
is on. Press the PWR key or press the menu key
to turn on AV.
While AV is turned off, the key and the
TUNE / ZOOM knob will be disabled.
Resetting the System
This feature is used to reset the system in the
occurrence of an unforeseen error or problem.
Press and hold the RESET key for about 1 second.
(The use of a clip or pin is recommended when
resetting the system.)
Home Screen
Press the
key
▶
Press the menu icon
you want to use.

13
FM/AM
ENGLISH
Basic Screen
Name Description
1
Mode tap
Press the tab to change between FM and AM mode
2
Preset button
Displays the Preset List
3
LIST button
Displays automatically updated lists
4
MENU button
Displays List, Preset, Scan, Preset scan and Sound settings
menus
5
Back button
Moves to the previous screen
6
Frequency
Displays the current frequency
7
Preset No.
Displays the current preset number
8
Seek down
Single tap: seek down
Long tap: fast seek down
9
Tune down
Single tap : tune down
Long tap: tune down until the button is released and
plays the current frequency
10
Tune up
Single tap : tune up
Long tap: tune up until the button is released and plays
the current frequency
11
Tune down
Single tap: seek up
Long tap: fast seek up
12
Frequency bar
Use the tap to move to the desired frequency
13
List
Displays automatically updated lists
14
Preset
Displays saved presets for user selection
15
Scan
Plays frequencies with superior reception for 3 seconds
each
16
Preset Scan
Plays frequencies saved to presets for 3 seconds and
moves to the next saved frequency
17
Sound settings
Sets sound related settings
2 31 4 5
108 9 11
7
6
12
13
14
15
16
17

14
FM/AM
Listening to FM/AM radio
Press the
FM/AM
key to change the mode in
order of FM
▶
AM
▶
FM .
Or Press the
key
▶
Press the
Radio
button
▶
Press FM or AM tap.
Auto tuning
Press the key or press the
l<<
>>l
button to automatically search for frequencies.
Manual tuning
Press the
TUNE / ZOOM knob
or press the
<<
>>
button to manually select the frequency.
The stations move up and down step by step.
Press or drag the frequency bar to search for fre-
quencies that you want.
Selecting Presets
Press the
MENU
button
▶
Press the
Preset
button. From the presets, select the frequency
you want to listen to.
Selecting Lists
Press the
MENU
button
▶
Press the
List
but-
ton.
From the lists, select the frequency you want to
listen to.
FM lists are automatically updated.
AM lists are manually updated by pressing
( ).

15
FM/AM
ENGLISH
Saving Radio Frequency
Saving Manually
After selecting frequency
▶
Press the but-
ton
▶
Press the
+ Add to Preset
.
Using Preset Menu
Press and hold the preset list you want to edit.
Name Description
1
Tune
listens to frequency selected
2
Save
overwrites frequency listening
to currently
3
Delete
deletes frequency
Press the
button
▶
Press the
MENU
button
▶
Press the
Delete all
to delete entire
presets.
Scan
Scanning Radio Frequency
Press the
MENU
button
▶
Press the
Scan
.
Starting from the current frequency, frequencies
with superior reception are scanned for 3 sec-
onds and the previous frequency is restored.
Scanning Preset frequency
Press the
MENU
button
▶
Press the
Preset Scan
.
Plays frequencies saved to presets for 3 seconds
and moves to the next saved frequency
NOTE
• When the scan is operating, pressing the controller will
stop the function and return to the stopped station.
Sound settings
Press the
MENU
button
▶
Press the
Sound settings
.
For details, refer to the “Sound” on the page 40.
1
2
3

16
USB
About USB
Connect the USB device after turning on the
engine. The USB device may become damaged
if it is already connected when the ignition is
turned on.
•
•
Files that are not standard format files will not
be played.
•
•
For MP3/WMA files, only music files with com-
pression rates between 8 Kbps ~ 320 Kbps
can be played.
•
•
Heed caution to static electricity when con-
necting/disconnecting external USB devices.
•
•
Encoded MP3 Players will not be recognized
when connected as an external device.
•
•
When connecting an external USB device, the
device may not properly recognize the USB is
in some states.
•
•
Only USB devices formatted as FAT 12/16/32
are supported, and NTFS file system is not
supported.
•
•
Some USB devices may not be supported due
to compatibility issues.
•
•
Avoid contact between the USB connector
with bodily parts/foreign objects.
•
•
Repeated connecting/disconnecting of USB
devices within short periods of time may
result in product malfunction.
•
•
Insert USB device after starting the car. If the
car is started while USB device is inserted, it
may damage USB device.
•
•
The amount of time required to recognize the
external USB device may differ depending
on the type, size, or file formats stored on the
USB. Such differences in required time are not
indications of malfunction.
•
•
The device may not recognize the USB device
if separately purchased USB hubs and exten-
sion cables are being used. Connect the USB
directly with the multimedia terminal of the
vehicle.
•
•
When application programs are installed to
specific USBs, files may not properly play.
•
•
The device may not operate normally if MP3
Players, cellular phones, digital cameras, or
other electronic devices (USB devices not rec-
ognized as portable disk drives) are connected
with the device.
•
•
Charging through the USB may not work for
some mobile devices.
•
•
The device may not support normal opera-
tion when using a USB memory type besides
Metal Cover Type USB Memory.
•
•
The device may not support normal operation
when using formats such as HDD Type, CF, or
SD Memory.
•
•
The device will not support files locked by
DRM (Digital Rights Management).
•
•
USB memory sticks used by connecting an
Adaptor (SD Type or CF Type) may not be
properly recognized.

17
USB Music
ENGLISH
Playing USB Music
Once a USB is connected, USB Music mode will
operate automatically.
Press the
key
▶
Press the
button
▶
Press the
USB Music
button
▶
Press
the Play button to play USB music.
NOTE
• If the USB is not connected, or there is no media file
in USB then the USB media button will be disabled.
Searching USB Music Files
While playing
▶
Press the key or the
l<<
>>l
button to play the previous/next
file.
•
•
Pressing and holding the key or the
l<<
>>l
button will rewind or fast forward
the current file.
•
•
While the key or the
l<<
>>l
button is being pressed, the track will rewind
or fast-forward at high speeds. Once the key is
released, the USB Music will begin playing at
normal speed.
NOTE
• Press the TUNE / ZOOM knob allows you to select
the previous/next file. This key will not rewind or
fast-forward the file.
Repeat
Press the button.
Each time the button is pressed, the option is
changed from Repeat Folder( )
▶
Repeat
One( )
▶
Off(Repeat All( )).
Shuffle
Press the button.
Each time the button is pressed, the option
is changed from Shuffle All( )
▶
Shuffle
Folder( )
▶
Off( ).
Scan All
Press the
MENU
button
▶
Press the
Options
▶
Press the
Scan All
to scan files within the
USB in random order.
Scan Folder
Press the
MENU
button
▶
Press the
Options
▶
Press the
Scan Folder
to search files within the
current folder.

18
USB Music
Album Cover view
Press the button
▶
Press the
<
>
button
to search desired album.
List
Press the
MENU
button
▶
Press the
List
but-
ton to display USB Music list screen.
It is possible to search by Folder, Song, Album
and Artist
Sound settings
Press the
MENU
button
▶
Press the
Options
▶
Press the
Sound settings
.
For details, refer to the “Sound” on the page 40.

19
USB Video
ENGLISH
Playing USB Video
Once a USB is connected, USB Video mode will
operate automatically.
Press the key
▶
Press the but-
ton
▶
Press
USB Video
button
▶
Press the Play
button to play USB Video.
NOTE
• If the USB is not connected, or there is no media file
in USB then the USB media button will be disabled.
Searching USB Video Files
While playing
▶
Press the key or
l<<
>>l
button to play the previous/next file.
•
•
Pressing and holding the key or
l<<
>>l
button will rewind or fast forward
the current file.
•
•
While the key or
l<<
>>l
but-
ton is being pressed, the track will rewind or
fast-forward at high speeds. Once the key is
released, the USB Video will begin playing at
normal speed.
NOTE
• Press the
TUNE / ZOOM knob
allows you to select
the previous/next file. This key will not rewind or fast-
forward the file.
Repeat
Press the button.
Each time the button is pressed, the option is
changed from Repeat Folder( )
▶
Repeat
One( )
▶
Off(Repeat All( )).
Shuffle
Press the button.
Each time the button is pressed, the option
is changed from Shuffle All( )
▶
Shuffle
Folder( )
▶
Off( ) .

20
USB Video
List
Press the
MENU
button
▶
Press the
List
but-
ton to display USB Video list screen.
It is possible to search by Folder and Videos.
Caption
Press the
MENU
button
▶
Press the
Caption
button to display caption on USB Video screen.
Display settings
Press the
MENU
button
▶
Press the
Options
▶
Press the
Display settings
.
Press the
Reset
button to initialize the settings.
Press the button to set “Brightness” and
“Dimming mode”.
For details, refer to the “Display” on the page 41.
Sound settings
Press the
MENU
button
▶
Press the
Options
▶
Press the
Sound settings
.
For details, refer to the “Sound” on the page 40.
NOTE
• USB Video is not available while driving.
(Because of traffic regulations, videos is only available
when your vehicle is parked.)
/