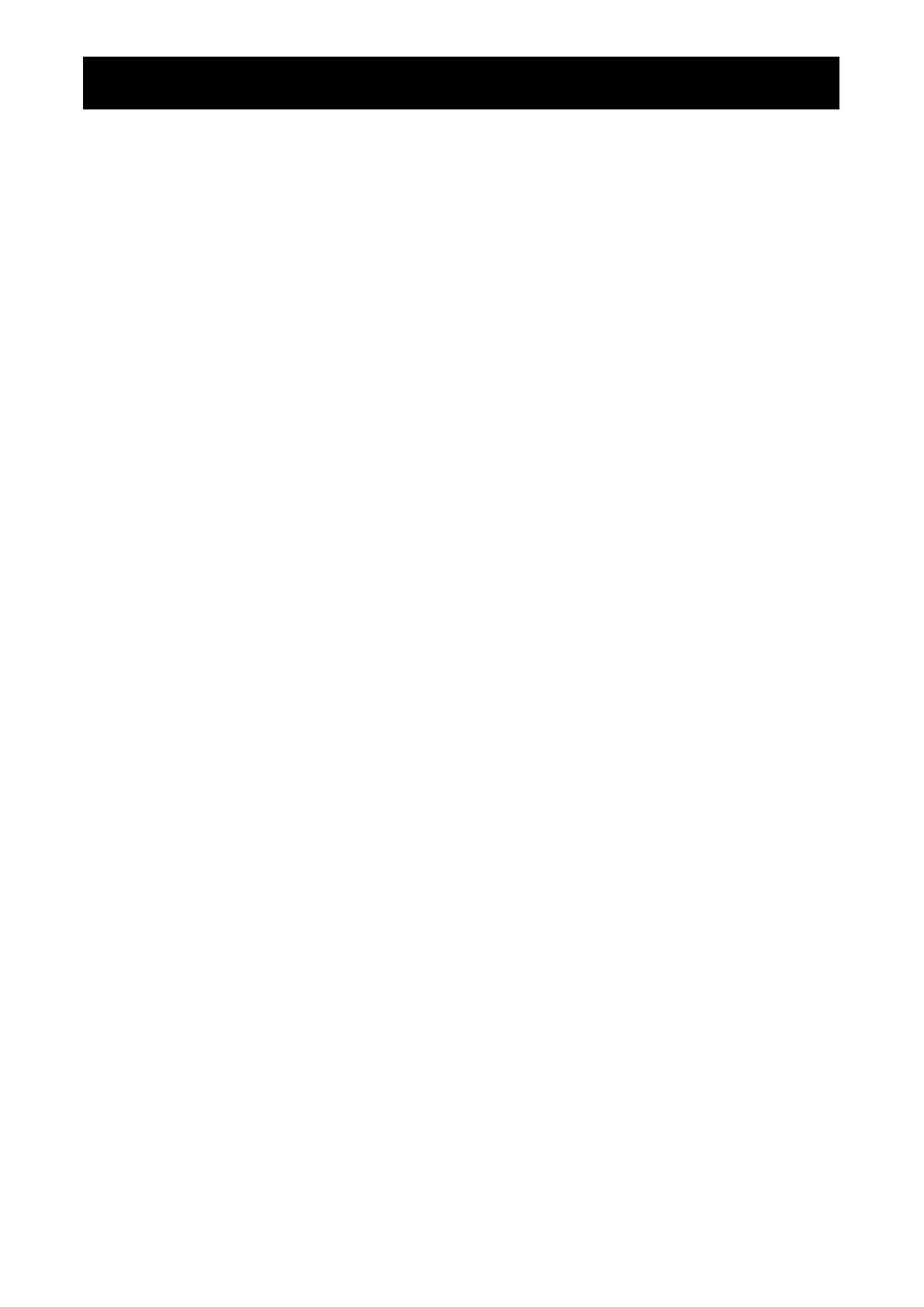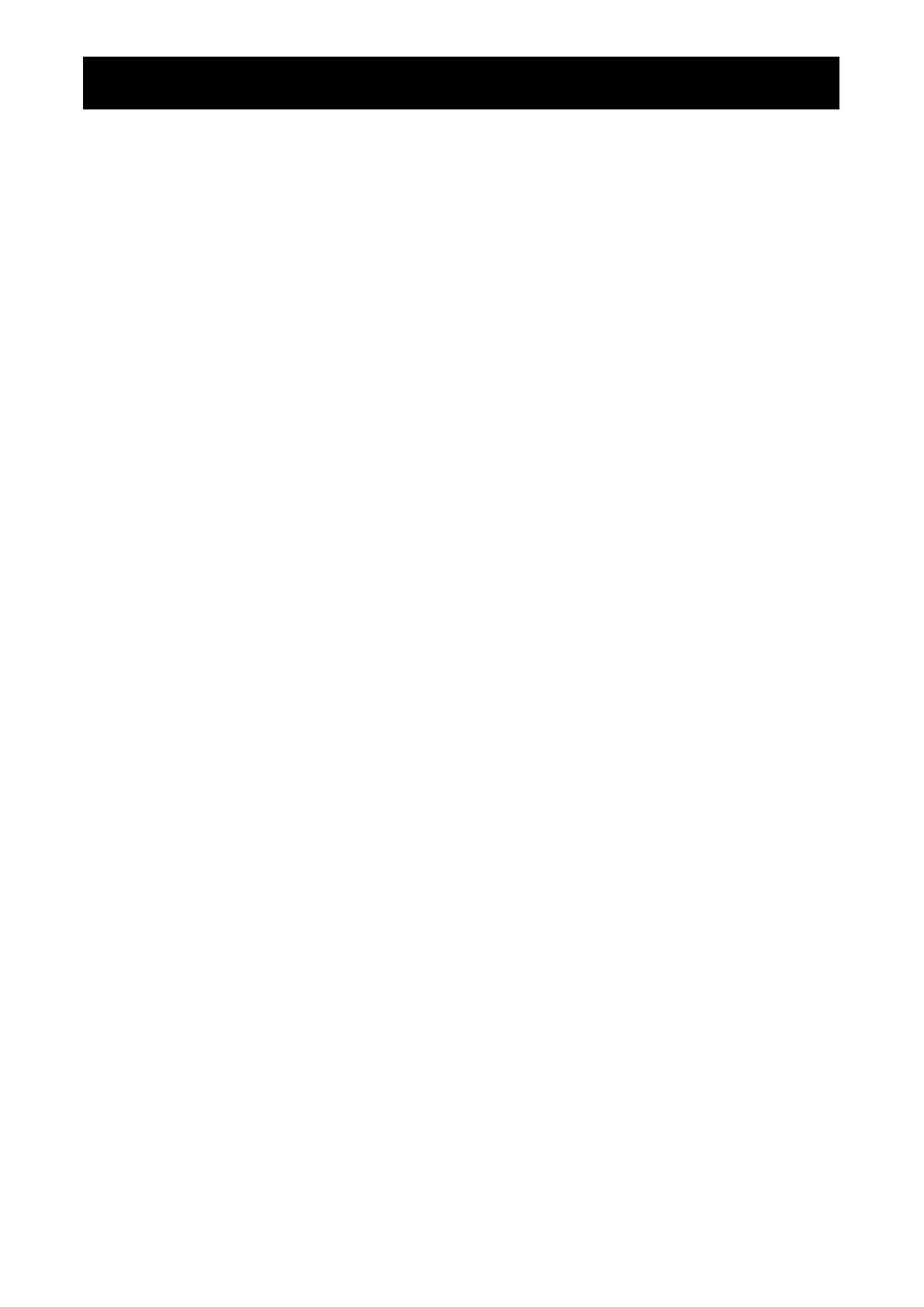
3
TABLE OF CONTENTS
SAFETY INFORMATION
Federal Communications Commission (FCC) Notice (U.S. Only) ....................................................... 4
Usage Notice
Precautions ......................................................................................................................................... 5
Chapter 1: Product Description
1.1 Package Overview ............................................................................................................................. 6
Chapter 2: Installation
2.1 Product Overview ............................................................................................................................... 7
2.1.1 Front View ............................................................................................................................... 7
2.1.2 Bottom View (Without Stand) .................................................................................................. 7
2.2 Kensington Security Slot .................................................................................................................... 8
2.3 VESA Mount for Your Monitor ............................................................................................................. 9
2.4 Start Your Installation ......................................................................................................................... 10
2.5 Connecting the Display ...................................................................................................................... 11
2.6 Remove the Deskstand ...................................................................................................................... 12
Chapter 3: User Controls
3.1 Back Panel Controls ........................................................................................................................... 13
3.2 How to Use the OSD Menus .............................................................................................................. 14
3.3 On-Screen Display Menus ................................................................................................................. 15
Chapter 4: Appendix
4.1 Troubleshooting .................................................................................................................................. 16
4.2 Warning Signal ................................................................................................................................... 17
4.2.1 No Signal ................................................................................................................................. 17
4.2.2 Going to Sleep......................................................................................................................... 17
4.2.3 Out of Range ........................................................................................................................... 17
4.3 Product Dimensions ........................................................................................................................... 18
4.4 Compatibility Modes ........................................................................................................................... 21
4.5 Touch Screen Driver Installation ......................................................................................................... 24
4.5.1 Optional Calibration Tool Install ............................................................................................... 24
4.5.2 Driver Install Instructions ......................................................................................................... 26
Chapter 5: Specications
5.1 Display Specications ........................................................................................................................ 27