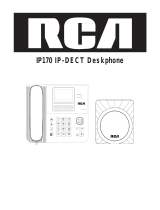8028s Premium DeskPhone 6
8018 DeskPhone 8
8008 / 8008G DeskPhone 11
Permanent features keys 13
Homepage screen 14
Call icons 15
Keyboard 15
Description of the connectors 17
Install a comfort wired handset 18
Multiple SIP accounts 18
Local directory 19
Contact card 20
Make call using speed dial 22
Information about the phone 23
Manage the call log 23
Calling by number 24
Calling by name 25
Call from call log 25
Make a call using your list of contacts 25
Calling using speed dial key 26
Receiving a call 26
Switching between audio modes 27
Activating the loudspeaker during a conversation (handset lifted) 27
Redialing 27
Sending DTMF signals 28
Mute, so that your contact cannot hear you 28
Lock / unlock your telephone 28
Making a second call during a conversation 28
Answering a second call during a conversation 29
To cancel your second call and recover the first 29
Placing a call on hold (hold) 30
Switching between calls (Broker call) 30
Transferring a call 30
Three-way conference with internal and/or external contacts (conference) 31
Hide your phone number 31
Do not disturb 31
Forwarding to a number or voicemail 32
Cancelling all forwards 33
Listen to your voicemail 33
Defining a 'hotline' number 33
Configure your phone for remote working 34
Adjusting the audio functions 38
Adjust ringer volume while a call arrives 39
Configuring the welcome page 39
Selecting language 39
Adjusting the contrast of the display 39
Programming direct call keys (8028s Premium DeskPhone, 8018 DeskPhone, add-on module) 40
Install a jack accessory (headset, hands-free, loudspeaker) (8028s) 40
Install a USB accessory (Headset, Handsfree, Loudspeaker) 40
Install a RJ9 headset (8008G, 8008) 41
Manage connected devices (8028s) 41