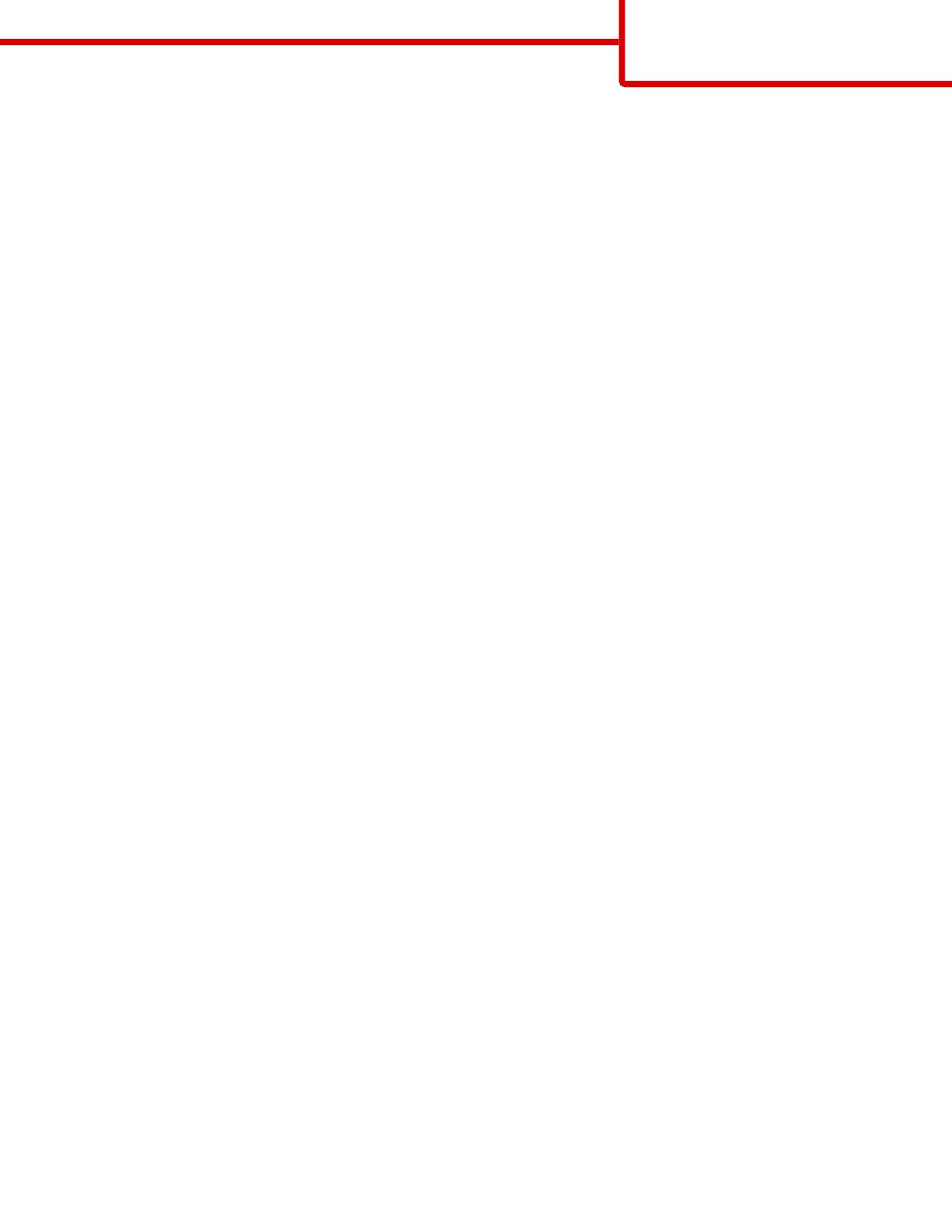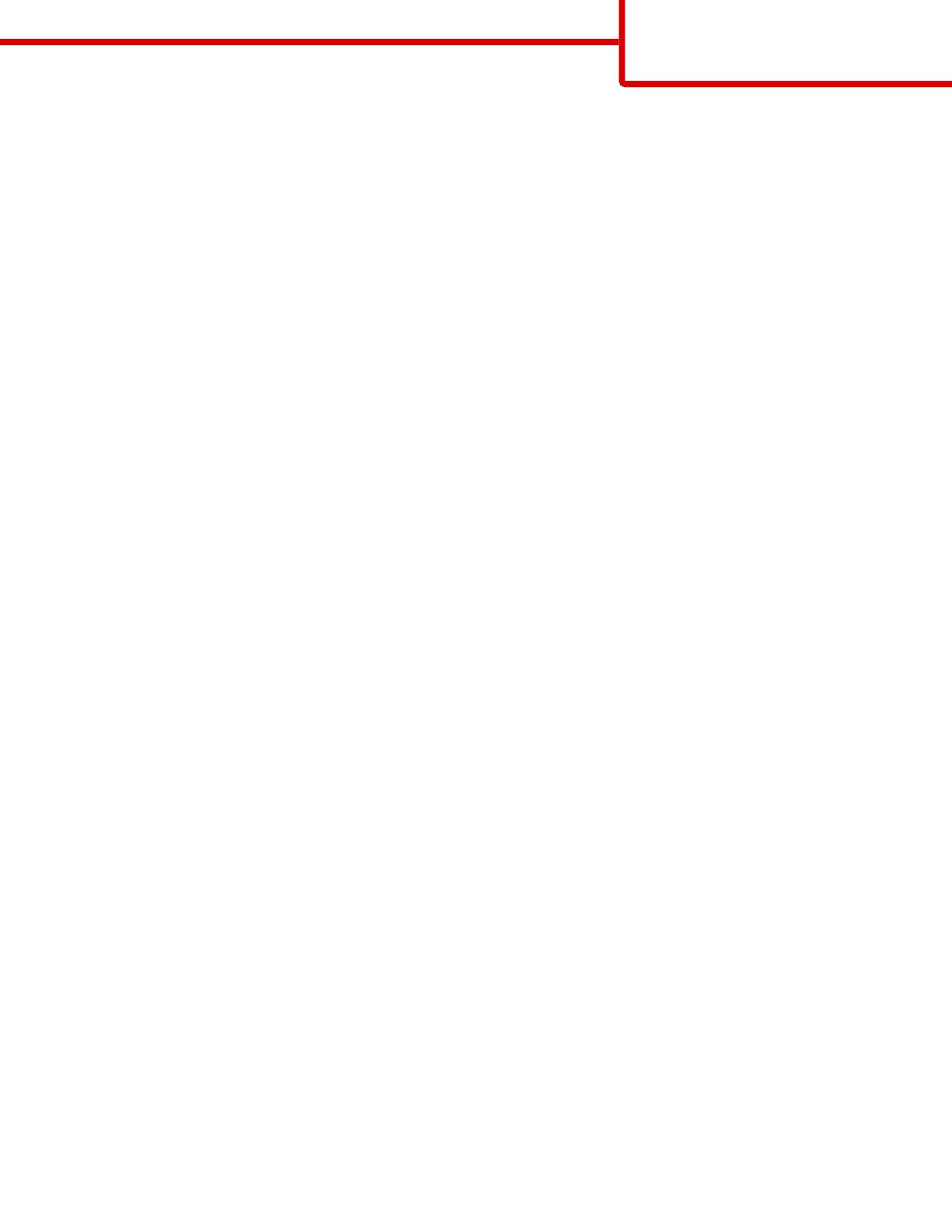
Understanding FTP options
Original Size
This option opens a screen where you can choose the size of the documents you are going to copy.
• Touch a paper size button to select that size as the Original Size setting. The FTP screen appears with your new setting
displayed.
• When “Original Size” is set to Mixed Letter/Legal, you can scan an original document that contains mixed paper sizes.
• When “Original Size” is set to Auto Size Sense, the scanner automatically determines the size of the original document.
Sides (Duplex)
This option informs the printer if the original document is simplex (printed on one side) or duplex (printed on both sides). This
lets the scanner know what needs to be scanned for inclusion in the document.
Orientation
This option tells the printer whether the original document is in portrait or landscape orientation and then changes the Sides
and Binding settings to match the original document orientation.
Binding
Tells the printer whether the original document is bound on the long-edge or short-edge side.
Resolution
This option adjusts the output quality of your file. Increasing the image resolution increases the file size and the time needed
to scan your original document. Image resolution can be decreased to reduce the file size.
Send As
This option sets the output (PDF, TIFF, JPEG or XPS) for the scanned image.
• PDF—Creates a single file with multiple pages, viewable with Adobe Reader. Adobe Reader is provided free by Adobe at
www.adobe.com.
• Secure PDF—Creates an encrypted PDF file that protects the file contents from unauthorized access
• TIFF—Creates multiple files or a single file. If Multi-page TIFF is turned off in the Settings menu of the Embedded Web
Server, then TIFF saves one page in each file. The file size is usually larger than an equivalent JPEG.
• JPEG—Creates and attaches a separate file for each page of your original document, viewable by most Web browsers and
graphics programs
• XPS—Creates a single XPS file with multiple pages, viewable using an Internet Explorer-hosted viewer and the .NET
Framework, or by downloading a third party standalone viewer
Content
This option tells the printer the original document type. Choose from Text, Text/Photo, or Photo. Color can be turned on or
off with any of the Content choices. Content affects the quality and size of your FTP file.
• Text—Emphasize sharp, black, high-resolution text against a clean, white background
• Text/Photo—Used when the original documents are a mixture of text and graphics or pictures
FTP guide
Page 2 of 3