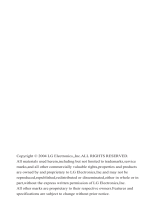Page is loading ...

Welcome
USER MANUAL
PG-C120
Thank you for choosing a Pantech PG-C120 and welcome to the wireless
mobile communications with the PG-C120, our dual-band GSM mobile
phone.
Pantech is delighted to introduce this brand new portable phone which
will always keep you connected to your network.
This user manual explains in detail its unique features and how to use them.
Note: Some of the contents in this User Manual could vary from actual
features of your phone.
It may vary depending on the S/W version and the network provider you
subscribed to.

2
Specification
1. Display
Single Candy-bar 65,536 STN LCD
z 1.5” LCD
z Supports up to 65,536 colors within 128 x 128 pixels
z 6 lines for text in basic mode with 16-pixel font
z Two Soft keys ([
], [ ]), and 5-way joystick
z List and grid menu
2. Melody
Yamaha 40 poly(SMF) / 16poly (SMAF) sound
3. Camera
VGA CMOS built-in Camera.
z Resolution up to 640 x 480 (307,200 pixels)
z Self timer function (5 Secs or 10 Secs)
z Photo album
4. Dimensions & Weight
z Weight: 75 g
z Dimensions: 103 mm x 42.5 mm x 13.5 mm
5. Power Management (Performance)
Battery Type Capacity Standby Time Talk Time
Standard
(Li-ion)
800 mAh 250Hours 3 Hours
6. Operating Frequency
z GSM 850, and PCS 1900 networks in North America and South
America where these networks are supported.
z Automatic band switching.

3
z
Power On/Off
Right Soft key(Camera) Left Soft key(Menu)
DiaI key
Call Accept
Voicemail
Alphanumeric Key
Joy Stick 4-way Menu Navigation
(Message Write New, IM,
Address Book List, My Stuff)
Volume up/down
Silent Mode
Cancel/Back/Text
Clear/Edit Exit Key
Views
Earpiece
Camera

4
z
Quick & Easy
Keys Functions
Performs the functions shown at the bottom line of the
display (Soft Keys).
Joystick Scrolls through the menu options in Menu mode.
In standby mode,
Push to Left: My Stuff menu
Up: Message Write New menu
Right: IM
Down: Address Book list
Push in on
joystick
Launches the MEdia Net directly if pressed in standby
mode.
Selects menu function or stores user input information,
such as names, SIM memory. Also used for confirmation
(OK key).
Deletes characters in text input mode, or returns to the
previous menu.
Opens Calendar view if pressed shortly in standby mode.
Makes or receives a call.
Shows the recent call lists in standby mode.
Re-dials the last call number if pressed and held, or
pressed twice in standby mode.
Completes the current call.
Turns on/off the phone if pressed and held.
Cancels user input and returns to the standby mode
while in Menu mode.
Quickly connects to the voice mail server, or inputs a
voice mail box number which you want to dial if pressed
and held in standby mode.
~
Enters numbers, characters, or symbols.
Goes to the dial number input mode if pressed in standby
mode.
Enters or exits from silent mode if pressed and held in
standby mode.
Shows the symbol input screen if pressed and held in
text input mode.
Works in Word search mode if pressed in the Predictive
text input mode.
Enters an international dialing prefix (011, +).
Enters the space character in text input mode.
Adjusts the volume level which you want during a call,
and moves the cursor upwards or downwards in the
menu mode.
Controls the ringtone volume in standby mode if the
phone flip is opened. Turns camera preview mode on/off
if side up volume key is pressed and held in standby
mode. Press the side down key to turn the backlight on,
and press and hold to get Flash on/off when the flip is
closed.
Enters a camera preview mode and takes a photo.
Enters a video recording mode if pressed and held in
standby mode.

5
Safety Precautions
Using a phone while driving is prohibited.
Please check local laws and regulations with regard to the prohibition of
phone usage while driving, and comply with them.
- Use of your mobile phone while you are driving may disturb your
concentration and may result in an accident. Please turn it off as soon as
possible.
- Should you use your phone in an emergency, please make use of the
hands free device built in your car, or pull your car over to a safe place for
your utmost safety.
- The electronic wave energy emitting from your phone may affect the
electronic devices built in your car. Please be aware of this characteristic.
Mobile Phone Use Restriction Area
Make sure to turn your phone off in an area where use of phone is
restricted.
Using a Phone in an Explosive or Dangerous Area is not
Permitted
Please turn your phone off in an area with explosive or dangerous
materials (such as fuel, fuel stations, or places with chemical goods) and
abide by any instructions or signs posted in the area. Never try to detach
your mobile phone battery from the phone in such areas.
Boarding an Aircraft
- Please select "Flight Mode On” (‘Menu>9.Settings>4. Phone>3.Flight
Mode’) or turn your phone off when you are boarding an aircraft. The
electronic wave emitted from your phone may affect the electronic
navigation device in the aircraft.
Using Medical Equipment
- Please turn your phone off while you are in a hospital.
- Please abide by the regulations or rules of the hospital.
- Please turn off your phone when using medical equipment for private
purposes if possible. You should consult with the manufacturer or an expert
before you use your phone near medical equipment.
Installing a Vehicle Hands Free Device
- Please keep the vehicle hands free device away from the steering, and air
bag expansion range, Otherwise, it may cause an injury.
Affect of Mobile Phone on Electronic Devices
Some electronic devices may be affected by the electronic wave emitting
from the mobile phone in service. Please be careful.

6
Access Code
The following section describes various security codes.
PIN1 code (4 to 8 digits)
The PIN (Personal Identification Number) code protects your SIM card
against unauthorised use (9. Settings>6. Security>1. PIN1 Check). The
PIN1 code is usually supplied with the SIM card. If you input the incorrect
PIN1 code five times consecutively (trial time depends on SIM card), the
PIN1 code will be blocked. If the PIN1 code is blocked, you need the
PUK(Personal Unblocking Key) code before you can use the SIM card
again. See information on the PUK code.
PIN2 code (4 to 8 digits)
The PIN2 code, supplied with SIM card, is required to access functions,
such FDN(Fixed Dial Number) (9. Settings>6. Security>8. Fixed Dialing).
Phone Lock code (4 digits)
The lock code can be used to lock the phone and keypad to avoid
unauthorised use (9. Settings>6. Security>3. Phone Lock).
Note: The factory setting for the lock code is 1234. To avoid
unauthorised use of your phone, change the lock code. Keep the
new code secret and in a safe place separate from your phone.
PUK and PUK2 codes (8 digits)
The PUK (Personal Unblocking Key) code is required to unblock and
change a disabled PIN1 code. The PUK2 code is required to unblock and
change a disabled PIN2 code. If the codes are not supplied with the SIM
card, contact the operator whose SIM card is in your phone for the codes.
You can change the following codes: lock code(9. Settings>6. Security>4.
Change Password), PIN1 code(9. Settings>6. Security>2. Change PIN1),
and PIN2 code(9. Settings>6. Security>9. Change PIN2). These codes
can include the numbers from 0 to 9 only.
Note: Avoid using access codes similar to the emergency
numbers, such as 911 and 112, to prevent accidental dialing of the
emergency number.
N/W Password (4 digits)
The N/W password is required when you use the N/W Barring function.
You obtain the password from your service provider when you subscribe
to this function.
You can change this password(9. Settings>6. Security>6. Network
Barring>7. Change password, Network Barring menu is SIM Dependent).
(For further details, see Applications Menu 9.6)

7
Menu Tree
1 IM
2 Messaging
2.1 Write New
2.1.1 Text Message
2.1.2 Multimedia Message
2.2 Inbox
2.3 Sent
2.4 Outbox
2.5 Draft
2.6 Browser Message
2.6.1 Inbox
2.6.2 Receive
2.7 Templates
2.8 Settings
2.8.1 Common Settings
2.8.2 Text Message
2.8.3 Multimedia Message
2.8.4 Voice Mail
2.9 Memory Info
3 Recent Calls
3.1 Missed Calls
3.2 Received Calls
3.3 Dialed Calls
3.4 Delete Call Logs
3.4.1 Missed Calls
3.4.2 Received Calls
3.4.3 Dialed Calls
3.4.4 All Calls
3.5 Call Time
3.5.1 Last Call
3.5.2 Received Calls
3.5.3 Dialed Calls
3.5.4 Total Calls
3.5.5 Reset Call Times
3.6 GPRS Info
3.6.1 Current Info
3.6.2 Last Info
3.6.3 Total Info
3.6.4 Clear Logs
4 MEdia Net
4.1 MEdia Net Home
4.2 Bookmarks
4.3 Http://
4.4 Profiles
4.5 Cache
4.5.1 Cache Mode
4.5.2 Clear Cache
4.6 Security Certifications
4.7 Version

8
5 Cingular Mall
5.1 Shop Tones
5.2 Shop Games
5.3 Shop Graphics
5.4 Shop Multimedia
5.5 Shop Applications
5.6 MEdia Net Home
6 Camera
6.1 Take a Photo
6.2 Take a Video
6.3 Photo Album
6.4 Video Gallery
6.5 Settings
6.5.1 Image Size
6.5.2 Shutter Sound
6.5.3 Self Timer
6.5.4 Auto Save
6.5.5 Multi-Shot
7 My Stuff
7.1 Games & Apps
7.1.1 Shop Games
7.1.2 Games
7.2 Audio
7.3 Graphics
7.4 Tools
7.4.1 Alarm
7.4.2 Calendar
7.4.3 Memo
7.4.4 Voice Memo
7.4.5 World Time
7.4.6 Calculator
7.4.7 Converter
7.4.8 Stopwatch
7.4.9 SIM Tool Kit*
7.5 Memory Status
8 Address Book
8.1 Name Search
8.2 Add Entry
8.3 Speed Dial
8.4 Groups
8.5 Memory in Use
8.6 Delete All
8.7 Copy All
8.8 My Phone Number
8.9 Memory Info
8.0 Service Numbers*
9 Settings
9.1 Display
9.1.1 Shop Graphics
9.1.2 Main Screen
9.1.3 Greeting
9.1.4 Contrast

9
9.1.5 Backlight
9.2 Audio
9.2.1 Shop Tones
9.2.2 Ringtone
9.2.3 Volume
9.2.4 Alert Tones
9.2.5 Key Tone
9.2.6 Sound Effects
9.3 Call
9.3.1 Call Forward
9.3.2 Answer Type
9.3.3 Auto Redial
9.3.4 Call Waiting
9.3.5 Caller ID
9.3.6 Auto Emergency Dialing
9.4 Phone
9.4.1 Language
9.4.2 Time & Date
9.4.3 Flight Mode
9.4.4 Auto Key Lock
9.5 Security
9.5.1 PIN1 Check
9.5.2 Change PIN1
9.5.3 Phone Lock
9.5.4 Change Password
9.5.5 Phone Barring
9.5.6 Fixed Dialing
9.5.7 Change PIN2
9.5.8 Network Barring*
9.5.9 Closed User Group*
9.6 Software Version
9.7 Reset
9.8 TTY
9.8.1 Setting
9.9 Network*
9.9.1 Search Now
9.9.2 Default Set-up
* this menu depends on SIM.

10
Table of Contents
Ⅰ. Getting Started
1 Package Contents
2 Display
3 SIM Card
4 Using the battery
II. New Functions
1. OTA Settings Service
2. DRM/ Forward Lock
III. Basic Functions
1. Switching the Phone On or Off
1.1 Switching the Phone On
1.2 Switching the Phone Off
2. Making a Call
2.1 Making a Call
2.2 Ending a Call
2.3 Using Call Logs
2.4 Using Entry
2.5 Making an International Call
2.6 Speed-dialing from Entry
2.7 Making an Emergency Call
3. Answering a Call
3.1 Answering a Call
3.2 Viewing Missed Calls
3.3 Rejecting a Call
3.4 Adjusting the Calling Volume
4. Calling Options
4.1 Switching the Microphone off (Mute)
4.2 Holding a Call
4.3 Answering a Second Call
4.4 Making a Call
4.5 Searching for a Number in Address Book
4.6 Using DTMF Tones
4.7 Transferring a Call
4.8 Using the Message Service
4.9 Making a Multi-party Call
4.10 Ending a Call
5. Using the Headset
6. Selecting Menu Functions
6.1 Entering into Menu Functions
6.2 Using the Shortcut key in Standby Mode

11
7. Entering Text
7.1 Input Mode
7.2 Changing Text Input Mode
7.3 Using T9 Mode
7.4 Using ABC Mode
7.5 Using 123 Mode
7.6 Using Symbol Mode
IV. Applications
1. IM
2. Messages
2.1 Write New
2.2 Inbox
2.3 Outbox
2.4 Draft
2.5 Sent
2.6 Browser Message
2.7 Templates
2.8 Settings
2.9 Memory Info
3. Recent Logs
3.1 Missed Calls
3.2 Received Calls
3.3
Dialed Calls
3.4 Delete Call Logs
3.5 Call Time
3.6 GPRS Info
4. MEdia Net
4.1 MEdia Net Home
4.2 Bookmarks
4.3 Http://
4.4 Profiles
4.5 Cache
4.6 Security Certifications
4.7 Version
5. Cingular Mall
5.1 Shop Tones
5.2 Shop Games
5.3 Shop Graphics
5.4 Shop Multimedia
5.5 Shop Applications
5.6 MEdia Net Home
6. Camera
6.1 Take a Photo
6.2 Take a Video

12
6.3 Photo Album
6.4 Video Gallery
6.5 Settings
7. My Stuff
7.1 Games & Apps
7.2 Audio
7.3 Graphics
7.4 Tools
7.5 Memory Status
8. Address Book
8.1 Name Search
8.2 Add Entry
8.3 Speed Dial
8.4 Group Setting
8.5 Memory In Use
8.6 Delete All
8.7 Copy All
8.8 My Phone Number
8.9 Memory Info
8.10 Service Numbers
9. Settings
9.1 Display
9.2 Audio
9.3 Call
9.4 Phone
9.5 Network
9.6 Security
9.7 Software Version
9.8 Reset
9.9 TTY
Appendix
Check List
Performance and safety
Glossary

13
Ⅰ. Getting Started
1. Package Contents
2. Display
3. SIM Card
4. Using the battery
1. Package Contents
Phone Travel Charger
Battery User’s Manual
※ The contents can be vary by regions.

14
2. Display (그림 수정필요)
This phone has 2 displays (internal and external), and icons on the top of
the display indicate the phone status.
2.1 Internal Display
Icon(s) Description
Shows received signal strength.
The more the number of bars, the stronger the signal.
A call is being made.
Outside the coverage area, you cannot make or receive a call.
You have a new voice mail.
WAP is connected.
You have a new message. If the inbox list is full, the icon will
look like .
When GPRS service is available, the icon is displayed.
When a GPRS session is in progress, the icon will look like
Call forwarding feature is activated,
Flight mode is activated.
IM is connected.
You have set the alarm.
You have set the alert type for incoming call to ring only.
You have set the alert type for incoming call to ring ascent.
You have set the alert type for incoming call to ring and vibrate.
You have set the alert type for incoming call to vibrate then ring.
You have set the alert type for incoming call to silent
You have set the alert type for incoming call to vibrate only.
Headset is connected.
Battery level. The bar indicates the available battery charge. If
your battery charge is low, this icon will look like
Display Off Mode.
If you do not press any key within 10 secs (depend on user setting) while
the internal and external displays are dimmed, the internal display goes
into Off Mode to save power. Press any key to restore the display.
Icons Area
Text and Graphic Area
In standby screen, displays textural and graphical
information showing Network Name, Time & Date, or a
Greeting put by the user
Text and Graphic Area
Softkeys

15
Selecting Functions and Options.
The phone provides several customized functions, which are arranged in
menus and sub-menus. You can access these functions using the two
Soft keys ([
], [ ]) and push in on joystick.
The menu related to a specific function allows you to view and change its
settings.
The soft key function varies depending on the current context; the labels
or icons at the bottom line of the display indicate the current function.
To view various functions/options available or select the one that is
required:
1. Press the appropriate Soft key.
2. To select the function displayed or option highlighted, press the Soft
key [
] or press the joystick.
3. To highlight the next option on a list, push up or down the joystick.
4. To move back to the previous function or option on a list, press the
[
] key
5. To return to the Standby Mode, press the [
] key.
In some functions, you may be prompted for a password or PIN input.
Enter the required code and and press in on joystick
2.2 External Display
You can use several menus even though the folder is closed.
The following section describes the external display screen and easy-to-
control external menus and their functions.
Side Up
- Adjusts the earpiece volume
- Turns melody off if pressed upon an incoming call when the
flip is closed
- Rejects the incoming call if pressed and held upon an
incoming call when the flip is closed
- Turns the camera capture mode on/off, if pressed and held
Side Down
- Adjusts the earpiece volume
- Turns melody off if pressed upon an incoming call and the
phone when the flip is closed
- Rejects the incoming call if pressed and held upon an
incoming call and the phone when the flip is closed
- Turns the backlight on if pressed when the flip is closed
- Turns the flash on/off if pressed and held when flip is closed
3. SIM Card
3.1 SIM Card
When you subscribe to your network operator, you will get a SIM
(Subscriber Identity Module) card containing your registration information.
(PIN), the existence of additional service, etc.
Like a credit card, it should be kept securely and handled carefully.
Do not bend, scratch or expose it to moisture.
Avoid static electricity.

16
To avoid memory corruption of your SIM card, always switch off your
phone before removing or inserting your SIM card.
3.2 Installing/Removing the SIM card
1. Remove the battery from the unit.
2. If the SIM slot is empty, insert the SIM card into the slot.
3. If you want to remove the SIM card, push the SIM card in the arrow
direction as shown in the picture.

17
4. Using the battery
4.1 Installing the battery
Put the contacts of the battery into the hole located at the bottom of the
unit, as shown in the picture below.
Push the case of the battery until the sound of a ‘click’ is heard.
4.2 Removing the battery
Push the battery toward upside and remove the battery.
4.3 Charging the battery
z This phone uses a Li-ion battery. Make sure to use an
authorised battery and charger only. For more details, please
inquire at your nearest dealer.
z You can use the phone during battery recharging.
z When the battery is mounted within the phone, open the cover
located at the bottom of the phone and connect the adapter. An
adapter is provided with the phone.
z If recharging is completed, detach the adapter connection from
the outlet.

18
Tip
Your phone is powered by a Lithium Ion (Li-ion) battery.
You can use the following Li-ion battery types for your phone. (Contact
your local dealer for more information.)
4.4 Precautions while Using the Battery
- Do not use a damaged battery or charger.
- Use the battery for the specified purpose only.
- The closer you are to the base station, the longer the phone usage time
because less battery power is consumed for the connection.
- Battery charging time varies depending on the remaining battery
capacity and the battery and charger type in use.
- Battery life is shortened as time passes by.
- Use an authorised battery and charger only.
- Since overcharging may shorten battery life, remove the battery from its
charger once it is fully charged. Unplug the charger, once charging is
complete. Leaving the battery in hot or cold places, especially inside a
car in summer or winter, may reduce the capacity and life of the battery.
Always keep the battery within normal temperatures.
- Do not earth the battery. Earthing may occur when the battery is in
contact with a conductive object. An earthed phone may also damage
the battery.
- Dispose and recycle used batteries in accordance with local regulations.
- Do not dispose of the batteries in a fire.
- Do not use an unauthorised charger.
- In order to prevent injury or burns, ensure that metal objects do not
come into contact with the + and – terminals of the battery.

19
II. New Functions
1. OTA Settings Service
2. DRM/ Forward Lock
1. OTA Settings Service
1.1 WAP/ OTA Provisioning
In order to use the WAP Browser, you need to have proper connection
settings on your phone. You may add or edit the WAP Profile
manually, or receive its settings information sent as a type of
configuration message by a operator and/or a service provider. At the latter
case, those WAP setting information received should be automatically
stored on the phone.
Please note that there should be some on-screen steps you need to
follow to save and activate the settings.
Please also note that the compatibility to Nokia WAP Provisioning OTA
has been made.
2. DRM/ Forward Lock
Your phone supports a Digital Rights Management (DRM) system
to protect acquired content. A piece of content, for example
ringtones, wall papers, etc. Can be protected by Forward Lock,
which means the protected contents cannot be forwarded to other
devices including other phones and desktops.

20
III. Basic Functions
1 Switching the Phone On or Off
2. Making a Call
3. Answering a Call
4. Calling Options
5. Using the Headset
6 Selecting Menu Functions
7. Entering Text
1. Switching the Phone On or Off
1.1 Switching the Phone On
① Press the [
] key until the phone switches on.
② If the phone requests you to input a PIN, enter the PIN and push in
on joystick. (For further details, see Applications Menu 9.6)
Your phone starts to search for an available network and the current date
and time will appear on the internal and external displays. Once
connected to the network, you can send or receive a call.
If a malfunction occurs while using the phone or it is not turned on,
remove the battery and install it again after 5 or 10 seconds.
Note: To change the language, use the Language menu option (For
further details, see Applications Menu 9.4)
1.2 Switching the Phone Off
To switch the phone off, press the [
] key until the power-off
animation displays.
/