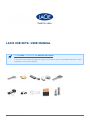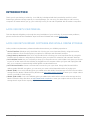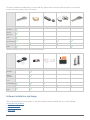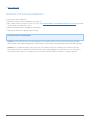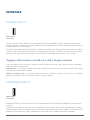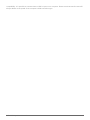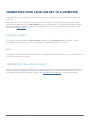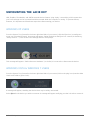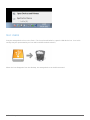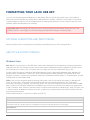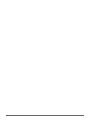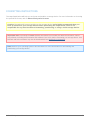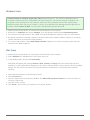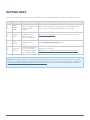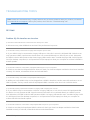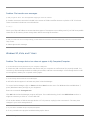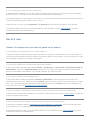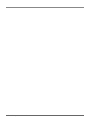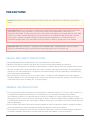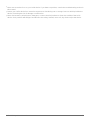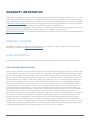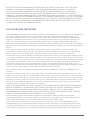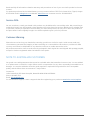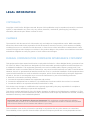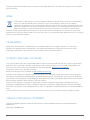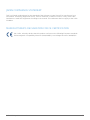LaCie XtremKey User manual
- Category
- External hard drives
- Type
- User manual
This manual is also suitable for

LaCie USB Keys: User Manual 2
INTRODUCTION
Thank you for purchasing a LaCie Key. Your USB Key is designed with both practicality and fun in mind.
Featuring a generous storage capacity in a small package, you can carry your data easily to and from any
computer. No matter where you go, your LaCie Key is easy to use and compatible with all modern computers.
LACIE USB KEYS USER MANUAL
This User Manual will guide you through the easy installation of your LaCie Key. If you encounter problems,
please confirm that all the installation steps have been followed and consult Getting Help.
LACIE USB KEYS BUNDLED SOFTWARE AND WUALA ONLINE STORAGE
LaCie provides complementary software bundles that enhance your USB Key experience:
Genie Timeline: (Windows only) Avoid the risk of losing your most important files by using this intuitive
■
backup software. Genie Timeline gives you options for selective and automatic backups.
Intego Backup Assistant: (Mac OS X only) Avoid the risk of losing your most important files by using this
■
intuitive backup software. Intego Backup Assistant gives you options for selective and automatic backups.
LaCie PC/Mac Lock: Use your LaCie Key to keep your computer secure. LaCie PC/Mac Lock gives you access
■
to your PC or Mac each time the USB Key is plugged into the computer. When you eject and unplug the USB
Key, your computer is automatically locked against unauthorized access.
LaCie Private-Public: Create a volume that is meant for your eyes alone. Using LaCie Private-Public's
■
military-grade 256-AES encryption, you can store your most critical data without fear of prying eyes.
Wuala (4GB): Your LaCie USB Key gives you added value with 4GB of cloud storage on LaCie's secure online
■
storage service, Wuala. Follow the easy directions at http://www.wuala.com/lacie to enter your unique code to
receive your 4GB of cloud storage.
Wuala (1GB=1GB): Your LaCie USB Key gives you added value with LaCie's secure online storage service,
■
Wuala. Follow the easy directions at http://www.wuala.com/lacie to enter your unique code to receive cloud
storage that is equal to the capacity of your device.

LaCie USB Keys: User Manual 3
To see the software included with your LaCie USB Key, please click on the link with the name of your device.
CooKey, CurrenKey, FastKey, Galet, and iamaKey
CooKey CurrenKey FastKey Galet iamaKey
Genie
Timeline
Intego
Backup
Assistant
LaCie PC/Mac
Lock
LaCie
Private-Public
Wuala (4GB)
Wuala (1GB =
1GB)
LabelKey, MosKeyto, Silver CooKey, WriteCard, and XtremKey
LabelKey MosKeyto Silver CoolKey WriteCard XtremKey
Genie
Timeline
Intego
Backup
Assistant
LaCie PC/Mac
Lock
LaCie
Private-Public
Wuala (4GB)
Wuala (1GB =
1GB)
Software Installation and Usage
Click on the link below for instructions on using the software that is bundled with your LaCie USB Key:
Intego Backup Assistant
■
LaCie PC/Mac Lock
■
LaCie Private-Public
■
Wuala 4GB
■

LaCie USB Keys: User Manual 4
Wuala 1GB=1GB
■
MINIMUM SYSTEM REQUIREMENTS
A computer with a USB port
■
Windows: Latest version of Windows XP, Vista, or 7
■
Mac: Latest version of OS X 10.5, 10.6, or 10.7 (See LaCie Software Compatibility with Mac OS X Lion regarding
■
LaCie software and Mac OS X 10.7)
Minimum free disk space: 600MB recommended
■
High-speed Internet for Wuala online storage
■
Technical note on USB speeds:
USB 3.0: LaCie USB 3.0 Keys must be plugged into compatible USB 3.0 ports to take advantage of faster
data transfer rates. When plugged into a USB 2.0 port, LaCie USB 3.0 Keys will transfer data at USB 2.0 rates.
USB 2.0: For Hi-Speed transfer rates, plug your LaCie USB 2.0 Key into a USB 2.0 port. Please note that
LaCie USB 2.0 Keys are limited to USB 2.0 transfer rates when plugged into a USB 3.0 port. You can plug a
USB 2.0 Key into a USB 1.1 or Legacy port but transfer rates will adhere to USB 1.1 or Legacy speeds.

LaCie USB Keys: User Manual 5
INTERFACE
HI-SPEED USB 2.0
USB 2.0 Key
connection
Since its release in 2000, USB 2.0 has provided the necessary bandwidth to support electronic and computer
peripheral devices, including hard drives, CD/DVD drives, and digital cameras. Data transfer rates can reach up
to 480 Megabits per second (Mb/s).
The USB 2.0 standard requires native USB 2.0 cables and connectors to achieve Hi-Speed transfer rates. Please
note that USB 2.0 cables and connectors are compatible with the USB 1.1 interface, an older and much slower
iteration of the USB serial standard. USB 1.1 was released in 1998 with transfer rates of up to 12 Mb/s.
Plugging a USB 2.0 Device into USB 3.0 or USB 1.1/Legacy Interfaces
Your LaCie USB 2.0 Key is meant for use with a USB 2.0 interface. However, USB 2.0 keys are also compatible
with other USB serial interfaces:
USB 3.0 Port. You may plug a USB 2.0 device into a USB 3.0 port to access or copy data. However, file transfer
rates will not exceed USB 2.0 speeds.
USB 1.1 or Legacy Port. You may plug a USB 2.0 device into a USB 1.1 or Legacy port to access or copy data.
However, file transfer rates are limited to USB 1.1 or Legacy speeds.
SUPERSPEED USB 3.0
USB 3.0 Key
connection
SuperSpeed USB 3.0 is the latest version of the USB standard, providing higher bandwidth and greater power
economy.
Transfer rates for USB 3.0 can attain up to 5 Gigabits per second (Gb/s). Due to such high potential for reading
and writing data, USB 3.0 is theoretically up to 10 times faster than its predecessor, USB 2.0. To allow for easier
adaption to new technology, USB 3.0 portable key drives and USB 3.0 cables are built for backwards

LaCie USB Keys: User Manual 6
compatibility. It is possible to connect them to USB 2.0 ports on a computer. Please note that transfer rates will
always adhere to the speed of the computer's USB connection type.

LaCie USB Keys: User Manual 7
CONNECTING YOUR LACIE USB KEY TO A COMPUTER
LaCie USB Keys are easy Plug & Play storage devices. Locate the USB port on your computer and attach the
LaCie Key.
Please note that most LaCie Keys are shipped as one full partition. You have the option to format a second,
password-protected volume called LA-PRIVATE using LaCie Private-Public. The LA-PRIVATE partition provides
AES 256 encryption to keep your most important data safe. If you do not have LaCie Private-Public, you may
download it at Private-Public
WINDOWS USERS
The USB Key volume will appear in My Computer (Windows XP) / Computer (Windows Vista/7). To begin
saving data to the LaCie Key, you may copy and paste or drag and drop files to the volume.
MAC
The USB Key volume should appear on the desktop. To begin saving data to the Key, you may copy and paste or
drag and drop files to the volume.
UNMOUNTING THE LACIE KEY SAFELY
When you wish to remove the LaCie Key from a computer, please do so according to the requirements of your
operating system. Both Windows and Mac offer simple methods to eject storage peripherals without the risk of
losing data or interrupting the system operation. See Unmounting the LaCie Key for further information.

LaCie USB Keys: User Manual 8
UNMOUNTING THE LACIE KEY
USB, FireWire, Thunderbolt, and eSATA external devices feature “plug & play” connectivity, which means that
your LaCie storage can be connected and disconnected while the computer is running. To prevent failures,
however, it is important to follow these steps when disconnecting your device.
WINDOWS XP USERS
From the System Tray (located in the lower right-hand side of your screen), click the Eject icon (a small green
arrow over a hardware image). A message will appear, listing the devices the Eject icon controls (it should say,
“Safely remove…”). Click on the LaCie storage device in this prompt.
This message will appear: “Safe to Remove Hardware” (or similar). It is now safe to disconnect the device.
WINDOWS VISTA & WINDOWS 7 USERS
From the System Tray (located in the lower right-hand side of your screen) click on the plug icon (note the white
check mark inside a green circle).
A message will appear, detailing the devices that may be safely unmounted.
Select Eject for the device you wish to unmount. A message will appear notifying you that it is safe to remove it.

LaCie USB Keys: User Manual 9
MAC USERS
Drag the storage device icon to the Trash. (The icon pictured below is a generic USB device icon. Your LaCie
storage may be represented by an icon that looks like the device itself.)
When the icon disappears from the desktop, the storage device can be disconnected.

LaCie USB Keys: User Manual 10
FORMATTING YOUR LACIE USB KEY
You may use Disk Management (Windows) or Disk Utility (Mac) to format and partition your LaCie USB Key.
Please note that formatting any storage device will delete all of its data. Therefore, LaCie highly recommends
copying all data stored on your LaCie USB Key before creating new partitions. Do not forget to copy the LaCie
software utilities bundled with your USB Key.
Important Info: Formatting and partitioning your LaCie storage device will delete all data stored on the
existing volumes. LaCie highly recommends copying all data before using a formatting utility.
OPTIONAL FORMATTING AND PARTITIONING
Please read this section carefully before formatting and partitioning your LaCie storage device.
ABOUT FILE SYSTEM FORMATS
Windows Users
FAT 32: FAT is an acronym for File Allocation Table, which dates back to the beginnings of DOS programming.
Originally, FAT was only 16 bits, but after the second release of Windows 95 it was upgraded to 32 bits, hence
the name FAT 32. In theory, FAT 32 volume sizes can range from less than 1MB all the way to 2TB.
It is the native file system of Windows 98 and Windows Me, and is supported by Windows 2000, Windows XP,
Windows Vista, and Windows 7. When FAT 32 is used with Windows 2000, Windows XP, Windows Vista, and
Windows 7 however, volume size is limited to 32GB (by the Windows partition utility, i.e. Disk Manager), and the
individual file size is limited to 4GB.
NTFS: This acronym stands for New Technology File System, and it is the native file system for Windows NT,
2000, XP, Vista, and 7. NTFS offers several features that are not available with FAT 32: file compression,
encryption, permissions, auditing, and mirroring drives. The minimum supported volume size for NTFS is 10MB
with a maximum of 2TB when initialized in the MBR format. The more recent GPT format does not assign limits
to file or partition sizes. Volumes created in NTFS are native read and write for Windows NT, 2000, XP, Vista, and
7. Earlier versions of Windows and Mac OS X 10.5 or higher may read and write to the NTFS partitions with the
help of third-party drivers.
See the table below for a comparison of NTFS and FAT 32.
Windows File System Formats
Use NTFS if:
…you will be using the storage device only with Windows XP, Vista, and 7 since performance will be enhances when
compared to FAT 32. This file system is compatible in read-only mode with Mac OS 10.3 and higher.
Use FAT32 if:
…you will be using your storage device with both Windows and Mac computers. Maximum single file size is limited to 4GB.

LaCie USB Keys: User Manual 11

LaCie USB Keys: User Manual 12
Mac Users
You may customize the storage device by reformatting and/or partitioning it with separate file system formats.
For optimal performance in Mac OS environments, format and partition the storage device as one large Mac OS
Extended volume.
Mac OS Extended (HFS+): Mac OS Extended refers to the file system used by Mac OS X. HFS+ represents an
optimization of the older HFS file system by using hard disk space more efficiently. With HFS+, you are no
longer limited by block size.
MS-DOS File System (FAT 32): This is the Microsoft file system, more typically known as FAT 32. Use FAT 32
if you are going to be sharing your LaCie storage device between Mac and Window computers.
See the table below for a comparison between HFS+ and FAT 32 (MS-DOS).
Mac File System Formats
Use HFS+ if:
…you will be using the storage device on Macs only. Performance will be enhances when compared to FAT 32.
HFS+ is NOT compatible with Windows OS.
Use FAT32 if:
…you will be using your storage device with both Windows and Mac computers. Maximum single file size is
limited to 4GB.

LaCie USB Keys: User Manual 13
FORMATTING INSTRUCTIONS
The steps listed below will help you to format and partition a storage device. For more information on choosing
the optimal file format, refer to About File System Formats.
Caution: Formatting will erase everything on the storage device. LaCie highly recommends that you
back up all data on your storage device before performing the steps below. LaCie is not
responsible for any data lost due to formatting, partitioning, or using a LaCie storage device.
Important Info: Formatting the LaCie partition will delete the included User Manual and utilities. Please
copy all data, including documentation and software from LaCie, before formatting your storage device. User
Manuals and select software may also be downloaded from www.lacie.com/support/.
Note: Refer to your operating system's documentation for more information on reformatting and
partitioning your storage device.

LaCie USB Keys: User Manual 14
Windows Users
Technical Note on volumes larger than 2TB: Windows XP 32-bit - This version of Windows will not
recognize volumes larger than 2TB; Windows XP x64, Vista and 7 - All of these versions of Windows can
recognize volumes greater than 2TB. However, disks must be converted to the GPT file system before
partitions greater than 2TB can be created. To do this, go to Windows Disk Management and right-click on
the disk. Select Convert to GPT. You may now create partitions greater than 2TB.
Make sure the storage device is connected to and mounted on the computer.1.
Right-click on Computer and choose Manage. From the Manage window select Disk Management.2.
From the list of storage devices in the middle of the Disk Management window, locate your LaCie device.3.
By default, a partition is already created on the device with LaCie software utilities. Follow your operating4.
system instructions to reset the existing partition.
To create a new partition, select New Simple Volume. Follow the on-screen instructions when the New5.
Simple Volume Wizard appears.
Mac Users
Make sure the storage device is connected to and mounted on the computer.1.
Select Utilities from the Go menu in the Finder menu bar.2.
In the Utilities folder, double-click Disk Utility.3.
Disk Utility will display the message Select a disk, volume, or image. All connected storage devices,
partitions, or disk images will be displayed in this column. Storage devices in this column may have multiple
listings. The top name is the name of the physical device's manufacturer, and includes the formatted
capacity.
Select the storage device in the left-hand column.4.
Click the Erase tab.5.
Choose a format from the drop-down window. See About File System Formats for more information on6.
choosing a file format.
Give the volume a name.7.
Click Erase… and confirm your selection in the popup window.8.

LaCie USB Keys: User Manual 15
GETTING HELP
If you are having problems with your LaCie product, consult the table below for a list of available resources.
Order Source Description Location
1
Quick
Install
Guide
Concise steps to
follow for getting your
product up and
running
Either a printed leaflet or accessory box and included in the
product box, or download PDF from the product page
2
Support
Pages
Includes interactive
troubleshooting
topics for most
common problems
www.lacie.com/support/, select your product, then click the
“Troubleshooting” tab
3
User
Manual
Includes common
troubleshooting
topics
See Troubleshooting Topics below
4
Customer
Support
Create an account on
lacie.com, register
your product, and fill
out a support ticket
Create an account here:
www.lacie.com/us/mystuff/login.htm?logout&rtn=mystuff
Note: LaCie is dedicated to providing high quality products that enrich the lives of our customers. To help
LaCie offer the best customer support, we encourage you to create an account and register your product at
www.lacie.com/us/mystuff/login.htm? logout&rtn=mystuff. You can give us important feedback as well as
receive updated information on your LaCie device.

LaCie USB Keys: User Manual 16
TROUBLESHOOTING TOPICS
Note: Interactive troubleshooting, a highly effective way to resolve problems with your product, is available
from www.lacie.com/support/. Select your product, then click the “Troubleshooting” tab.
All Users
Problem: My file transfers are too slow.
Q: Are there other USB devices connected to the same port or hub?
A: Disconnect any other USB devices and see if the performance improves.
Q: Is the USB 2.0 Key connected to a legacy USB computer port or hub?
A: If your USB 2.0 Key is connected to a legacy USB port or hub, this is normal. A Hi-Speed USB 2.0 device can
only operate at USB 2.0 performance levels when it is connected directly to a USB 2.0 port or hub. Otherwise,
the USB 2.0 device will operate at the slower legacy USB transfer rates. Consider buying a USB 2.0 PCI Express
Card (for desktop computers) or an ExpressCard 34 (for laptops) to allow your computer to achieve full USB 2.0
transfer speeds.
Q: Is the USB 2.0 device connected to a Hi-Speed USB 2.0 port on your computer?
A: Check to see that the Hi-Speed USB 2.0 drivers for both your host bus adapter and device have been installed
correctly. If in doubt, uninstall the drivers and reinstall them.
Q: Is the USB 2.0 key connected to a SuperSpeed USB 3.0 port?
A: While your LaCie USB 2.0 Key can be plugged into a USB 3.0 interface, transfer rates will continue to run at
USB 2.0 speeds. The key cannot achieve SuperSpeed USB 3.0 transfer rates since it is a USB 2.0 device.
Q: Is the USB 3.0 Key connected to a USB 2.0 or legacy USB computer port or hub?
A: If your USB 3.0 Key is connected to a USB 2.0 or legacy USB port or hub, this is normal. A SuperSpeed USB
3.0 device can only operate at USB 3.0 performance levels when it is connected directly to a USB 3.0 port or
hub. Otherwise, the USB 3.0 device will operate at USB 2.0 or legacy USB transfer rates. Consider buying a USB
3.0 PCI Express Card (for desktop computers) or an ExpressCard 34 (for laptops) to allow your computer to
achieve full USB 3.0 transfer speeds.
Q: Is the USB 3.0 device connected to a SuperSpeed USB 3.0 port on your computer?
A: Check to see that the SuperSpeed USB 3.0 drivers for both your host bus adapter and device have been
installed correctly. If in doubt, uninstall the drivers and reinstall them.

LaCie USB Keys: User Manual 17
Problem: File transfer error messages.
Q: Did you get an "Error -50" message while copying to a FAT 32 volume?
A: Certain characters cannot be included in the names of folders and files that are copied to a FAT 32 volume.
These characters include but are not limited to:
? < > / \ :
Check your files and folders to ensure that these types of characters are not being used. If you find incompatible
characters in file names, please change them before resuming file transfers.
Q: Did you receive an error message telling you that the device has been disconnected directly after the computer exited
sleep mode?
A: Please ignore this message.
Windows XP, Vista, and 7 Users
Problem: The storage device icon does not appear in My Computer/Computer.
Q: Is the USB device firmly attached to your computer's USB port?
A: Check the USB connection between the device and your computer to confirm that it is properly seated. You
can also try disconnecting the device, waiting 10 seconds, and then reconnecting it. If the storage device is still
not recognized, restart your computer and try again.
Q: Is the storage device listed in Device Manager?
A: All LaCie devices appear in at least one place in Device Manager.
To access Device Manager, click on Start and select Run from the menu. For Windows Vista and Windows 7,
press [Windows-button] and [R] on your keyboard.
Enter the command: devmgmt.msc
Click OK and the Device Manager program will open. For troubleshooting, look in the Disk Drives section. It
might be necessary to click on + on the left side.
If it is unclear where to find the storage device or if it is present, unplug it, then reconnect it. The entry that
changes is your LaCie storage device.
Q: Is your device available in My Computer/Computer?
A: If not, proceed to the physical troubleshooting topics above.

LaCie USB Keys: User Manual 18
Q: Is your storage device listed next to an unusual icon?
A: Windows Device Manager can usually provide information about failures in accessories. It does not display
the exact cause, or a solution, but it can assist in troubleshooting most problems.
A problematic device can be found by its unusual icon. Instead of the normal icon based on the type of device, it
can be an exclamation point, question mark, or an “X”.
Right-click this icon, then choose Properties. The General tab will show why the device is not working.
If problem persists, there may be a hardware defect or other problem. Contact LaCie Support if you have
exhausted all efforts at troubleshooting.
Mac OS X Users
Problem: The storage device icon does not appear on my desktop.
Q: Is the USB device firmly attached to your computer's USB port?
A: Check the USB connection between the device and your computer to confirm that it is properly seated. You
can also try disconnecting the device, waiting 10 seconds, and then reconnecting it. If the storage device is still
not recognized, restart your computer and try again.
Q: Is your Finder configured not to show storage devices on the desktop?
A: Go to your Finder and select the pulldown Finder > Preferences > General tab > Show these items on
the desktop:. Confirm that External Disks is selected. If not, click on the check box and see if the storage
device has mounted on the desktop. If it is already selected, go to the next topic.
Q: Is your device available to the operating system?
A: Open Disk Utility (Pulldown menu Go > Utilities > Disk Utility). If the storage device is listed in the
left-hand column, click on it. Check to see if the Mount option on the top row of icons becomes active. If it does,
click on it. If the storage device continues to have trouble mounting or the Mount option is not available, you
may need to format it. See Formatting Your LaCie USB Key.
Q: Does your computer's configuration meet the minimum system requirements for use with this storage device?
A: Please refer to the product packaging or consult the product support web page at LaCie Support to check the
minimum system requirements.
Q: Did you follow the correct installation steps for the specific interface and operating system?
A: Review the installation steps in Connecting your LaCie USB Key to a Computer. Confirm that all steps have
been followed for your configuration (i.e. USB interface, operating system, etc).
If the problem persists, there may be a hardware defect or other problem. Contact LaCie Support if you have
exhausted all efforts at troubleshooting.

LaCie USB Keys: User Manual 19

LaCie USB Keys: User Manual 20
PRECAUTIONS
Caution: Modifications not authorized by the manufacturer may void the user's authority to operate this
device.
Important info: Any loss, corruption or destruction of data while using a LaCie storage device is the sole
responsibility of the user, and under no circumstances will LaCie be held liable for the recovery or
restoration of this data. To help prevent the loss of your files, LaCie highly recommends that you keep TWO
copies of your data. Consider placing one copy of your data on an external storage device and a second
copy on your computer's internal hard disk, another external storage device, or some other form of
removable storage media. If you would like more information on backup, please refer to our website.
Important info: 1TB (Terabyte) = 1,000GB. 1GB = 1000MB. 1MB = 1,000,000 Bytes. Total accessible
capacity varies depending upon operating environment (typically up to 10% less per TB).
HEALTH AND SAFETY PRECAUTIONS
Only qualified persons are authorized to carry out maintenance on this device.
■
Read this User Manual carefully and follow the correct procedure when setting up the device.
■
Do not open a storage device or attempt to disassemble or modify it. Never insert any metallic object into the
■
device to avoid any risk of electrical shock, fire, short-circuiting, or dangerous emissions. The storage device
contains no user-serviceable parts. If it appears to be malfunctioning, have it inspected by a qualified LaCie
Technical Support representative.
Never expose your device to rain, or use it near water, or in damp or wet conditions. Never place objects
■
containing liquids on the LaCie storage device, as they may spill into its openings. Doing so increases the risk
of electrical shock, short-circuiting, fire, or personal injury.
GENERAL USE PRECAUTIONS
Do not expose the LaCie storage device to temperatures outside the range of 5º C to 30º C (41º F to 86º F); or
■
to operational humidity beyond 10-80%, non-condensing, or non-operating humidity beyond 5-90%,
non-condensing. Doing so may damage the LaCie device or disfigure its casing. Avoid placing your LaCie
storage device near a source of heat or exposing it to direct or indirect sunlight. Indirect sunlight includes, but
is not limited to exposure to the sun through a window. Placing your LaCie device in an environment that is too
cold may damage it.
Do not use the LaCie device near other electrical appliances such as televisions, radios or speakers. Doing so
■
may cause interference which will adversely affect the operation of the other products.
Do not place the LaCie device near sources of magnetic interference, such as computer displays, televisions,
■
or speakers. Magnetic interference can affect the operation and stability of your LaCie device.
Page is loading ...
Page is loading ...
Page is loading ...
Page is loading ...
Page is loading ...
Page is loading ...
Page is loading ...
-
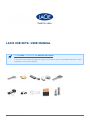 1
1
-
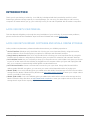 2
2
-
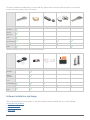 3
3
-
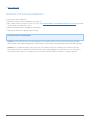 4
4
-
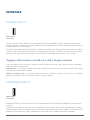 5
5
-
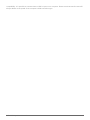 6
6
-
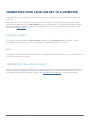 7
7
-
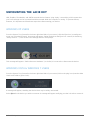 8
8
-
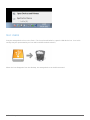 9
9
-
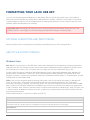 10
10
-
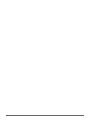 11
11
-
 12
12
-
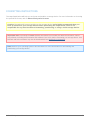 13
13
-
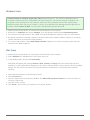 14
14
-
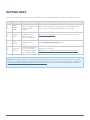 15
15
-
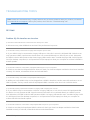 16
16
-
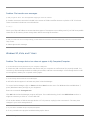 17
17
-
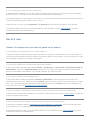 18
18
-
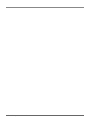 19
19
-
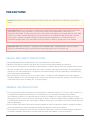 20
20
-
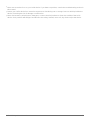 21
21
-
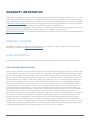 22
22
-
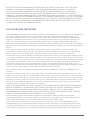 23
23
-
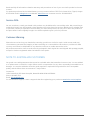 24
24
-
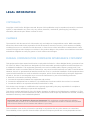 25
25
-
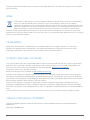 26
26
-
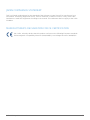 27
27
LaCie XtremKey User manual
- Category
- External hard drives
- Type
- User manual
- This manual is also suitable for
Ask a question and I''ll find the answer in the document
Finding information in a document is now easier with AI
Related papers
-
LaCie MosKeyto 32GB USB 2.0 User manual
-
LaCie 2big Thunderbolt Series Owner's manual
-
LaCie Silver CooKey Owner's manual
-
LaCie Blade Runner User manual
-
LaCie Private-Public User manual
-
LaCie 60GB FastKey User manual
-
LaCie 9000291 User manual
-
LaCie 131102KUA Datasheet
-
LaCie PC/Mac Lock® User manual
-
LaCie Thunderbolt USB 3.0 User manual
Other documents
-
EXSYS EX-1125 User manual
-
Zonet ZUH2207 Installation guide
-
 Cables Direct USB3-803 Datasheet
Cables Direct USB3-803 Datasheet
-
 Cables Direct USB3-805 Datasheet
Cables Direct USB3-805 Datasheet
-
 Extrememory EXMEUFD332GXCLB Datasheet
Extrememory EXMEUFD332GXCLB Datasheet
-
DANE-ELEC SO READY SUPER SPEED Owner's manual
-
Integral INFD16GB360SEC3.0 Datasheet
-
Goodway HU3141 User manual
-
OWC Express USB 2.0 Enclosure User manual
-
DANE-ELEC SO MOBILE SUPERSPEED PORTABLE USB 3.0 Quick start guide