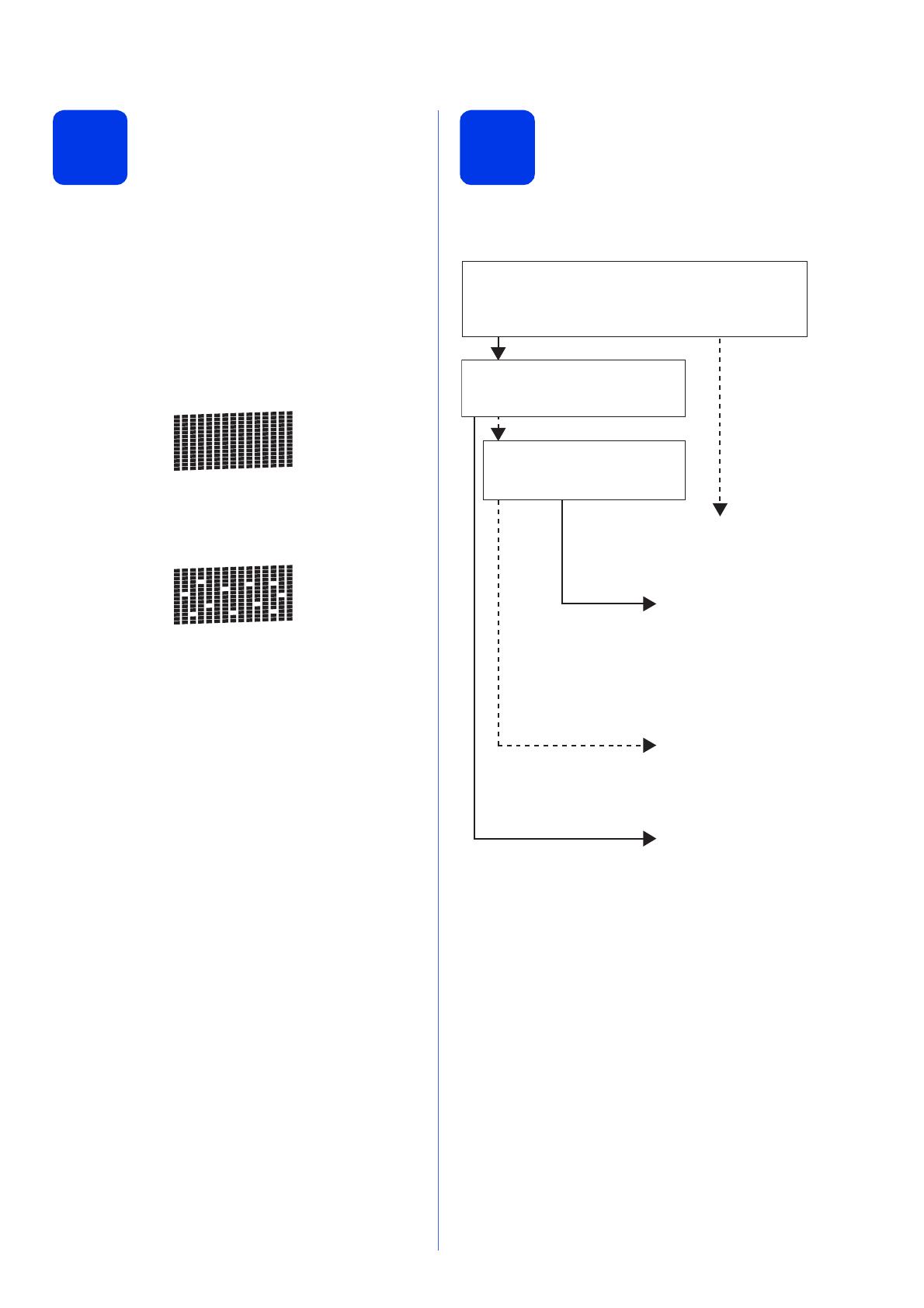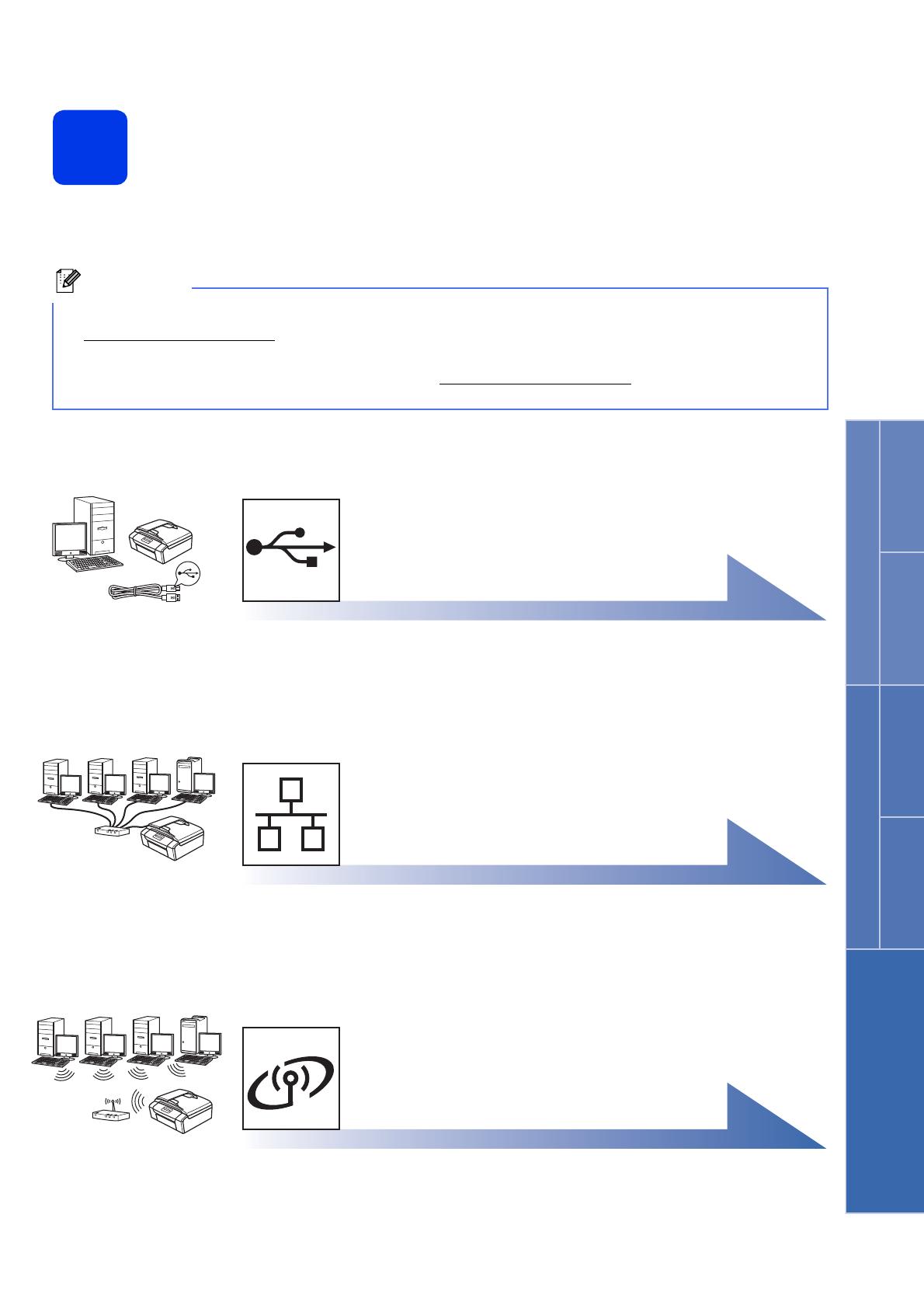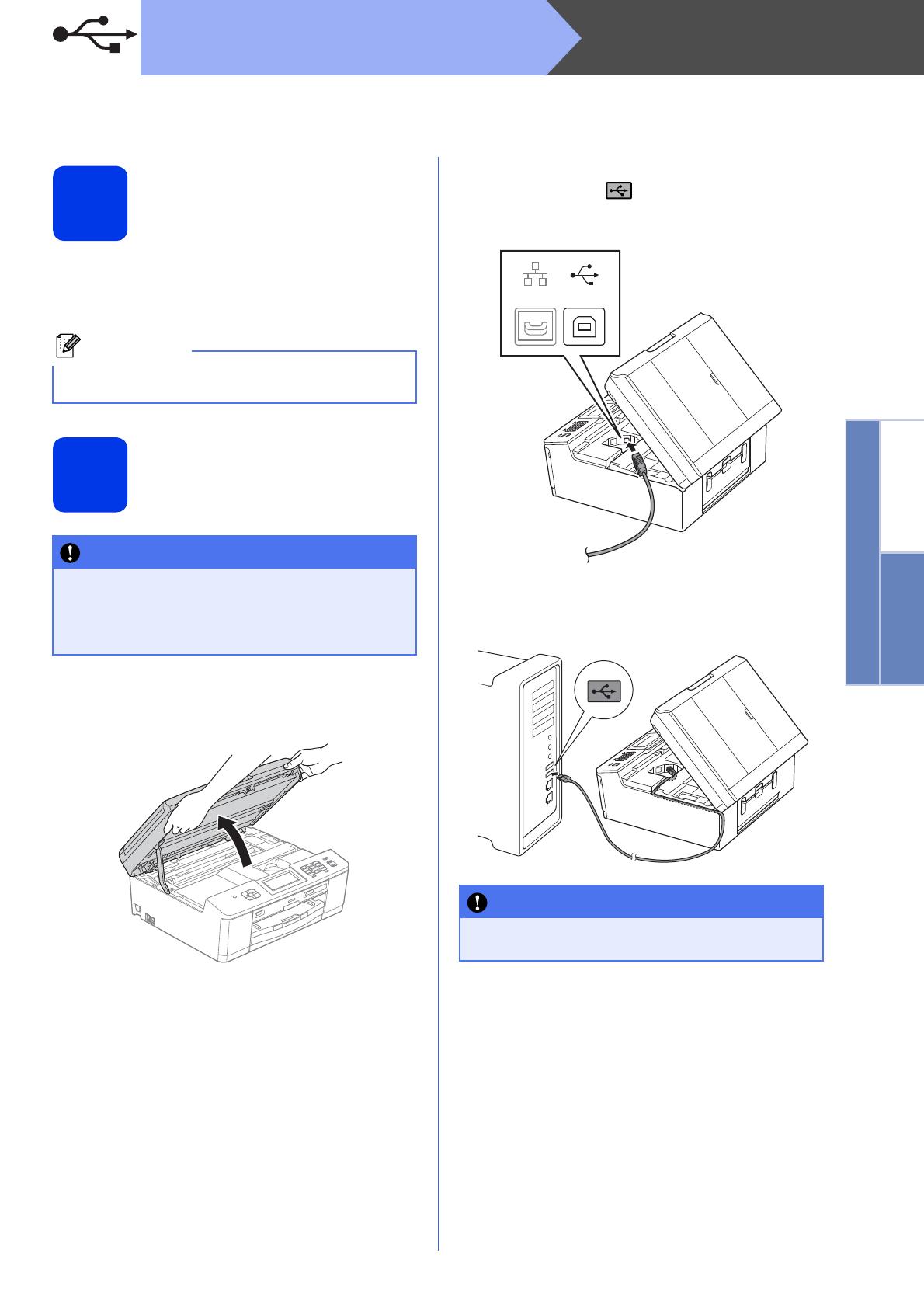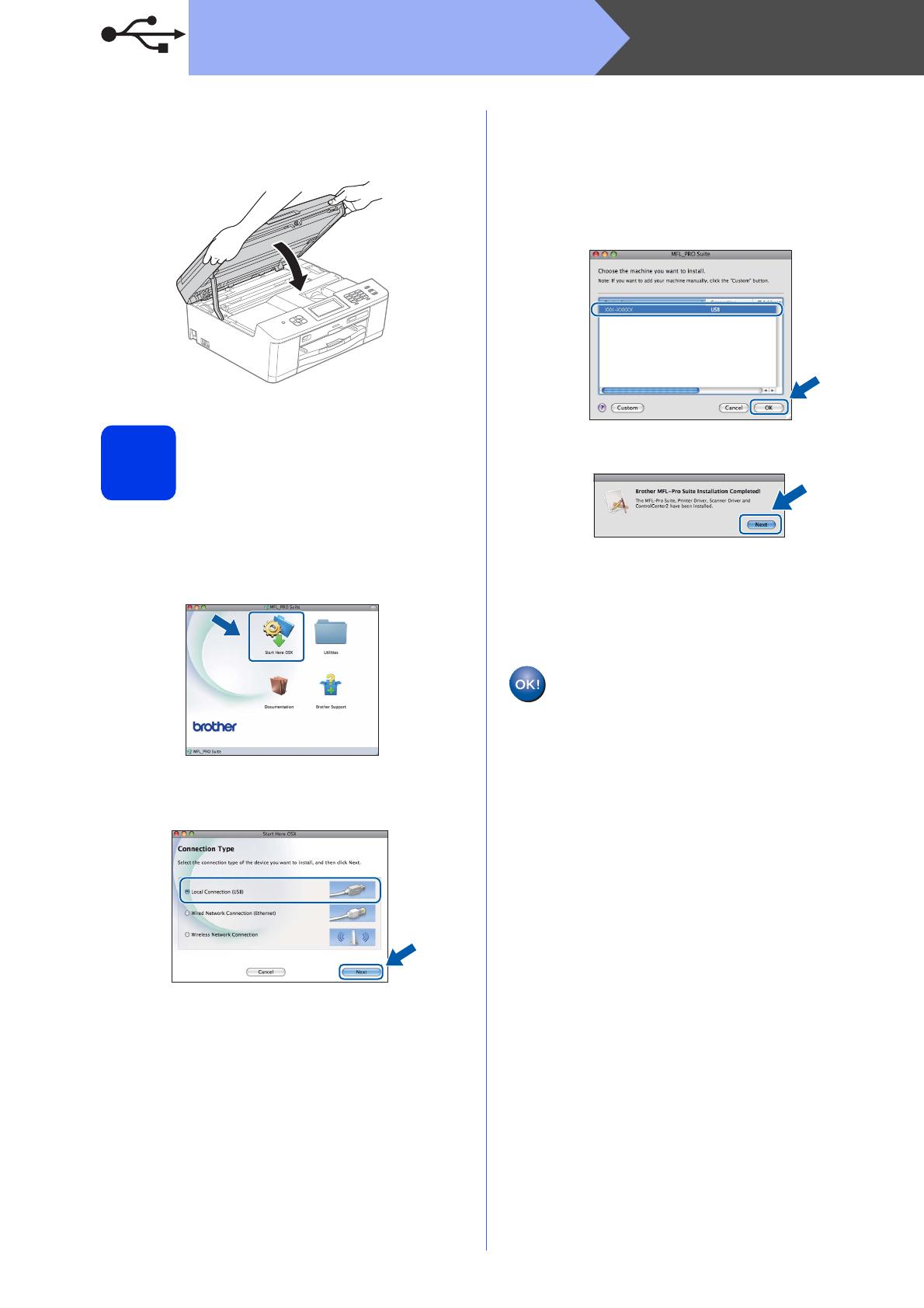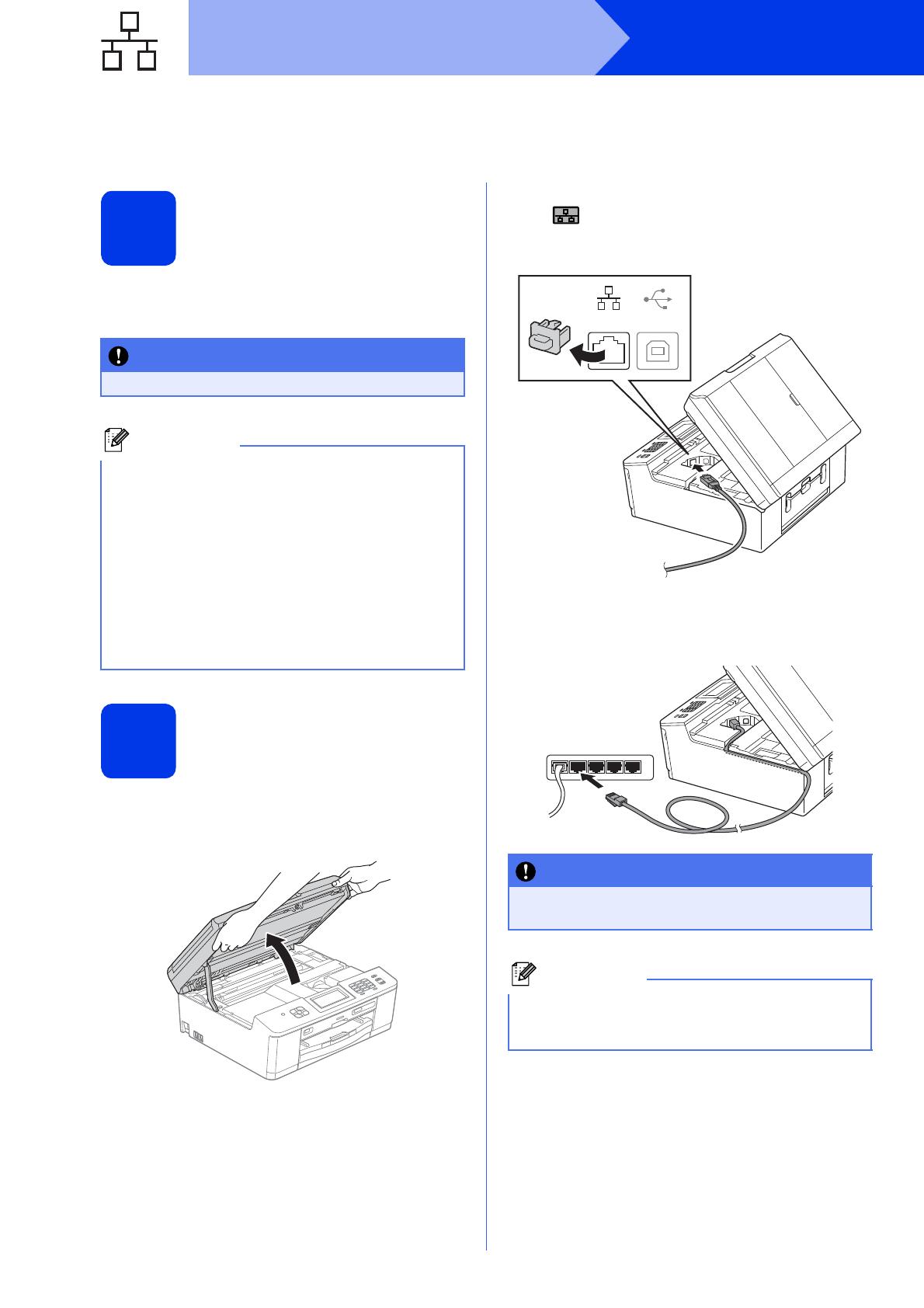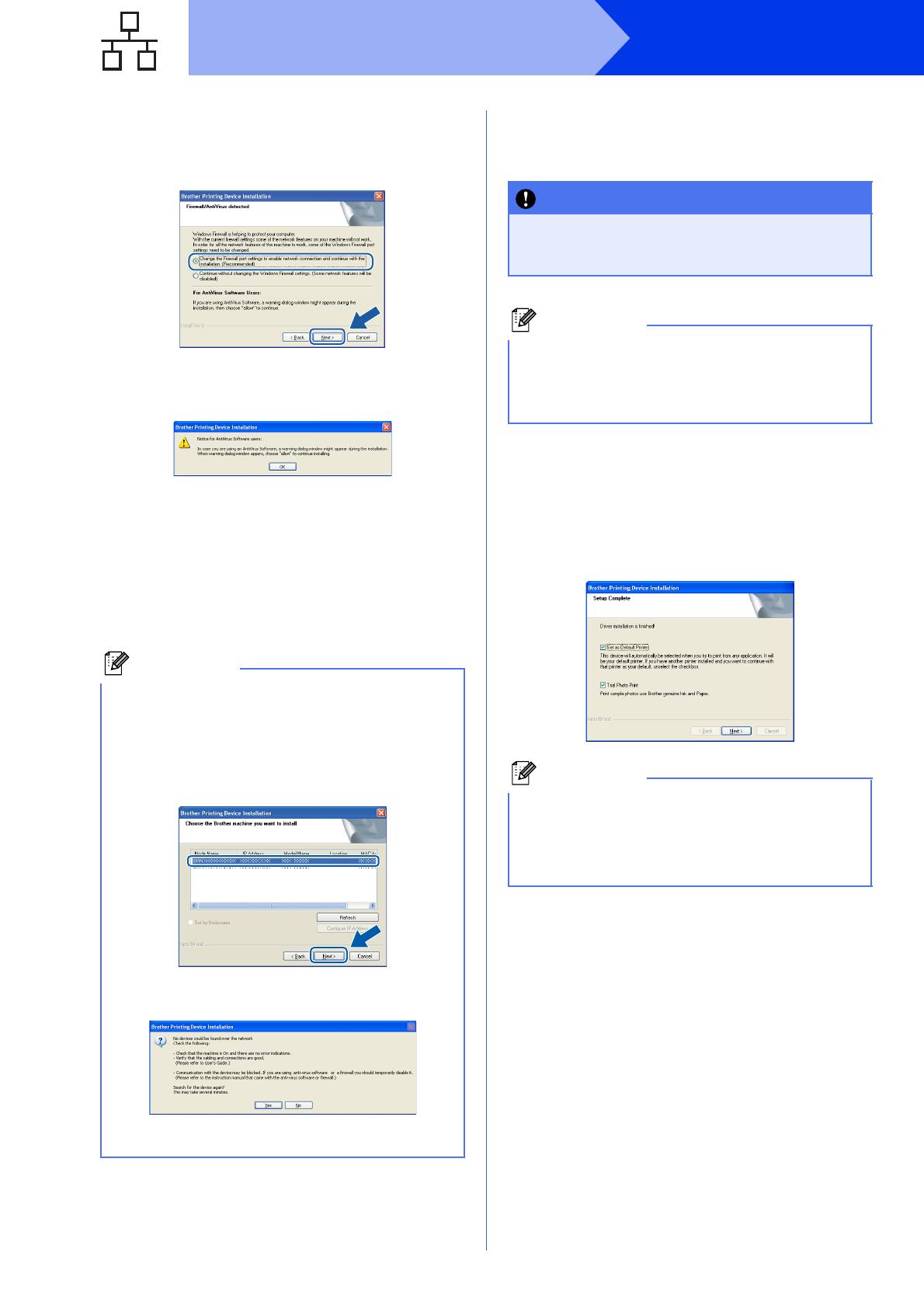14
Windows
®
USB
f When the On-Line Registration screen is
displayed, make your selection and follow the
on-screen instructions.
g If you do not want to set your machine as the
Default printer, uncheck Set as Default Printer
and then click Next.
17
Finish and restart
a Click Finish to restart your computer.
After restarting the computer, you must be
logged on with Administrator rights.
b The following screens will appear.
• When the Check for Firmware Updates
screen appears, choose the firmware
update setting you want and click OK.
• When the Brother Product Research &
Support Program starts up, follow the
on-screen instructions.
• When the Trial Photo Print screen appears,
follow the on-screen instructions to print a
test photo.
Proceed to Install Optional Applications on
page 40.
We recommend you try the Trial Photo Print
selection to see the high quality output available
from your Brother machine.
The Trial Photo Print screen appears only once
after restarting.
• If an error message appears during the
software installation, run the Installation
Diagnostics located in Start/All Programs/
Brother/MFC-JXXX (where MFC-JXXX is your
model name).
• Depending on your security settings, a
Windows
®
Security or antivirus software
window may appear when using the machine
or its software. Please allow or permit the
window to continue.
Internet access is required for the firmware
update and the Brother Product Research &
Support Program.
The installation is now
complete.
XML Paper Specification Printer Driver
The XML Paper Specification Printer Driver is the
most suitable driver for Windows Vista
®
and
Windows
®
7 when printing from applications that
use the XML Paper Specification documents.
Please download the latest driver by accessing
the Brother Solutions Center at
http://solutions.brother.com/
.