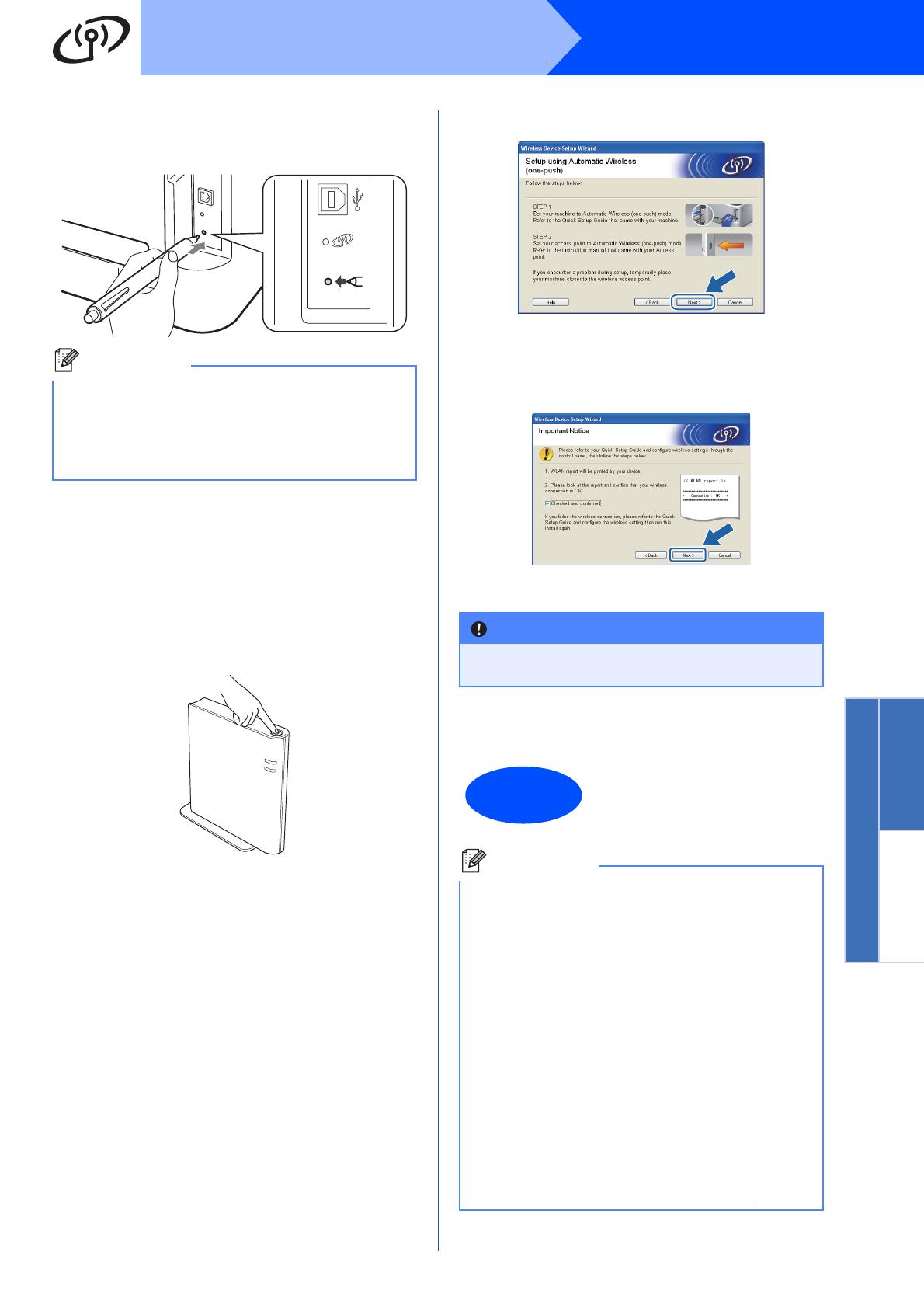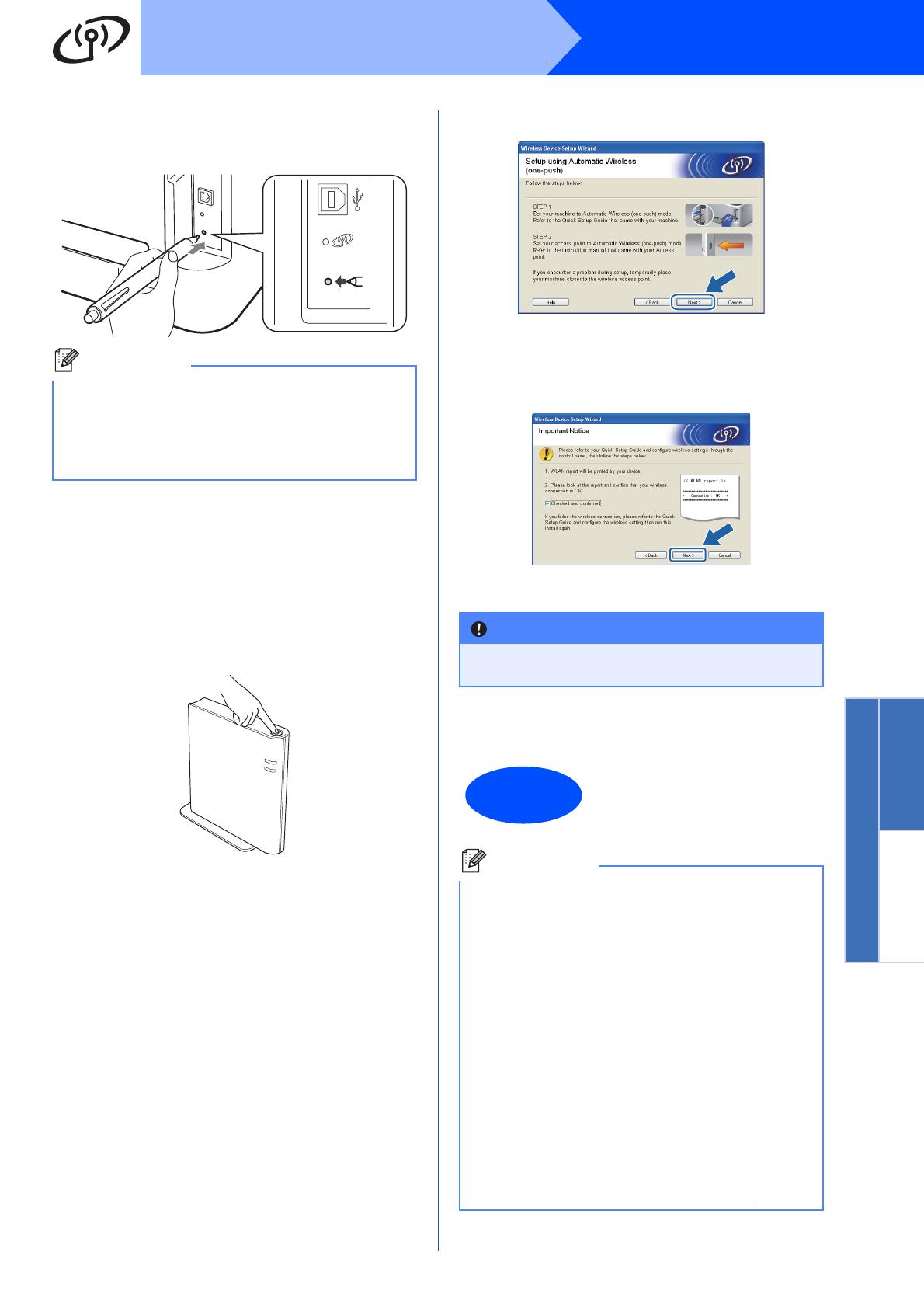
17
Windows
®
Wireless Network
Wireless Network
Windows
®
Macintosh
h Press the wireless setup button located at the
back of the machine for less than 2 seconds as
shown in the illustration below.
i This feature will automatically detect which
mode (Wi-Fi Protected Setup or AOSS™) your
access point/router uses to configure your
machine for 2 minutes.
j Push the Wi-Fi Protected Setup or AOSS™
button on your WLAN access point/router. See
the user’s guide for your WLAN access
point/router for instructions.
k The machine LED's will indicate the connection
results. See LED indications when using the
one-push wireless setting mode on page 33.
A WLAN report will automatically be printed. If
the connection failed, check the error on the
printed report and refer to
Troubleshooting on page 28
l Click Next.
m Check the box after you confirm that you have
completed the wireless settings, and then click
Next.
Install the printer driver
n Follow the on-screen instructions to complete
setup.
• Use a pointy object such as a ballpoint pen to
press the button.
• Do not press the button for 3 seconds or more,
since the machine will change to the PIN
Method of the Wi-Fi Protected Setup mode.
DO NOT try to cancel any of the screens
during this installation.
The installation is now
complete.
• If you use a specified IP Address for the
machine, you must set the Boot Method to
Static by using the BRAdmin Light. For more
information, See Changing your machine’s
network settings in the Network User’s Guide.
• Depending on your security settings, a
Windows Security or antivirus software window
may appear when using the machine or its
software. Please allow or permit the window to
continue.
• XML Paper Specification Printer Driver
The XML Paper Specification Printer Driver is
the most suitable driver when printing from the
applications that use the XML Paper
Specification documents. Please download the
latest driver by accessing the Brother Solutions
Center at http://solutions.brother.com/.