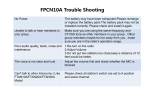50R Motorcycle Bluetooth Communication System | 16
3 GETTING STARTED
3.2.2 Sena Device Manager
The Sena Device Manager allows you to upgrade the firmware
and configure its settings directly from your PC or Apple computer.
Download the Sena Device Manager from sena.com.
Click Here to Visit sena.com
3.3 Powering On and Off
Press and hold the Center Button and (+) Button for 1 second at the
same time to turn the headset on or off.
Powering On
=
1s
HOLD
Powering Off
=
1x
TAP
3.4 Charging
Charging the Headset
DC Power Charging &
Firmware Upgrade Port
You can charge the headset by
connecting the WiFi Adapter
or a USB Power & Data Cable
(USB-C).
A USB Power & Data Cable
(USB-C) is not included in the
package.
The headset will be fully charged in about 1 hour. (The charging time
may vary depending on the charging method.)
Note:
• The headset includes a Fast Charging feature which allows it to
charge quickly over a short period of time. For example, a user can
get up to 3.5 hours of Mesh communication or 6 hours of Bluetooth
intercom after charging the headset for 20 minutes.
• Any 3rd party USB charger can be used with Sena products if the
charger is approved by either the FCC, CE, IC or other locally
approved agencies that Sena accepts.
• The 50R is compatible with 5 V input USB-charged devices only.