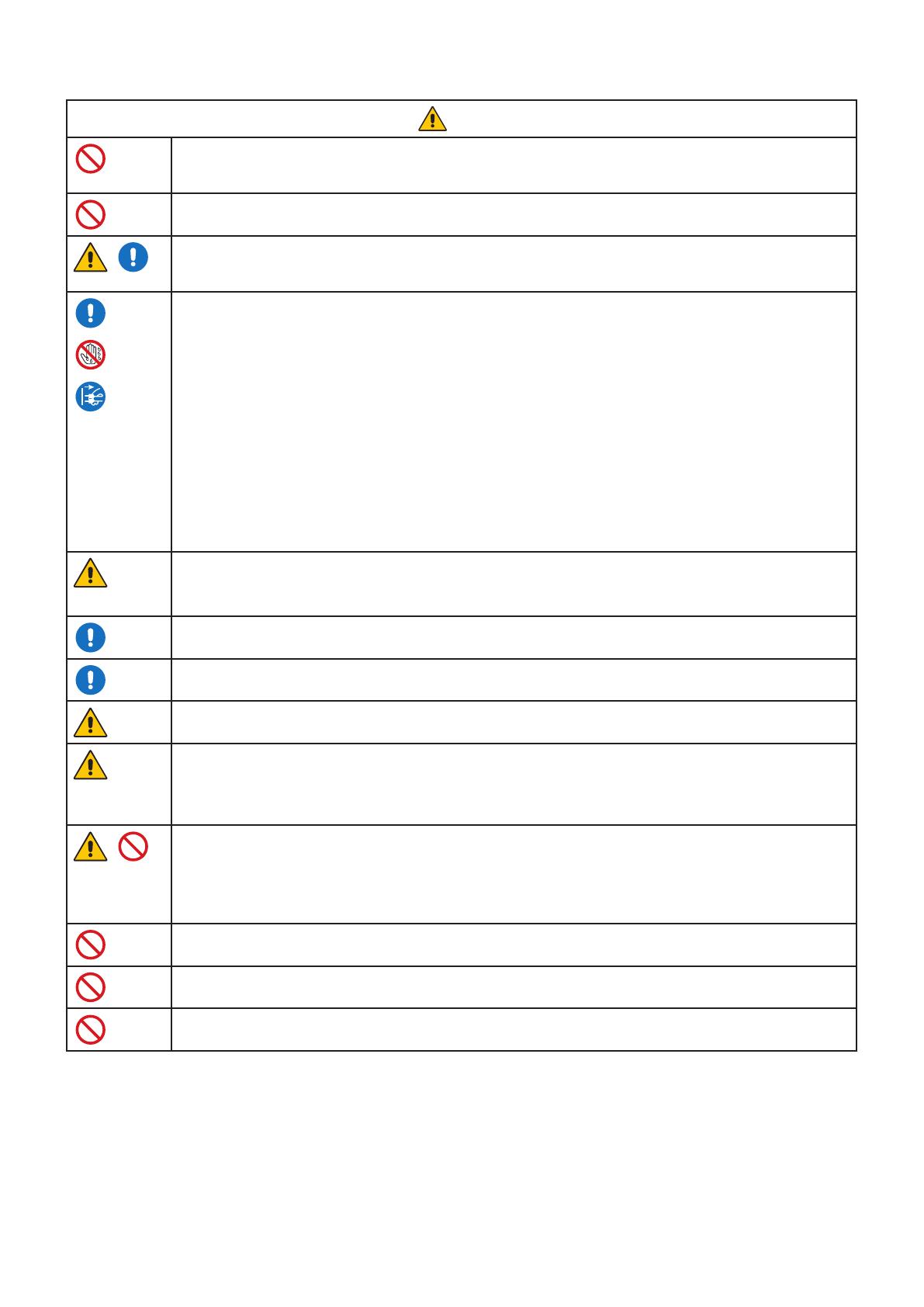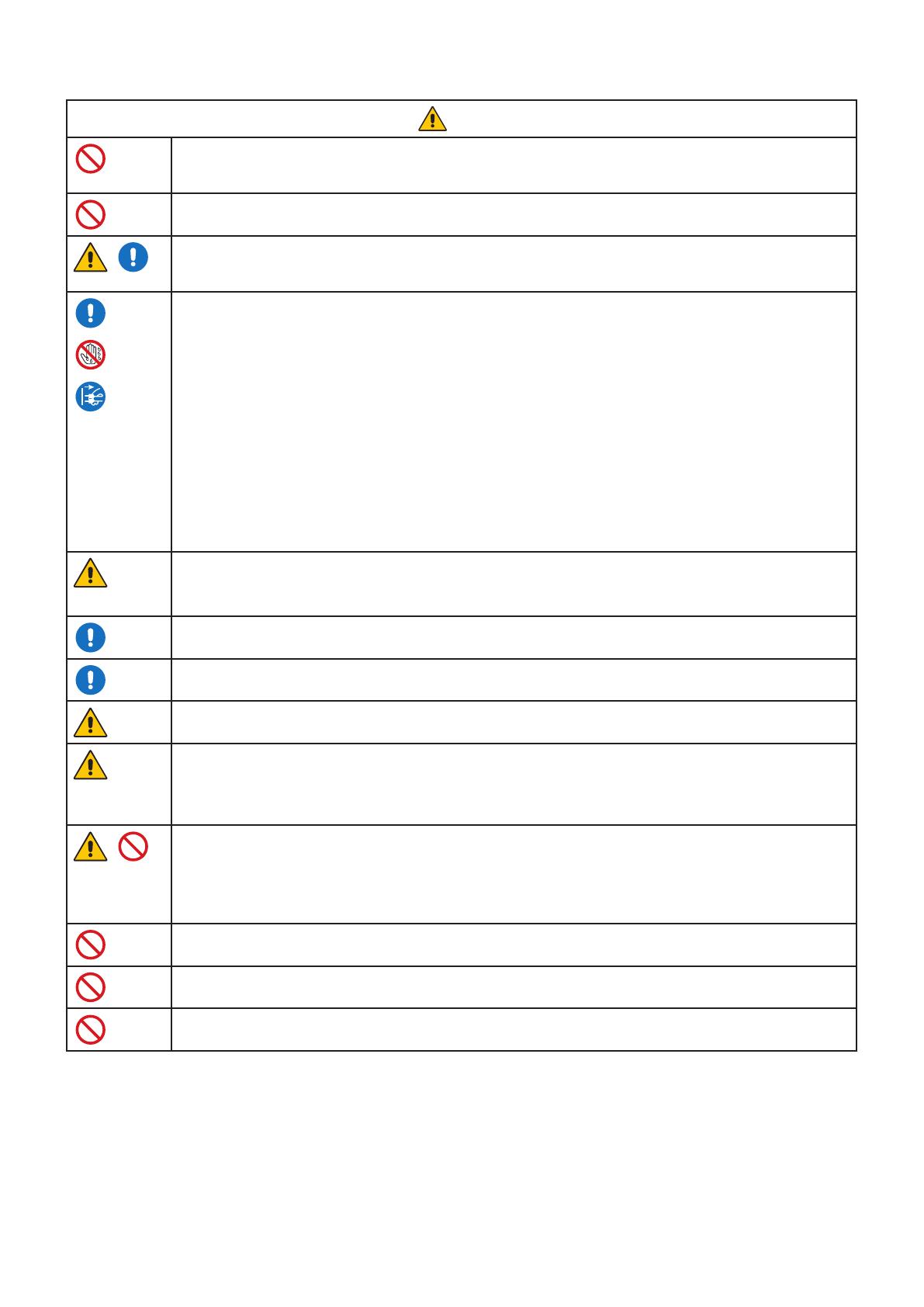
English−6
CAUTION
Do not climb on the monitor or the table where the monitor is installed. Do not install the monitor on a
wheeled table if the wheels on the table have not been properly locked. The monitor may fall causing damage
to the monitor or personal injury.
Do not touch LCD panel surface while transporting, mounting and setting. Applying pressure on the LCD
panel can cause serious damage.
If the monitor or glass breaks, do not come into contact with the liquid crystal that is inside the screen. If the
liquid crystal comes into contact with your eyes or mouth, rinse thoroughly and immediately contact your
doctor for help.
Handling the power cord
• When connecting the power cord to the monitor’s AC IN terminal, make sure the connector is fully and
firmly inserted. Loose connection of the power cord could lead to fire or electric shock.
• Do not connect or disconnect the power cord with wet hands. Doing so could result in electric shock.
• When connecting or disconnecting the power cord, pull the power cord out by holding onto its plug. Do
not pull the power cord out by holding onto its cable. Pulling the power cord out of the wall by holding onto
the cable can damage the power cord, which could lead to fire or electric shock.
• When cleaning the monitor, for safety purposes unplug the power cord from the power outlet beforehand.
• Before moving the monitor, make sure the monitor power is off, then unplug the power cord from the
power outlet and check that all cables connecting the monitor to other devices are disconnected.
• When you are not planning to use the monitor for an extended period of time, always unplug the power
cord from the power outlet.
Handle with care when transporting.
• To safely transport and securely install the monitor, please use as many people as necessary to be able
to lift the monitor without causing personal injury or damage to the monitor.
To ensure the monitor’s reliability, please clean the ventilation holes at the rear side of the cabinet at least
once a year to remove dirt and dust.
Regularly dust off the power cord by using a soft dry cloth. Dust build-up on the power cord’s plugs and cable
could cause an electric shock and result in a fire.
Handle with care during installation and adjustment to prevent personal injury and damage to the monitor.
The monitor must be mounted to a flexible arm or stand that supports the weight of the monitor to prevent
damage and personal injury that could result from the monitor tipping over or falling.
• Please tighten all screws when installing the monitor to a flexible arm or stand. A loose screw may cause
the monitor to fall, causing damage to the monitor or personal injury.
Clean the monitor’s LCD screen surface with a lint-free, non-abrasive cloth.
Avoid using any cleaning solutions! DO NOT clean with benzene thinner, alkaline detergent, alcoholic system
detergent, glass cleaner, wax, polish cleaner, soap powder, or insecticide. Rubber or vinyl should not be in
contact with the cabinet for an extended period of time. These types of fluids and materials can cause the
paint to deteriorate, crack or peel.
When using a LAN cable, do not connect to a peripheral device with wiring that might have excessive
voltage.
Do not connect headphones to the monitor while you are wearing them. Depending on the volume level, it
may damage your ears and cause loss of hearing.
Do not bind the USB cable. It may trap heat and cause a fire.