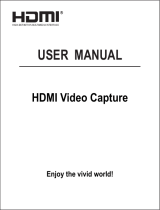AJA and Adobe Applications Quick Start Guide v15.5 3 www.aja.com
Contents
Notices . . . . . . . . . . . . . . . . . . . . . . . . . . . . . . . . . . . . . .2
Trademarks . . . . . . . . . . . . . . . . . . . . . . . . . . . . . . . . . . . . . . . . . . . 2
Copyright . . . . . . . . . . . . . . . . . . . . . . . . . . . . . . . . . . . . . . . . . . . . 2
Contacting AJA Support . . . . . . . . . . . . . . . . . . . . . . . . . . . . . . . . . . . 2
Chapter 1 – AJA and Adobe Overview. . . . . . . . . . . . . . . . . . .5
Adobe Applications Supported . . . . . . . . . . . . . . . . . . . . . . . . . . . . . . 5
Hardware Products Supported. . . . . . . . . . . . . . . . . . . . . . . . . . . . . . .5
Chapter 2 – AJA and Adobe Installation. . . . . . . . . . . . . . . . . .9
Installing AJA Software. . . . . . . . . . . . . . . . . . . . . . . . . . . . . . . . . . . .9
Download . . . . . . . . . . . . . . . . . . . . . . . . . . . . . . . . . . . . . . . . . . 9
Software Package Installation and Re-installation . . . . . . . . . . . . . . . . . 9
AJA Desktop Software Package Components. . . . . . . . . . . . . . . . . . . .9
AJA Hardware Firmware Update . . . . . . . . . . . . . . . . . . . . . . . . . . . . . 10
OS Conguration. . . . . . . . . . . . . . . . . . . . . . . . . . . . . . . . . . . . . . . 11
Mac OS . . . . . . . . . . . . . . . . . . . . . . . . . . . . . . . . . . . . . . . . . . . 11
Windows OS . . . . . . . . . . . . . . . . . . . . . . . . . . . . . . . . . . . . . . . . 12
AJA Control Panel User Interface. . . . . . . . . . . . . . . . . . . . . . . . . . . . . 12
AJA Presets. . . . . . . . . . . . . . . . . . . . . . . . . . . . . . . . . . . . . . . . . 13
Chapter 3 – Using Adobe Premiere Pro . . . . . . . . . . . . . . . . . 15
Playback Resolution. . . . . . . . . . . . . . . . . . . . . . . . . . . . . . . . . . . . . 15
4K Output. . . . . . . . . . . . . . . . . . . . . . . . . . . . . . . . . . . . . . . . . . 15
8K Support (KONA 5). . . . . . . . . . . . . . . . . . . . . . . . . . . . . . . . . . . 15
Beginning a Project with Adobe Presets . . . . . . . . . . . . . . . . . . . . . . . . 15
Options Set in Premiere Pro Preferences. . . . . . . . . . . . . . . . . . . . . . . . 16
Audio Preferences . . . . . . . . . . . . . . . . . . . . . . . . . . . . . . . . . . . . 16
Audio Hardware Preferences . . . . . . . . . . . . . . . . . . . . . . . . . . . . . 17
Playback Preferences . . . . . . . . . . . . . . . . . . . . . . . . . . . . . . . . . . 19
Device Control Preferences . . . . . . . . . . . . . . . . . . . . . . . . . . . . . . 21
Device Control Options . . . . . . . . . . . . . . . . . . . . . . . . . . . . . . . . . 22
Premiere Pro Audio Congurations . . . . . . . . . . . . . . . . . . . . . . . . . . . 23
Example 1: Voice-over with Control Panel Audio Mixer . . . . . . . . . . . . . 23
Example 2: Voice-over Without Control Panel Audio Mixer . . . . . . . . . . 25
Example 3: Voice-over with USB Device and Computer Monitoring . . . . . 26
Premiere Pro Capture Settings . . . . . . . . . . . . . . . . . . . . . . . . . . . . . . 27
Pixel Format Choices. . . . . . . . . . . . . . . . . . . . . . . . . . . . . . . . . . . 27
Audio Format . . . . . . . . . . . . . . . . . . . . . . . . . . . . . . . . . . . . . . . 28
Audio Channels . . . . . . . . . . . . . . . . . . . . . . . . . . . . . . . . . . . . . . 28
Timecode Source . . . . . . . . . . . . . . . . . . . . . . . . . . . . . . . . . . . . . 28
Disable Creation of SCC/MCC Files . . . . . . . . . . . . . . . . . . . . . . . . . . 29
AJA Control Room Capture, Premiere Pro Editing . . . . . . . . . . . . . . . . . . 29
Closed Caption Support . . . . . . . . . . . . . . . . . . . . . . . . . . . . . . . . . . 29
Export to Tape . . . . . . . . . . . . . . . . . . . . . . . . . . . . . . . . . . . . . . . . 30
Best Practices for Tape Output Accuracy . . . . . . . . . . . . . . . . . . . . . . 31
Chapter 4 – Using Adobe Photoshop . . . . . . . . . . . . . . . . . . 33
AJA Capture . . . . . . . . . . . . . . . . . . . . . . . . . . . . . . . . . . . . . . . . . . 33
AJA Export. . . . . . . . . . . . . . . . . . . . . . . . . . . . . . . . . . . . . . . . . . . 34
Chapter 5 – Using Adobe After Eects. . . . . . . . . . . . . . . . . .35
After Eects Video Preview Preferences . . . . . . . . . . . . . . . . . . . . . . . . 35
After Eects Audio Hardware Preferences. . . . . . . . . . . . . . . . . . . . . . . 36
After Eects Realtime Performance . . . . . . . . . . . . . . . . . . . . . . . . . . . 36
Legacy AJA Preview Plug-in. . . . . . . . . . . . . . . . . . . . . . . . . . . . . . . . 36
Chapter 6 – Using Adobe Audition . . . . . . . . . . . . . . . . . . . . 38
Audition Audio Channel Mapping Preferences. . . . . . . . . . . . . . . . . . . . 38