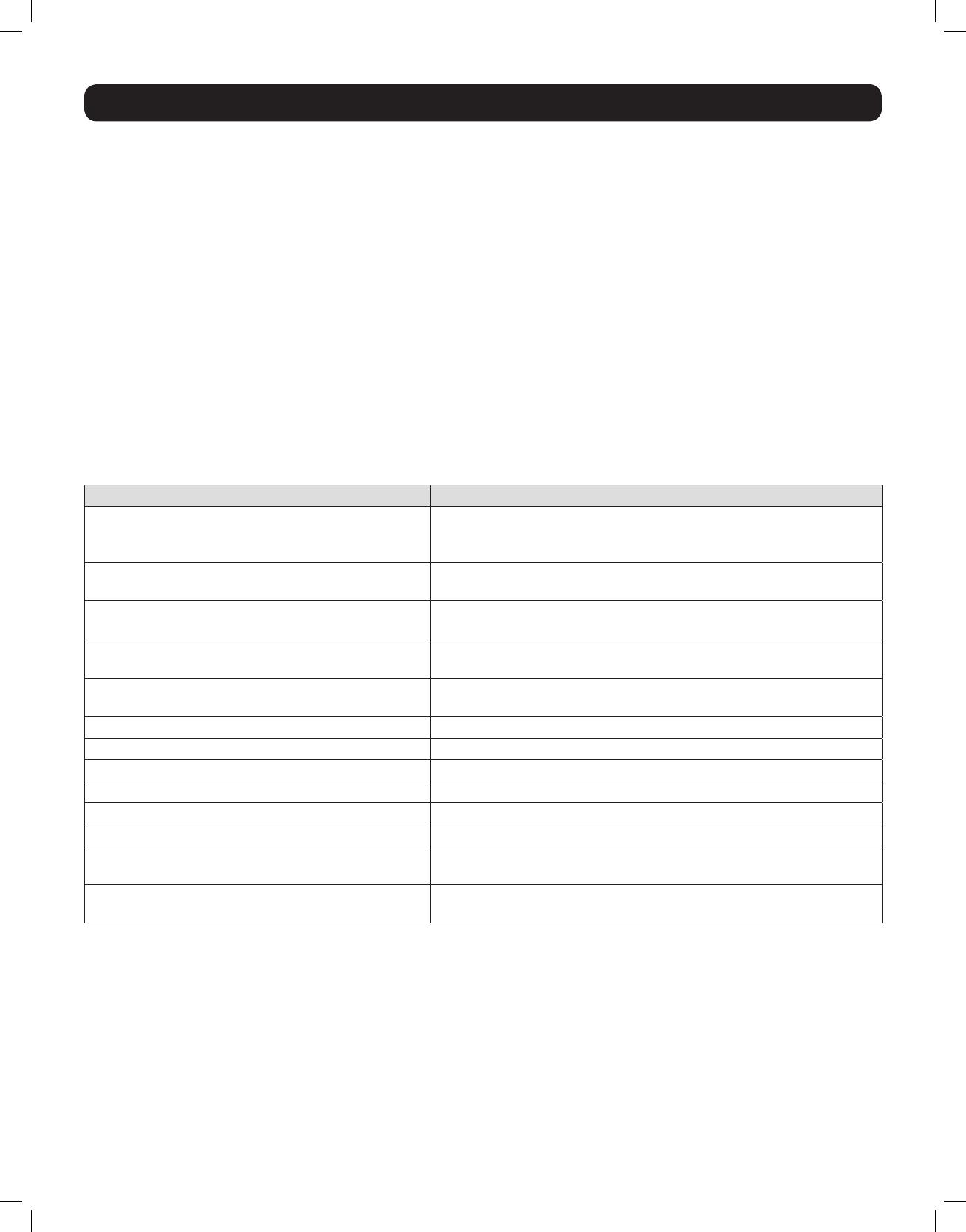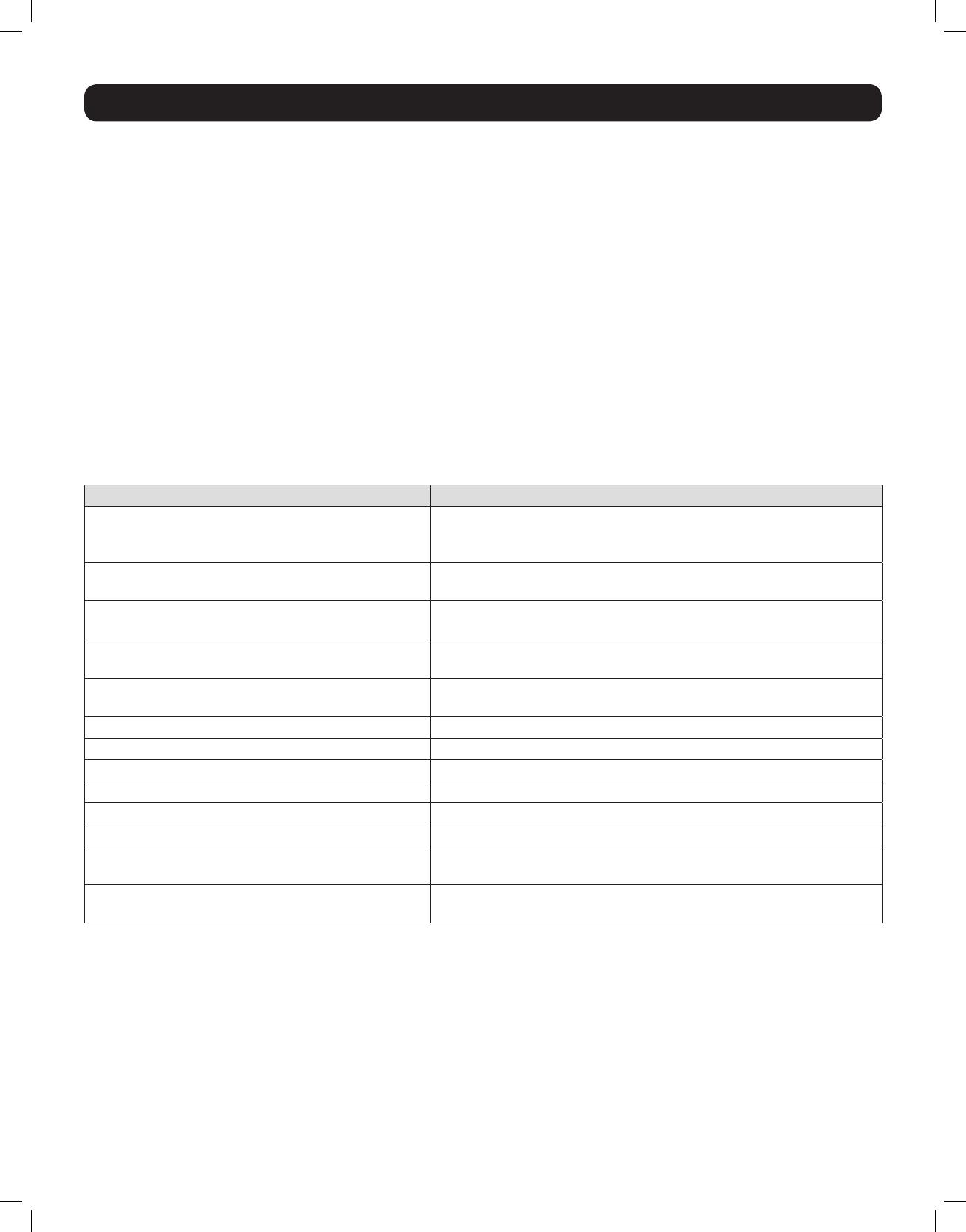
8
Hotkey Commands
Keyboard hotkey commands allow you to switch the KVM functionality between ports using only the keyboard. You can switch
the KVM, Audio and USB all at the same time, or each one can be switched individually. You can therefore have the KVM focus
on one computer, while the USB Hub ports are being accessed by a second computer, and Audio from a third computer is
playing.
In addition, there are keyboard hotkey commands that can be used to change settings on the KVM switch, such as enabling/
disabling the Alternative Push-Button Commands, initiating Firmware Upgrade Mode, etc.
The following sections describe the hotkey functionality available for the B004-HUA4-K.
Port-Switching Hotkeys
To switch functionality between ports, a keyboard hotkey command is entered that determines what port is accessed and
which functionality is assigned to it. This command starts by pressing [Scroll Lock] [Scroll Lock] or [Ctrl] [Ctrl]. [Scroll Lock]
[Scroll Lock] is used by default. To toggle between these two, see the Alternate Port-Switching Hotkey Command section of
this manual.
The table below contains the Port-Switching Hotkeys used to determine what port is accessed and which functionality is
assigned to it.
Note: The table below uses the [Scroll Lock] [Scroll Lock] preceding sequence. Simply substitute [Ctrl][Ctrl] if you decide to change the
Hotkey Preceding Sequence.
Hotkey Command Action
[Scroll Lock] [Scroll Lock] [Enter]
Switches focus of the KVM, Audio and USB from the port that
currently has the KVM focus to the port that follows it. (e.g. 1 to 2, 2
to 3, etc.)
[Scroll Lock] [Scroll Lock] [K] [Enter]
Switches focus of the KVM only from the port that currently has the
KVM focus to the port that follows it.
[Scroll Lock] [Scroll Lock] [U] [Enter]
Switches focus of the USB only from the port that currently has the
USB focus to the port that follows it.
[Scroll Lock] [Scroll Lock] [S] [Enter]
Switches focus of the Audio only from the port that currently has the
Audio focus to the port that follows it.**
[Scroll Lock] [Scroll Lock] [n]* [Enter]
Switches focus of the KVM, Audio and USB to the selected port
number.
[Scroll Lock] [Scroll Lock] [n]* [K] [Enter]
Switches focus of the KVM only to the selected port number.
[Scroll Lock] [Scroll Lock] [n]* [U] [Enter]
Switches focus of the USB only to the selected port number.
[Scroll Lock] [Scroll Lock] [n]* [S] [Enter]
Switches focus of the Audio only to the selected port number.**
[Scroll Lock] [Scroll Lock] [n]* [K] [U] [Enter]
Switches focus of the KVM and USB to the selected port number.
[Scroll Lock] [Scroll Lock] [n]* [K] [S] [Enter]
Switches focus of the KVM and Audio to the selected port number.**
[Scroll Lock] [Scroll Lock] [n]* [U] [S] [Enter]
Switches focus of the USB and Audio to the selected port number.
[Scroll Lock] [Scroll Lock] [A] [Enter]
Initiates Auto Scan mode at the default interval of 5 seconds per port.
Press the [Esc] or [Spacebar] key to exit Auto Scan mode.
[Scroll Lock] [Scroll Lock] [A] [n]* [Enter]
Initiates Auto Scan mode at the selected time interval. Press the
[Esc] or [Spacebar] key to exit Auto Scan mode.
*[n] stands for the port number of the computer that you are switching to, or the number of seconds (from 1 to 99) that an Auto Scan
remains on each port; [K] stands for KVM focus; [U] stands for USB focus; [S] stands for Audio focus.
**If the audio is passing through the HDMI cable along with the video signal, this hotkey will NOT switch the audio focus. Instead, the audio
will follow the KVM focus.
Basic Operation
18-11-065-9338BB-EN.indd 8 11/9/2018 10:21:25 AM