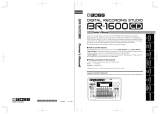Page is loading ...

1
Owner’s Manual
UA-4FX2
Before using this unit, carefully read “USING THE UNIT SAFELY” (p. 16) and “IMPORTANT NOTES” (p. 17). After reading, keep the document(s) where it will
be available for immediate reference.
Copyright © 2017 ROLAND CORPORATION
Contents of the Package
5 UA-4FX2
5 Owner’s Manual (this document)
5 USB cable
Installing the Driver
* Do not use a micro USB cable that is designed only for charging a device. Charge-only cables cannot transmit data.
Windows 10 Users
1. Use the included USB cable to connect the UA-4FX2 to your computer.
The driver is installed automatically.
Windows 7 or Windows 8.1 Users
NOTE
Don’t connect the UA-4FX2 to your computer before installing the driver.
If you’ve already connected the UA-4FX2, temporarily disconnect it.
When the screen indicates “Ready to install the driver. ---,” connect the UA-4FX2.
1. Start up Windows with all USB cables disconnected other than the cables of your keyboard and mouse.
2. Download the driver from the following URL.
&
http://roland.cm/ua4fx2
3. Before you begin installation, close all applications.
4. Unpack the downloaded Zip le, and double-click “Setup.”
5. If a user account control conrmation screen appears, click [Yes].
6. In the dialog box that indicates “UA-4FX2 Driver will be installed on your computer. ---,” click [Next].
* If any other message appears, proceed as directed by the message.
7. To begin installation, click [Next].
8. If a Windows security dialog box appears, click [Install].
9. Note the dialog box that indicates “Ready to install the driver. ---”
* If any other message appears, proceed as directed by the message.
10. Use the included USB cable to connect the UA-4FX2 to your computer.
The driver is installed automatically.
11. In the dialog box that indicates “Installation has been completed.”, click [Close].
12. If the “System Settings Change” dialog box appears, click [Yes] and restart Windows.

2
Mac Users
NOTE
Don’t connect the UA-4FX2 to your computer before installing the driver.
If you’ve already connected the UA-4FX2, temporarily disconnect it.
Connect the UA-4FX2 after driver installation is completed.
1.
Start up your Mac with all USB cables disconnected other than the cables of your keyboard and mouse.
2.
Download the driver from the following URL.
&
http://roland.cm/ua4fx2
3.
Before you begin installation, close all applications.
4.
Unpack the downloaded le, and double-click “UA4FX2_USBDriver.”
5.
In the dialog box that says “This package checks whether the software can be installed. ---” click [Continue].
* If any other message appears, proceed as directed by the message.
6.
In the dialog box “Welcome to the UA-4FX2 Driver Installer,” click [Continue].
7.
To begin installation, click [Install].
* If any other message appears, proceed as directed by the message.
8.
When the installation is completed, click [Restart] to restart your computer.
9.
Use the included USB cable to connect the UA-4FX2 to your Mac.
Checking That You Hear Sound
1.
Connect headphones or amplied speakers.
Windows Users
2.
Open “Control Panel,” click [Hardware and Sound], and then click [Sound].
If the “View” is [Large Icons] or [Small Icons], double-click [Sound].
3.
Click the [Playback] tab, click the UA-4FX2’s [OUT], and then click the [Set Default] button.
4.
Right-click the UA-4FX2’s “OUT,” and click [Test] to verify that you hear sound.
5.
Click [OK].
Mac Users
2.
Open “System Preferences,” and click the [Sound] icon.
3.
Click the [Output] tab, and click [UA-4FX2].
4.
Click the [Sound Eects] tab, and click the [Output Volume] slider to check the sound.
5.
Close “System Preferences.”

3
Panel Descriptions
Left side
MIC/GUITAR jack
Connect a mic or guitar here. Use the [MIC/GUITAR] knob
to adjust the volume.
Phantom power is not supplied.
MIC jack (XLR type)
This is an analog audio input jack that provides a mic
preamp. Both balanced and unbalanced connections are
supported.
Condenser mic
Turn the [PHANTOM] switch on.
Input rating: -50– -18 dBu
Dynamic mic
The [PHANTOM] switch must be o.
Input rating: -56– -24 dBu
* Pin assignment of MIC jack (XLR type)
1: GND
2: HOT
3: COLD
※ 入力端子の場合
1: GND 2: HOT
3: COLD
※ 出力端子の場合
TIP: HOT
RING: COLD
SLEEVE: GND
PHONES/HEADSET jack
Connect headphones or earphones (headsets) that are
compatible with four-conductor mic inputs.
Use the [MIC/GUITAR] knob to adjust the mic volume of
the headset.
LINE IN jack
The audio signal from an audio device or MIDI sound
module can be input here. Use a stereo mini-type cable to
make this connection.
Use the [LINE IN] knob to adjust the volume of the audio
signal.
Right side
[PHANTOM] switch
This turns on/o the phantom power that is supplied to
the MIC jack (XLR type).
You must leave this switch turned o unless a condenser
mic that requires phantom power is connected. Supplying
phantom power to a dynamic mic or an audio playback
device will cause malfunctions.
For details on the specications of your mic, refer to the
owner’s manual of your mic.
(The UA-4FX2’s phantom power supply: DC48 V, 6 mA Max)
[MIC/GUITAR] switch
Set this to “MIC” if you’re using a mic, or to “GUITAR” if
you’re using a guitar.
* Before changing the setting of this switch, minimize the
volume of the connected device.
USB port
Use the included USB cable to connect this to your
computer so that audio signals can be sent and received.

4
Top
USB indicator
This is lit if the UA-4FX2 is connected to your computer via
a USB cable.
[MIC/GUITAR] knob
This adjusts the volume that is input to the MIC jack
(XLR type), the PHONES/HEADSET jack, or the MIC/GUITAR
jack.
* If you’re not using a guitar or mic, set this knob to the
minimum position.
[LINE IN] knob
This adjusts the volume that is input to the LINE IN jack.
LEVEL indicator
These LEDs light according to the level of the signal that is
input via the input jacks or output via the output jacks. If
a signal is being input, these operate as an input indicator.
When a certain time has elapsed after the input has
ended, they change to operating as an output indicator.
When operating as an input indicator:
The LEDs light red immediately before (-2 dB) the sound
distorts. Adjust the [MIC/GUITAR] knob or [LINE IN] knob
so that the indicator does not light red.
When operating as an output indicator:
The LEDs indicate the volume that is output from the LINE
OUT L and R jacks.
[LOOP-BACK] button
If you press this to make it light, the audio that is input to
the UA-4FX2 from your computer via USB is returned back
to the computer.
[ON AIR] button
Press this to make it light if you want the signal from the
input jacks to be output to the output jacks and to your
computer.
Press this to make it go dark if you don’t want the audio
input signal to be output, such as when you’re taking a
break from broadcasting.
[OUTPUT] knob
This adjusts the volume that is output from the PHONES/
HEADSET jack and the LINE OUT L and R jacks.
* When connecting the USB cable, set this knob to the
minimum position.
[ADVANCED EFFECT] button
If you want to apply an eect, press this button to make it
light.
[SELECT] button
This button switches the type of eect.
For details, refer to “Applying an Eect.”
TUBE SIMULATOR indicator
This is lit if an eect that simulates a vacuum tube amp is
applied.
It simulates the fat and warm sound that is distinctive of a
vacuum tube.
[EFFECT] knobs
This adjusts the depth of the eect. The parameter that
can be controlled diers according to the eect type.
For details, refer to “Applying an Eect.”
Rear
LINE OUTPUT L, R jacks
Connect these jacks to amplied speakers, or to a stereo
set or other audio device.
Use the [OUTPUT] knob to adjust the volume that is
output from these jacks.

5
Specifying the Input/Output Device in Your Computer Software
Make settings in your computer software so that you can play back and record audio. For details on how to make these settings, refer to the owner’s
manual of the software you’re using.
Audio input/output device
Windows
Mac
Audio output device OUT (UA-4FX2) UA-4FX2
Audio input device IN (UA-4FX2) UA-4FX2
Connecting Input Devices
Here we explain basic ways to connect input devices to the UA-4FX2.
* To prevent malfunction and equipment failure, always turn down the volume, and turn o all the units before making any connections.
* If you use a mic, acoustic feedback (a whine or howl) might occur depending on the position of the mic and speaker. If this occurs, try the following
actions.
1. Change the angle of the mic
2. Move the mic away from the speaker
3. Lower the volume
NOTE
5 When you connect the UA-4FX2 to your computer, sound is no longer output from the speakers of your computer. Connect your headphones or
audio playback system (external monitors) to the UA-4FX2.
5 If you want to play sound through the speakers of the computer, disconnect the UA-4FX2 from the computer.
5 In order to record on the computer, you’ll need DAW software.
Connecting a Mic
1 2
If you connect a mic to the MIC jack (XLR type), set the “PHANTOM”
switch appropriately for the type of mic.
Condenser mic “ON”
Dynamic mic “OFF”
3
Connect your mic.
4
Adjust the volume.

6
Connecting a Mic and an Audio Device
You can add a vocal or narration along with music that plays back from an audio device.
5
4
Connect an audio device.
Adjust the volume.
3
Connect a mic.
1 2
If you connect a mic to the MIC jack (XLR type), set the “PHANTOM”
switch appropriately for the type of mic.
Condenser mic “ON”
Dynamic mic “OFF”
Connecting Earphones Equipped with a Mic
1
2
Connect earphones that are equipped with a mic.
* Remove the earphones from your ears before connecting
them. Make sure that the connector is rmly inserted all the
way into the jack.
* Since the mic and the earphones are located near each other,
take care to avoid acoustic feedback.
3
Adjust the volume.
* If you connect earphones that are equipped with a mic, a limiter is applied. For details, refer to “Signal Flow Diagram.” The sound may appear slightly
lower in volume, but this is not a malfunction.
* Remove the earphones from your ears before disconnecting earphones equipped with a mic from the PHONES/HEADSET jack.

7
Connecting a Guitar
1
2
3
Connect a guitar.
Adjust the volume.
Applying Eects
By pressing the UA-4FX2’s advanced eects button (ADVANCED EFFECTS) to make it light, you can easily modify the character of the sound in ways that
are convenient when editing audio.
You can apply eects to the audio playback from your computer, or to the audio input from the MIC, MIC/GUITAR, and LINE IN jacks.
The UA-4FX2 provides three types of digital eect that are useful when playing back sound or when recording a mic or guitar. You can use the four eect
knobs to easily shape the sound of the digital eects.
Applying an Eect
1
Press to make it light.
2
Select the type.
3
Use the eect knobs to adjust the eect.

8
Types
Press the [SELECT] button to switch between three types of eect.
MIC/GUITAR
Applies eects to a mic or guitar.
You can also use this to apply eects to a vocal or narration, or to make your guitar sound more powerful.
MASTERING
Makes the overall volume and loudness more consistent.
The vacuum tube amp simulator (TUBE SIMULATOR) provides the fat and warm sound that’s distinctive of a vacuum tube, and
auto-level (AUTO-LEVEL) automatically adjusts the sound if the volume is suddenly excessive or insucient.
This can also improve the tone quality of old analog sources such as cassette tapes or vinyl records.
TOTAL MIX Applies eects to a mic or guitar while shaping an overall well-balanced sound.
What the eect knobs do
Types
: MIC/GUITAR
FX VOICE/DRIVE
When the [MIC/GUITAR]
switch is set to “MIC”
By modifying the formants and pitch of the voice, this lets you give the sound a completely
dierent character. Positioning the eect knob in the middle allows the natural sound of the
voice; turning the knob toward the left produces a lower and heavier voice, and turning the
knob toward the right produces a higher and thinner voice.
When the [MIC/GUITAR]
switch is set to “GUITAR”
Adjusts the amount of distortion for the amp simulator. Turning the knob toward the right
produces a stronger eect. For more about the amp simulator, refer to “Changing the type of
guitar amp.”
ENHANCER Sharpens the denition of the sound and boosts the high-frequency region, allowing you to clarify the sound.
CHORUS Adds depth and spaciousness to the sound, giving it a sense of stereo.
REVERB Adds reverberation to create a spacious and dynamic sound.
Types: MASTERING
TUBE - FAT&WARM Simulates the warm and fat sound that is distinctive of vacuum tubes.
AUTO-LEVEL
Keeps the volume consistent and stable, even if there is a sudden increase or decrease in the volume of the sound being
played back from the computer or of the signal from the input jacks.
MASTER-Lo Suppresses distortion in the low-frequency region, producing a fat, stable, and consistent sound.
MASTER-Hi Suppresses distortion in the high-frequency region, producing a stable and consistent sound.
Types: TOTAL MIX
TUBE - FAT&WARM Simulates the warm and fat sound that is distinctive of vacuum tubes.
AUTO-LEVEL
Keeps the volume consistent and stable, even if there is a sudden increase or decrease in the volume of the sound being
played back from the computer or of the signal from the input jacks.
FX VOICE/DRIVE
When the [MIC/GUITAR]
switch is set to “MIC”
By modifying the formants and pitch of the voice, this lets you give the sound a completely
dierent character. Positioning the eect knob in the middle allows the natural sound of the
voice; turning the knob toward the left produces a lower and heavier voice, and turning the knob
toward the right produces a higher and thinner voice.
When the [MIC/GUITAR]
switch is set to “GUITAR”
Adjusts the amount of distortion for the amp simulator. Turning the knob toward the right
produces a stronger eect. For more about the amp simulator, refer to “Changing the type of
guitar amp.”
REVERB Adds reverberation to create a spacious and dynamic sound.

9
Convenient Functions
Not Broadcasting the Sound of the Mic, Guitar, or Audio Device
When you’re taking a break or don’t want to broadcast the sound, turn the [ON AIR] button o.
Not Broadcasting the Playback of the Computer
If the [LOOP-BACK] button is o, the playback of the computer will not be broadcast.
Adjusting the Noise Suppressor Depth
The UA-4FX2 provides a “noise suppressor” that can suppress noise in the audio signal from the MIC jack (XLR type), PHONES/HEADSET jack, or MIC/
GUITAR jack.
For details on the signal ow, refer to “Signal Flow Diagram.”
This setting is saved internally.
1
3
Long-press to make the button blink.
Press to make the button go dark.
2
Adjust.
Changing the Type of Guitar Amp
The UA-4FX2 provides an “amp simulator” that can apply an eect to the audio signal from a guitar connected to the MIC/GUITAR jack.
For details on the signal ow, refer to “Signal Flow Diagram.”
This setting is saved internally.
1
Long-press to make the button blink.
3
Press to make the button go dark.
2
Change the type of guitar amp.
Bluesy
crunch sound
(factory setting)
JC
Flamboyant metal sound
American rock sound
British rock sound
Adjust the gain
and presence of
the guitar amp.

10
Turning o the Mic Input from Mic-Equipped Earphones
If you’re using mic-equipped earphones only as earphones, you can turn o the mic input.
This setting is saved internally.
1
3
Long-press to make the button blink.
Press to make the button go dark.
2
Species whether the mic signal is input from the
PHONES/HEADSET jack. Make this go dark if you don’t
want the mic signal to be input.
Turning o Direct Monitor
If you want the signal from the input jack to be input to the computer without being directly output from the output jacks, turn direct monitor o.
For details, refer to “Signal Flow Diagram.”
Long-press the [ON AIR] button to make it blink. To return to the previous setting, long-press the [ON AIR] button once again.
This setting is not saved internally.
Returning to the Factory Settings
1
Hold down the [ADVANCED EFFECTS] switch and the [SELECT] button.
2
Connect the UA-4FX2 to your computer.
All indicators blink for one second, and the UA-4FX2 returns to its
factory settings.

11
Signal Flow Diagram
[LOOP-BACK] button
INPUT
[ON AIR] button
[MIC/GUITAR] volume
[MIC/GUITAR] switch
[LINE] volume
[OUTPUT] volume
USB
OUT
IN
LINE OUT (L)
LINE OUT (R)
PHONES/HEADSET
jack
LINE IN jack
MIC/GUITAR jack
ENHANCER CHORUS
TUBE
LIMITER
When mic-equipped earphones
are connected
REVERB
Direct
Monitor
-2
-6
-12
-24
-42
-42dBFS
LEVEL indicator
VOICE
CHANGE
Howling
Canceler
Noise
Supp.
Mastering
Mastering
Over
Drive
AMP Sim
Noise
Supp.
Mastering
Plug-in Power
[PHANTOM] switch
+48 V
MIC jack
PHONES/HEADSET
jack

12
Troubleshooting
If a problem occurs, read this chapter rst. It contains tips for solving problems.
You should also refer to Readme (see below).
Windows
1. Open “Control Panel,” switch the “View” to [Large Icons] or [Small Icons], and click “UA-4FX2.”
2. Click the [View README] button.
Mac
1. From the “Applications” folder, double-click “Roland”
0
“UA-4FX2 Driver”
0
“Readme.htm.”
If this chapter does not help you solve the problem, refer to the support page of the Roland website. If this still does not solve the problem, please
contact “Customer support.”
Roland website support page http://www.roland.com/support/
Problems When Installing the USB Driver
Problem Items to Check Action
Can’t install
Could you be logged-on as a user who does
not have administrative privileges?
Log on as a user who has administrative privileges for your computer.
For details, contact the system administrator of your computer.
Could other software or background software
(such as anti-virus) be running?
You must close other software before installing the driver.
Windows
A warning
or error appears during
installation
In “Device Manager,” could there be “other
device,” “unknown device,” or “a device marked
with ?, !, or x”?
Reinstall the USB driver.
Installation does not
complete
Could your computer be running on battery
power?
Connect your computer’s power cord.
Could the UA-4FX2 be connected to a bus-
powered USB hub (a USB hub that is not
connected to an AC adaptor)?
Connect it to a self-powered USB hub (a USB hub that connects to an AC
adaptor).
Windows
A number
such as “2-” is shown at the
beginning of the device
name
Could you have connected the UA-4FX2 to a
dierent USB port than when you installed the
USB driver?
If you connect the UA-4FX2 to a dierent USB port than when you
installed the USB driver, a number is added to the device name.
To return to a device name that has no number added, either connect
the UA-4FX2 to the same USB port as when you installed the driver, or
reinstall the USB driver.
Problems While Using the UA-4FX2
Problem Items to Check Action
Can’t select or can’t use the
UA-4FX2 device
Could the UA-4FX2’s USB indicator be unlit?
Make sure that the UA-4FX2 is correctly connected to the computer.
If this does not solve the problem, reinstall the USB driver.
Is the UA-4FX2 device name shown?
Close all software that is using the UA-4FX2, and reconnect the UA-4FX2’s
USB cable.
If this still does not solve the problem, reinstall the USB driver.
Could other software be using the UA-4FX2?
While the UA-4FX2 was connected, could
the computer have entered the standby
(suspend), hibernate, or sleep states?
Close all software that is using the UA-4FX2, and reconnect the UA-4FX2’s
USB cable.
If this does not solve the problem, restart the computer.
Could the USB cable have been disconnected
and reconnected while using the UA-4FX2?
Could the UA-4FX2 have been connected
when the computer was starting?
Connect the UA-4FX2 after starting the computer. On some computers,
the UA-4FX2 might not be usable if it is already connected when the
computer starts up.
No sound from the
computer’s speakers
This is not a malfunction.
When you use the UA-4FX2, sound is not output from the computer’s
speakers.
Connect your headphones or audio playback device (external monitor) to
the UA-4FX2.

13
Problem Items to Check Action
Sound played back from the
computer is inaudible or too
quiet
Can you hear sound when headphones are
connected?
If you can hear sound in headphones that are connected to the PHONES/
HEADSET jack, check whether your audio playback device (external
monitor) is connected correctly, and adjust its volume.
If you can’t hear sound in the headphones, or if it’s not loud enough,
check the other items.
Could the UA-4FX2’s [OUTPUT] knob be
turned down?
Use the UA-4FX2’s [OUTPUT] knob to adjust the volume.
Could the volume of your Windows computer
or Mac be turned down?
Adjust the system volume (“System volume setting”).
Windows
Could you be using voice
communication software?
Disable automatic volume adjustment (“Voice communication software
setting”).
Guitar sound is not loud
enough
Is the guitar connected to the correct jack? Connect it to the MIC/GUITAR jack.
Could the input level be turned down? Use the [MIC/GUITAR] knob to adjust the input level.
Mic sound is not loud
enough
Is the [MIC/GUITAR] switch set to “MIC”? Set the [MIC/GUITAR] switch to “MIC.”
Is the sensitivity of the mic you’re using
appropriate for the rated input level of the
UA-4FX2?
The UA-4FX2’s mic input has a rated input level of -56–-18 dBu. If the
sensitivity of your mic is low, the volume will be less.
Sound of the device
connected to the input jack
is distorted
Could the LEVEL indicator be lit red?
Turn the [MIC/GUITAR] knob or the [LINE IN] knob toward the left to lower
the input level.
Interruptions or dropouts
in the sound occur during
playback or recording
Could multiple items of software be running? Close the software that you’re not using.
Could you have adjusted the buer size of the
software?
If your software allows the audio buer size to be adjusted, change the
setting. Refer to the owner’s manual of your software.
Windows
Have you run Windows Update
or Microsoft Update?
Execute Windows Update or Microsoft Update to update your system.
Mac
Have you updated your
software?
Update your software so that your system is the latest version.
Have you updated the chipset and graphics
drivers of your computer?
Update to the latest drivers.
Have you updated the LAN (wired and
wireless) drivers?
Install the latest LAN drivers.
If this does not solve the problem, disable the LAN.
Windows
Could the Windows power
management settings be set to power-saving
mode?
Refer to the README as follows.
1. Open “Control Panel,” set “View” to [Large Icons] or [Small Icons], and
click “UA-4FX2.”
2. Click the [View README] button.
Windows
Have you made system
“Performance” settings?
Could the UA-4FX2 be connected to a USB
hub?
Connect the UA-4FX2 directly to a USB port on your computer.
Are you using the included USB cable?
Use the included USB cable.
Some commercially available USB cables do not comply with USB
specications, and the UA-4FX2 might not work correctly with them.
Windows
Could the Windows
monitoring function be enabled?
Disable the Windows monitoring function (“Windows monitoring
function settings”).
Could you be playing back or recording
immediately after the computer starts or
returns from the sleep state?
Wait a while before you play back or record.
Noise or distortion occur
in other than the audio
playback from the computer
Is a guitar connected?
Try moving the guitar as far away from the computer as possible.
If lowering the volume of the guitar decreases the noise, the guitar’s
pickups might be aected by noise from the computer or the display.
Could an unused mic or guitar have been left
connected?
Disconnect the unused mic or guitar, and turn the [MIC/GUITAR] knob all
the way to the left to lower the input level.
Could a MIDI sound module and the UA-4FX2
be connected via USB to the same computer,
and the audio output of the MIDI sound
module be connected to the LINE IN jack of
the UA-4FX2?
Connect the MIDI sound module and the UA-4FX2 to a self-powered USB
hub (a USB hub that is connected to an AC adaptor).
Is your equipment grounded correctly?
In some cases, the problem can be solved by electrically grounding a
metal component of your computer or the ground pin of your computer’s
power cord. You should also check whether a strong magnetic eld is
being generated by a nearby device such as a television or microwave
oven.

14
Problem Items to Check Action
Recorded sound is too loud
or too soft
Is the input level appropriate?
Use the UA-4FX2’s [MIC/GUITAR] knob or [LINE IN] knob to adjust the
input level. If your software has an adjustable input level, check the input
level setting.
Is the sensitivity of your mic appropriate for
the rated input level of the UA-4FX2?
The rated input level of the UA-4FX2’s XLR type mic input is -56– -18 dBu.
If your mic’s sensitivity is low, the volume will decrease.
Can’t play back or record
Have you specied the input/output devices
for your software?
Select UA-4FX2 as the input/output device.
Could the UA-4FX2’s USB indicator be unlit?
Check that the UA-4FX2 is correctly connected to your computer.
If this does not solve the problem, reinstall the USB driver.
Could the volume of your Windows computer
or Mac be turned down?
Adjust the system volume setting (“System volume setting”).
Windows
Could you be using voice
communication software?
Disable automatic volume adjustment (“Windows monitoring function
settings”).
Can’t play back or record 24-
bit audio data
Does your software support 24-bit audio data?
Check whether your software supports 24-bit audio data playback and
recording.
Is your software set correctly?
Check whether your software is set to play back or record 24-bit audio
data.
System Volume Setting
If the playback is too loud or too soft, adjusting the system volume might solve the problem.
Windows
1. Open “Control Panel,” and switch “View” to [Categories].
2. Click [Hardware and Sound], and then click [Adjust System Volume].
3. When the volume mixer appears, choose [OUT (UA-4FX2)] from the “Device” pulldown menu, and adjust the volume.
Mac
1. In “System Preferences,” click the [Sound] icon.
2. Click the [Output] tab.
3. In “Choose the device that will output sound,” make sure that [UA-4FX2] is selected, and use the main volume slider to
adjust the volume.
If mute is checked, clear the check mark.
Voice Communication Software Settings
If you’re using voice communication software, the volume of the audio device might be adjusted automatically according to the state of conversation.
Disable automatic volume adjustment as follows.
1. Open “Control Panel,” click [Hardware and Sound], and then click [Sound].
If “View” is [Large Icons] or [Small Icons], click [Sound].
2. In the [Communications] tab, in the “When Windows detects communications activity” area, click [Do nothing].
3. Click the [OK] button to close “Sound.”
Windows Monitoring Function Settings
If the Windows monitoring function is enabled, the audio input might be heard in duplicate (doubled), or an oscillating loop (feedback) might occur.
Disable the Windows monitor function as follows.
1. Open “Control Panel,” click [Hardware and Sound], and then click [Sound].
If “View” is [Large Icons] or [Small Icons], click [Sound].
2. In “Recording,” click [IN (UA-4FX2)], and then click the [Properties] button.
3. Open the “Listen” tab, and clear the [Listen to this device] check box.
4. Click the [OK] button to close “Properties.”
5. Click the [OK] button to close “Sound.”
Windows
Windows

15
Main Specications
Roland STREAM STATION (UA-4FX2): USB Audio Interface
Number of Audio Record/Playback
Channels
Sampling frequency 44.1 kHz, 48 kHz, 96 kHz, 192 kHz
Record 2 channels
Playback 2 channels
Signal Processing
PC interface 24 bits
AD/DA conversion 24 bits
Internal 32 bits
Sampling Frequency AD/DA conversion 48 kHz
Nominal Input Level
MIC connector (XLR type) -56– -18 dBu
PHONES/HEADSET jack (4-pole mini-phone
3.5 mm type)
-50– -24 dBu
MIC/GUITAR jack (1/4-inch phone type) -56– -24 dBu (MIC), -32– -6 dBu (GUITAR)
LINE INPUT jack (3.5 mm stereo phone type) -4 dBu
Nominal Output Level LINE OUTPUT L, R jacks -4 dBu
Head Room 12 dB
Output Impedance
LINE OUTPUT L, R jacks 660 Ω
PHONES / HEADSET jack 20 Ω
Frequency Response 48.0 kHz 20 Hz–22 kHz (+0/-2 dB)
Residual Noise Level
LINE INPUT jack
0
LINE OUTPUT L, R jacks
-95 dBu typ.
(input terminated with 600 Ω, IHF-A, typ.)
* Internal Direct Monitor Mixer setting
Input channel fader: 0 dB
Controllers
[EFFECT] knob x 4, [ADVANCED EFFECT] button, [SELECT] button, [ON AIR] button,
[LOOP-BACK] button, [MIC/GUITAR] knob, [LINE IN] knob, [OUTPUT] knob
Indicator LEVEL indicator
Connectors
MIC connector
XLR type
(balanced, phantom power: +48 V, 6 mA Max)
MIC/GUITAR jack 1/4-inch phone type (supports high impedance)
LINE INPUT jack 3.5 mm stereo phone type
LINE OUTPUT L, R jacks RCA pin type
PHONES / HEADSET jack 4-pole mini-phone 3.5 mm type
USB COMPUTER port USB COMPUTER port B
Interface Hi-Speed USB
Power Supply Supplied from the computer via USB
Current Draw 400 mA
Dimensions
146 (W) x 110 (D) x 42 (H) mm
5-3/4 (W) x 4-3/8 (D) x 1-11/16 (H) inches
Weight
240 g
9 oz
Accessories Owner’s manual, USB cable
* 0 dBu = 0.775 Vrms
* This document explains the specications of the product at the time that the document was issued. For the latest information, refer to the Roland
website.

16
Used for instructions intended to alert the
user to the risk of injury or material
damage should the unit be used
improperly.
* Material damage refers to damage or
other adverse effects caused with
respect to the home and all its
furnishings, as well to domestic animals
or pets.
Used for instructions intended to alert the
user to the risk of death or severe injury
should the unit be used improperly.
The symbol alerts the user to things that must be
carried out. The specific thing that must be done is
indicated by the design contained within the circle. In the
case of the symbol at left, it means that the power-cord
plug must be unplugged from the outlet.
The symbol alerts the user to important instructions or
warnings.The specific meaning of the symbol is
determined by the design contained within the triangle. In
the case of the symbol at left, it is used for general
cautions, warnings, or alerts to danger.
The symbol alerts the user to items that must never be
carried out (are forbidden). The specific thing that must
not be done is indicated by the design contained within
the circle. In the case of the symbol at left, it means that
the unit must never be disassembled.
About WARNING and CAUTION Notices
About the Symbols
ALWAYS OBSERVE THE FOLLOWING
USING THE UNIT SAFELY
WARNING
Do not disassemble or modify by
yourself
Do not carry out anything unless
you are instructed to do so in the
owner’s manual. Otherwise, you
risk causing malfunction.
Do not repair or replace parts by yourself
Refer all servicing to your retailer,
the nearest Roland Service Center,
or an authorized Roland distributor,
as listed on the “Information.”
Do not use or store in the following types
of locations
• Subject to temperature extremes
(e.g., direct sunlight in an
enclosed vehicle, near a heating
duct, on top of heat-generating
equipment); or are
• Damp (e.g., baths, washrooms,
on wet oors); or are
• Exposed to steam or smoke; or are
• Subject to salt exposure; or are
• Exposed to rain; or are
• Dusty or sandy; or are
• Subject to high levels of vibration and
shakiness; or are
• Placed in a poorly ventilated location.
Do not place in an unstable location
Otherwise, you risk injury as the
result of the unit toppling over or
dropping down.
Avoid extended use at high volume
Use of the unit at high volume
for extended periods of time may
cause hearing loss. If you ever
experience any hearing loss or
ringing in the ears, you should immediately
stop using the unit and consult a specialized
physician.
WARNING
Do not allow foreign objects or liquids to
enter unit; never place containers with
liquid on unit
Do not place containers containing
liquid (e.g., ower vases) on this
product. Never allow foreign
objects (e.g., ammable objects,
coins, wires) or liquids (e.g., water
or juice) to enter this product.
Doing so may cause short circuits,
faulty operation, or other malfunctions.
Turn o the unit if an abnormality or
malfunction occurs
Immediately turn the unit o , and
request servicing by your retailer,
the nearest Roland Service Center,
or an authorized Roland distributor,
as listed on the “Information” when:
• If smoke or unusual odor occurs; or
• Objects have fallen into, or liquid has been
spilled onto the unit; or
• The unit has been exposed to rain (or
otherwise has become wet); or
• The unit does not appear to operate
normally or exhibits a marked change in
performance.
Be cautious to protect children from
injury
Always make sure that an adult is
on hand to provide supervision
and guidance when using the
unit in places where children are
present, or when a child will be using the
unit.
Do not drop or subject to strong impact
Otherwise, you risk causing
damage or malfunction.
CAUTION
Route all power cords and cables in such
a way as to prevent them from getting
entangled
Injury could result if someone were
to trip on a cable and cause the
unit to fall or topple.
Avoid climbing on top of the unit, or
placing heavy objects on it
Otherwise, you risk injury as the
result of the unit toppling over or
dropping down.
Disconnect all cords/cables before
moving the unit
Damage or malfunction may result
if you fail to disconnect all cables
before moving the unit.
Precautions concerning use of phantom
power supply
Always turn the phantom power
o when connecting any device
other than condenser microphones
that require phantom power. You
risk causing damage if you mistakenly supply
phantom power to dynamic microphones,
audio playback devices, or other devices that
don’t require such power. Be sure to check
the speci cations of any microphone you
intend to use by referring to the manual that
came with it.
(This instrument’s phantom power: 48 V DC,
6 mA Max)

17
IMPORTANT NOTES
Placement
• Using the unit near power ampli ers (or
other equipment containing large power
transformers) may induce hum. To alleviate
the problem, change the orientation of
this unit; or move it farther away from the
source of interference.
• This unit may interfere with radio and
television reception. Do not use this unit in
the vicinity of such receivers.
• Noise may be produced if wireless
communications devices, such as cell
phones, are operated in the vicinity of
this unit. Such noise could occur when
receiving or initiating a call, or while
conversing. Should you experience such
problems, you should relocate such
wireless devices so they are at a greater
distance from this unit, or switch them o .
• When moved from one location to
another where the temperature and/or
humidity is very di erent, water droplets
(condensation) may form inside the unit.
Damage or malfunction may result if you
attempt to use the unit in this condition.
Therefore, before using the unit, you must
allow it to stand for several hours, until the
condensation has completely evaporated.
• Depending on the material and
temperature of the surface on which you
place the unit, its rubber feet may discolor
or mar the surface.
• Do not place containers or anything else
containing liquid on top of this unit. Also,
whenever any liquid has been spilled on
the surface of this unit, be sure to promptly
wipe it away using a soft, dry cloth.
Maintenance
• Never use benzine, thinners, alcohol
or solvents of any kind, to avoid the
possibility of discoloration and/or
deformation.
Additional Precautions
• Use a reasonable amount of care when
using the unit’s buttons, sliders, or other
controls; and when using its jacks and
connectors. Rough handling can lead to
malfunctions.
• When disconnecting all cables, grasp the
connector itself—never pull on the cable.
This way you will avoid causing shorts, or
damage to the cable’s internal elements.
• To avoid disturbing others nearby, try to
keep the unit’s volume at reasonable levels.
• Do not use connection cables that contain
a built-in resistor.
Intellectual Property Right
• It is forbidden by law to make an audio
recording, video recording, copy or
revision of a third party’s copyrighted work
(musical work, video work, broadcast, live
performance, or other work), whether
in whole or in part, and distribute, sell,
lease, perform or broadcast it without the
permission of the copyright owner.
• Do not use this product for purposes
that could infringe on a copyright
held by a third party. We assume no
responsibility whatsoever with regard to
any infringements of third-party copyrights
arising through your use of this product.
• ASIO is a trademark and software of
Steinberg Media Technologies GmbH.
• This product contains eParts integrated
software platform of eSOL Co.,Ltd.
• eParts is a trademark of eSOL Co., Ltd. in
Japan.
• Roland is an either registered trademark
or trademark of Roland Corporation in the
United States and/or other countries.
• Company names and product names
appearing in this document are registered
trademarks or trademarks of their
respective owners.

18
MEMO
/