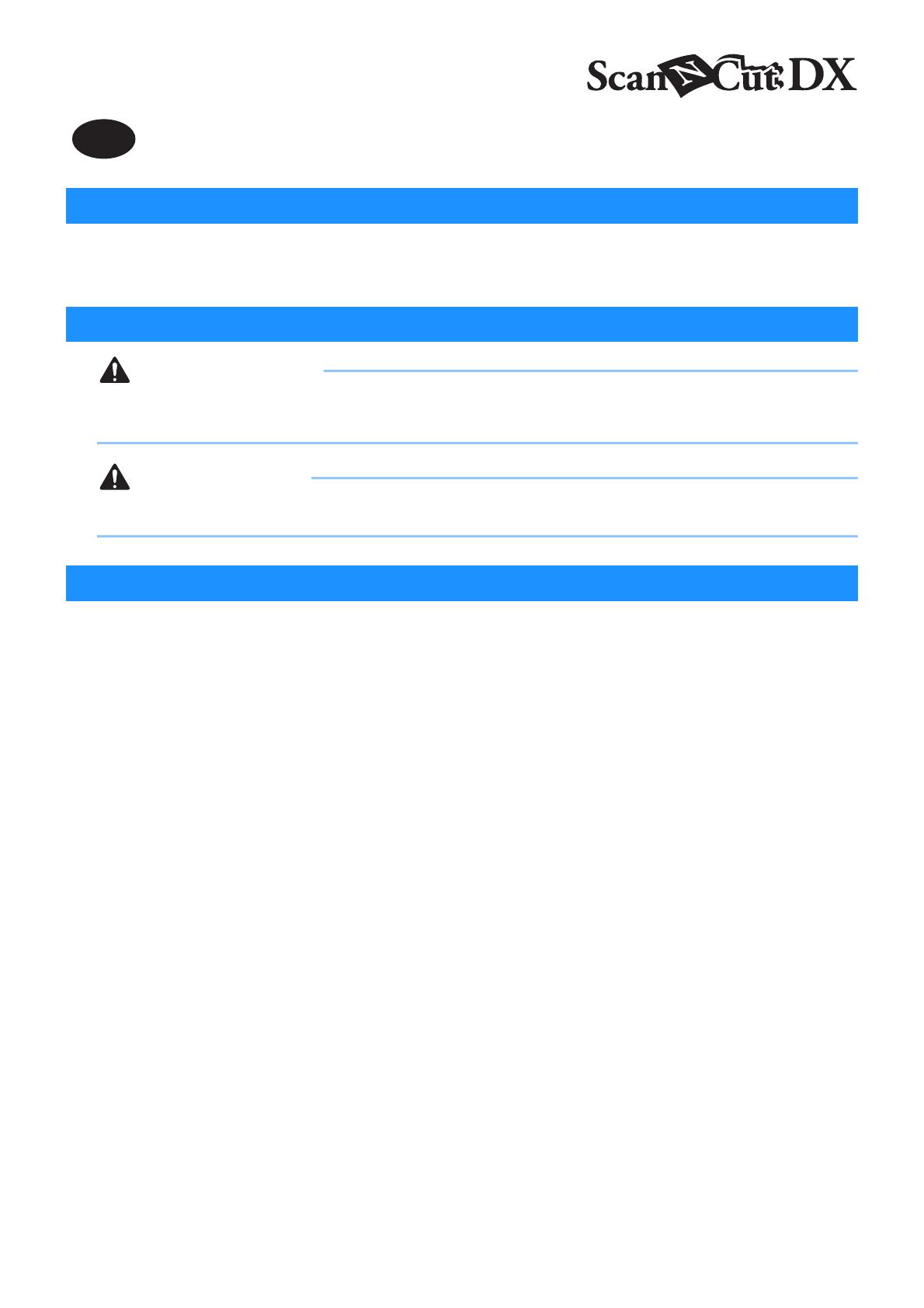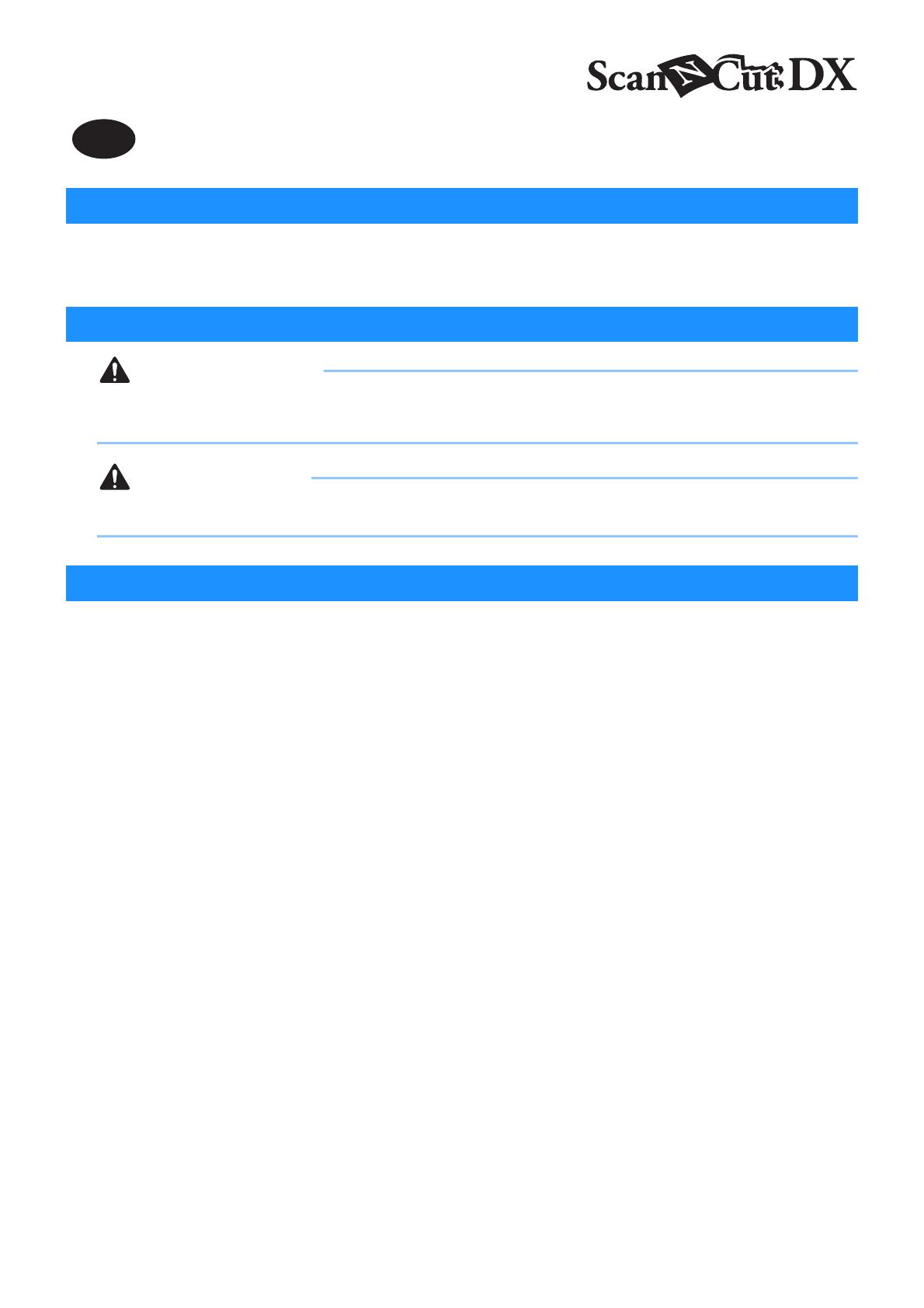
1
You can draw beautiful text and patterns in calligraphy on a material by installing the specially designed calligraphy pen into your
cutting machine.
This item is compatible with the Brother ScanNCut DX machine.
CHOKING HAZARD
• This product contains small parts and is not intended for use by children of any age. Keep product out of the reach of children or else
choking or other injury may result.
• Do not put the ink from the calligraphy pen in your mouth. The calligraphy pen contains chemicals that should not be swallowed. If
accidentally swallowed, immediately rinse mouth out with water. If symptoms develop, obtain medical attention.
In order to use the Calligraphy font, it is necessary to update the software of the cutting machine to the latest version. For detailed
instructions on updating the machine, refer to the Operation Manual supplied with it.
● On some materials, the ink of the calligraphy pen may not dry well or may easily smear. We recommend using non-porous,
smooth paper stock (such as Kent Paper, included sample card).
● If the paper surface is rough, text or patterns drawn with the calligraphy pen may easily blur.
● If text or patterns drawn with the calligraphy pen are blurry, reduce the drawing speed or increase the drawing pressure.
● If the drawing pressure is too high, the pen tip may become damaged or the material may tear.
● Do not store the calligraphy pen, in an environment exposed to direct sunlight or extremely low or extremely high temperature.
● If projects made using the calligraphy pen are exposed to direct sunlight, the ink colors may fade.
● If the calligraphy pen is dropped or shaken, ink may leak out.
● If ink gets on your clothes, etc., it will not come off.
● Do not use in any way other than writing/drawing.
● After every use, attach the cap to the calligraphy pen.
● Use in an environment between 10 °C and 35 °C (50 °F and 95 °F).
● For detailed instructions on using the cutting machine, refer to the Operation Manual supplied with it.
● The contents of this document are subject to change without notice.
● The screens shown in this manual may differ from the actual ones.
Calligraphy Starter Kit
About the Calligraphy Starter Kit
Important Safety Instructions
Precautions
Version 0