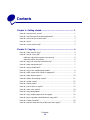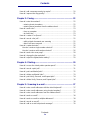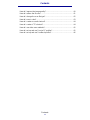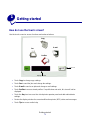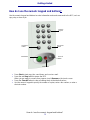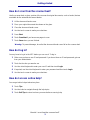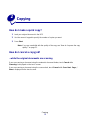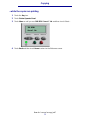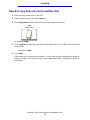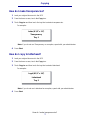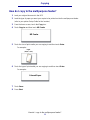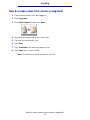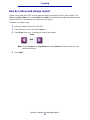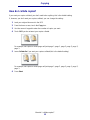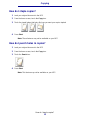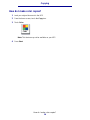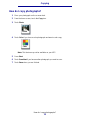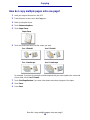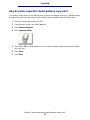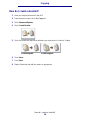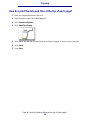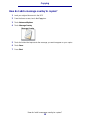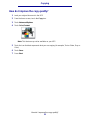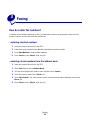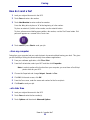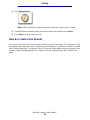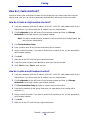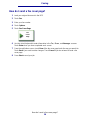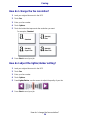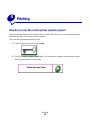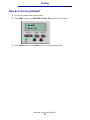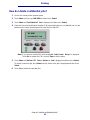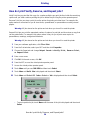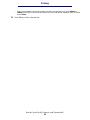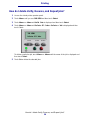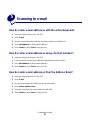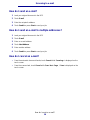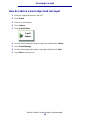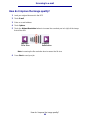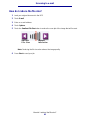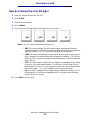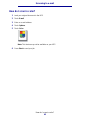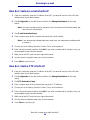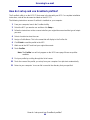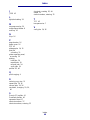Edition: October 2002
The following paragraph does not apply to any country where such provisions are inconsistent with local law: LEXMARK
INTERNATIONAL, INC., PROVIDES THIS PUBLICATION “AS IS” WITHOUT WARRANTY OF ANY KIND, EITHER EXPRESS OR
IMPLIED, INCLUDING, BUT NOT LIMITED TO, THE IMPLIED WARRANTIES OF MERCHANTABILITY OR FITNESS FOR A
PARTICULAR PURPOSE. Some states do not allow disclaimer of express or implied warranties in certain transactions; therefore, this
statement may not apply to you.
This publication could include technical inaccuracies or typographical errors. Changes are periodically made to the information herein;
these changes will be incorporated in later editions. Improvements or changes in the products or the programs described may be made
at any time.
Comments about this publication may be addressed to Lexmark International, Inc., Department F95/032-2, 740 West New Circle Road,
Lexington, Kentucky 40550, U.S.A. In the United Kingdom and Eire, send to Lexmark International Ltd., Marketing and Services
Department, Westhorpe House, Westhorpe, Marlow Bucks SL7 3RQ. Lexmark may use or distribute any of the information you supply in
any way it believes appropriate without incurring any obligation to you. You can purchase additional copies of publications related to this
product by calling 1-800-553-9727. In the United Kingdom and Eire, call +44 (0)8704 440 044. In other countries, contact your point of
purchase.
References in this publication to products, programs, or services do not imply that the manufacturer intends to make these available in all
countries in which it operates. Any reference to a product, program, or service is not intended to state or imply that only that product,
program, or service may be used. Any functionally equivalent product, program, or service that does not infringe any existing intellectual
property right may be used instead. Evaluation and verification of operation in conjunction with other products, programs, or services,
except those expressly designated by the manufacturer, are the user’s responsibility.
Lexmark and Lexmark with diamond design are trademarks of Lexmark International, Inc., registered in the United States and/or other
countries.
ScanBack is a trademark of Lexmark International, Inc.
PostScript
®
is a registered trademark of Adobe Systems Incorporated.
Other trademarks are the property of their respective owners.
Copyright advisory
It may be illegal to copy certain materials without permission or license, including documents, images, and currency. If you are not sure
whether you have permission, seek legal advice.
© Copyright 2002 Lexmark International, Inc.
All rights reserved.
UNITED STATES GOVERNMENT RESTRICTED RIGHTS
This software and documentation are provided with RESTRICTED RIGHTS. Use, duplication or disclosure by the Government is subject
to restrictions as set forth in subparagraph (c)(1)(ii) of the Rights in Technical Data and Computer Software clause at DFARS 252.227-
7013 and in applicable FAR provisions: Lexmark International, Inc., Lexington, KY 40550.

Contents
iii
Contents
Chapter 1: Getting started............................................................. 1
How do I use the touch screen?..................................................................... 1
How do I use the numeric keypad and buttons?............................................ 2
How do I scan from the scanner bed?............................................................ 3
How do I log in?.............................................................................................. 3
How do I access online help?......................................................................... 3
Chapter 2: Copying........................................................................ 4
How do I make a quick copy? ........................................................................ 4
How do I cancel a copy job? .......................................................................... 4
...while the original documents are scanning ........................................... 4
...while the copies are printing .................................................................. 5
How do I copy from one size to another size? ............................................... 6
How do I make transparencies?..................................................................... 7
How do I copy to letterhead?.......................................................................... 7
How do I copy to the multipurpose feeder?.................................................... 8
How do I make copies from a book or magazine?......................................... 9
How do I make duplex copies?.................................................................... 10
How do I reduce and enlarge copies?.......................................................... 11
How do I collate copies? .............................................................................. 12
How do I staple copies?............................................................................... 13
How do I punch holes in copies?.................................................................. 13
How do I make color copies?....................................................................... 14
How do I copy photographs?........................................................................ 15
How do I copy multiple pages onto one page? ............................................ 16
How do I place separator sheets between copy jobs?................................. 17
How do I create a booklet?........................................................................... 18
How do I print the date and time at the top of each page?........................... 19

Contents
iv
Contents
How do I add a message overlay to copies?................................................ 20
How do I improve the copy quality? ............................................................. 21
Chapter 3: Faxing......................................................................... 22
How do I enter fax numbers?....................................................................... 22
...entering shortcut numbers ................................................................... 22
...entering stored numbers from the address book ................................. 22
How do I send a fax?.................................................................................... 23
...from my computer ............................................................................... 23
...at a later time ....................................................................................... 23
How do I create a Fax Queue? .................................................................... 24
How do I cancel a fax job?........................................................................... 25
...while original documents are scanning ............................................... 25
...after it has been scanned .................................................................... 25
How do I create shortcuts?........................................................................... 26
How do I create a single number shortcut? ............................................ 26
How do I create a multi-number shortcut? ............................................. 26
How do I send a fax cover page?................................................................. 28
How do I change the fax resolution?............................................................ 29
How do I adjust the lighter/darker setting?................................................... 29
Chapter 4: Printing....................................................................... 30
How do I access the virtual printer operator panel?..................................... 30
How do I cancel a print job?......................................................................... 31
How do I print confidential jobs? .................................................................. 32
How do I delete confidential jobs?................................................................ 33
How do I print Verify, Reserve, and Repeat jobs? ....................................... 34
How do I delete Verify, Reserve, and Repeat jobs?..................................... 36
Chapter 5: Scanning to e-mail .................................................... 37
How do I enter e-mail addresses with the virtual keyboard?........................ 37
How do I enter e-mail addresses using shortcut numbers?......................... 37
How do I enter e-mail addresses from the Address Book?.......................... 37
How do I send an e-mail?............................................................................. 38
How do I send an e-mail to multiple addresses?.......................................... 38
How do I cancel an e-mail?.......................................................................... 38
How do I add an e-mail subject and message? ........................................... 39

Contents
v
Contents
How do I improve the image quality?........................................................... 40
How do I reduce the file size?...................................................................... 41
How do I change the scan file type? ............................................................ 42
How do I scan in color?................................................................................ 43
How do I create an e-mail shortcut?............................................................. 44
How do I create a FTP shortcut?.................................................................. 44
How do I use other scan methods?.............................................................. 45
How do I set up and use Scan to PC profiles?............................................. 45
How do I set up and use ScanBack profiles?............................................... 46

Getting started
1
1
Getting started
How do I use the touch screen?
Use the touch screen to access functions and make selections.
• Touch Copy to change copy settings.
• Touch Fax to send fax jobs and change fax settings.
• Touch E-mail to send scan jobs and change e-mail settings.
• Touch Profiles to access stored profiles. If a profile does not exist, this icon will not be
displayed.
• Touch the Key icon to access the virtual printer operator panel and add administrator
settings.
• Review the display window for current multifunction printer (MFP) status and messages.
• Touch Tips to access online help.
Copy
Fax
E-mail
Profiles
Tips
Key icon
Display window

How do I use the numeric keypad and buttons?
2
Getting started
How do I use the numeric keypad and buttons?
Use the numeric keypad and buttons to enter information and send commands to the MFP, such as
copy, stop, or clear a job.
• Press Start to start copy jobs, send faxes, and scan to e-mail.
• Press the red Stop button to pause the MFP.
When you are ready to resume from a pause, touch Resume on the touch screen.
• Press the Clear All button to clear all settings back to their default values.
• Use the numeric keypad to specify the number of copies, enter a fax number, or enter a
shortcut number.
Start button
Stop button
Clear All
button
Numeric
keypad
Backspace
button
Dial pause
button

How do I scan from the scanner bed?
3
Getting started
How do I scan from the scanner bed?
Use the scanner bed, or glass, portion of the scanner for original documents, such as books, that are
unsuitable for the automatic document feeder.
1 Lift the document feeder cover.
2 Place your original document face down on the glass.
3 Close the document feeder cover.
4 Use the touch screen to make your selections.
5 Press Start.
6 Touch Scan Next if you have more pages to scan.
7 Touch Done when you are finished.
Warning: To prevent damage, do not let the document feeder cover fall on the scanner bed.
How do I log in?
You may have to log in to the MFP before you can use it. To log in:
1 Make sure you have a user ID and password. If you do not have an ID and password, get one
from your administrator.
2 Touch the function you want to use.
3 Use the virtual keyboard to enter your user ID and then touch Login.
4 If required, use the virtual keyboard to enter your password and then touch Login.
5 Use the touch screen to make your selections.
How do I access online help?
You can get online help at almost any time.
1 Touch Tips.
2 Use the index to navigate through the help topics.
3 Touch Exit Tips to return to where you were before accessing help.

Copying
4
2
Copying
How do I make a quick copy?
1 Load your original document in the MFP.
2 Use the numeric keypad to specify the number of copies you want.
3 Press Start.
Note: If you are unsatisfied with the quality of the copy, see “How do I improve the copy
quality?” on page 21.
How do I cancel a copy job?
...while the original documents are scanning
If you are scanning a document using the automatic document feeder, touch Cancel while
Scanning… is displayed on the touch screen.
If you are scanning a document using the scanner bed, touch Cancel while Scan Next Page /
Done is displayed on the touch screen.

How do I cancel a copy job?
5
Copying
...while the copies are printing
1 Touch the Key icon.
2 Touch Printer Operator Panel.
3 Touch Menu or until you see JOB MENU Cancel Job and then touch Select. .
4 Touch Back and then touch Home to return to the Welcome screen.
Go 5 Stop 6
1 Menu 2 Select 3 Return 4
JOB MENU
Cancel Job

How do I copy from one size to another size?
6
Copying
How do I copy from one size to another size?
1 Load your original document in the MFP.
2 From the home screen, touch the Copy icon.
3 Touch Copy from: and then identify the size of your original document.
For example, Legal.
4 Touch Copy to: and then select the size you want the copy to be. The MFP will scale the size
automatically.
For example, Letter.
5 Press Start.
If the media type you want is not available, you may want to use the multipurpose feeder to
make your copies. See “How do I copy to the multipurpose feeder?” on page 8 for detailed
instructions.
Legal
(8 1/2” x 14”)

How do I make transparencies?
7
Copying
How do I make transparencies?
1 Load your original document in the MFP.
2 From the home screen, touch the Copy icon.
3 Touch Copy to: and then touch the tray that contains transparencies.
For example:
Note: If you do not see Transparency as an option, speak with your administrator.
4 Press Start.
How do I copy to letterhead?
1 Load your original document in the MFP.
2 From the home screen, touch the Copy icon.
3 Touch Copy to: and then touch the tray that contains letterhead.
For example:
Note: If you do not see Letterhead as an option, speak with your administrator.
4 Press Start.
Letter (8 1/2” x 11”)
Transparency
Tray 1
Legal (8 1/2” x 14”)
Letterhead
Tray 2

How do I copy to the multipurpose feeder?
8
Copying
How do I copy to the multipurpose feeder?
1 Load your original document in the MFP.
2 Load the type of paper you want your copies to be printed on into the multipurpose feeder
(refer to your printer Setup Guide for the location.)
3 From the home screen, touch the Copy icon.
4 Touch Copy to: and then touch MP Feeder.
5 Touch the size of print media you are copying to and then touch Enter.
For example:
6 Touch the type of print media you are copying to and then touch Enter.
For example:
7 Touch Done.
8 Press Start.
MP Feeder
Legal
(8 1/2” x 14”)
Colored Paper

How do I make copies from a book or magazine?
9
Copying
How do I make copies from a book or magazine?
1 From the home screen, touch the Copy icon.
2 Touch Copy from:
3 Touch Book Original and then touch Back.
4 Align the book appropriately on the scanner bed.
5 Close the document feeder cover.
6 Press Start.
7 Touch Scan Next if you have more pages to scan.
8 Touch Done when you are finished.
Note: This feature may not be available on your MFP.

How do I make duplex copies?
10
Copying
How do I make duplex copies?
1 Load your original document in the MFP.
2 From the home screen, touch the Copy icon.
3 Touch the button that looks like how you want your copies to print.
The first number represents sides of the original documents; the second number represents
sides of the copy.
For example, select 1-->2-sided if you have 1-sided originals and you want 2-sided copies.
4 Press Start.
1-->1-sided
1-->2-sided
2-->1-sided 2-->2-sided

How do I reduce and enlarge copies?
11
Copying
How do I reduce and enlarge copies?
Copies can be reduced to 25% of the original document or enlarged to 400% of the original. The
default for Scale is Auto. If you leave Scale set to Auto, the content of your original document will be
scaled to fit the size of the paper onto which you are copying.
To reduce or enlarge a copy:
1 Load your original document in the MFP.
2 From the home screen, touch the Copy icon.
3 From Scale, touch + or – to enlarge or reduce your output.
Note: Touching Copy To or Copy From after setting Scale manually will turn the scale
value back to Auto.
4 Press Start.
Auto
Scale

How do I collate copies?
12
Copying
How do I collate copies?
If you want your copies collated, you don’t need to do anything: this is the default setting.
If, however, you don’t want your copies collated, you can change the setting:
1 Load your original document in the MFP.
2 From the home screen, touch the Copy icon.
3 Use the numeric keypad to enter the number of copies you want.
4 Touch Off if you do not want your copies collated.
For example, two copies of three pages will print page 1, page 1, page 2, page 2, page 3,
page 3.
5 Leave Collate On if you want your copies collated (this is the default setting).
For example, two copies of three pages will print page 1, page 2, page 3, page 1, page 2,
page 3.
6 Press Start.
Off
On

How do I staple copies?
13
Copying
How do I staple copies?
1 Load your original document in the MFP.
2 From the home screen, touch the Copy icon.
3 Touch the staple button that looks like how you want your copies stapled.
4 Press Start.
Note: These features may not be available on your MFP.
How do I punch holes in copies?
1 Load your original document in the MFP.
2 From the home screen, touch the Copy icon.
3 Touch the Punch icon.
4 Press Start.
Note: This feature may not be available on your MFP.

How do I make color copies?
14
Copying
How do I make color copies?
1 Load your original document in the MFP.
2 From the home screen, touch the Copy icon.
3 Touch Color.
Note: This feature may not be available on your MFP.
4 Press Start.
Color

How do I copy photographs?
15
Copying
How do I copy photographs?
1 Place your photograph on the scanner bed.
2 From the home screen, touch the Copy icon.
3 Touch Photo.
4 Touch Color if you have a color photograph and want a color copy.
Note: This feature may not be available on your MFP.
5 Press Start.
6 Touch Scan Next if you have another photograph you want to scan.
7 Touch Done when you are finished.
Photo
Color
Page is loading ...
Page is loading ...
Page is loading ...
Page is loading ...
Page is loading ...
Page is loading ...
Page is loading ...
Page is loading ...
Page is loading ...
Page is loading ...
Page is loading ...
Page is loading ...
Page is loading ...
Page is loading ...
Page is loading ...
Page is loading ...
Page is loading ...
Page is loading ...
Page is loading ...
Page is loading ...
Page is loading ...
Page is loading ...
Page is loading ...
Page is loading ...
Page is loading ...
Page is loading ...
Page is loading ...
Page is loading ...
Page is loading ...
Page is loading ...
Page is loading ...
Page is loading ...
Page is loading ...
-
 1
1
-
 2
2
-
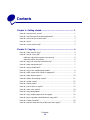 3
3
-
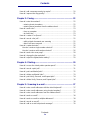 4
4
-
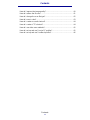 5
5
-
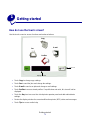 6
6
-
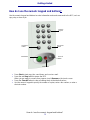 7
7
-
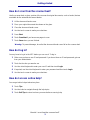 8
8
-
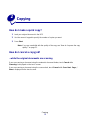 9
9
-
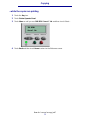 10
10
-
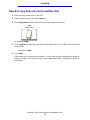 11
11
-
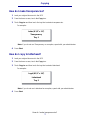 12
12
-
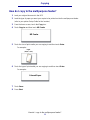 13
13
-
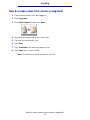 14
14
-
 15
15
-
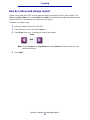 16
16
-
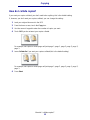 17
17
-
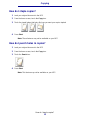 18
18
-
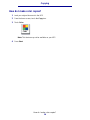 19
19
-
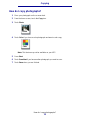 20
20
-
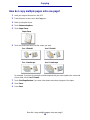 21
21
-
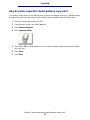 22
22
-
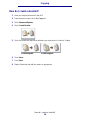 23
23
-
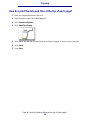 24
24
-
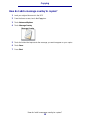 25
25
-
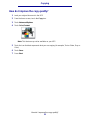 26
26
-
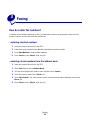 27
27
-
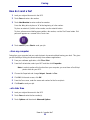 28
28
-
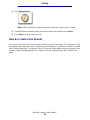 29
29
-
 30
30
-
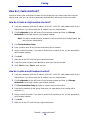 31
31
-
 32
32
-
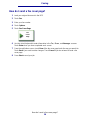 33
33
-
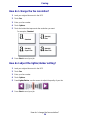 34
34
-
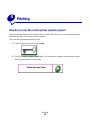 35
35
-
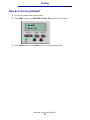 36
36
-
 37
37
-
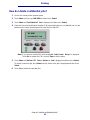 38
38
-
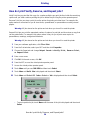 39
39
-
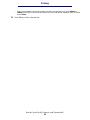 40
40
-
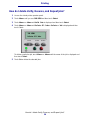 41
41
-
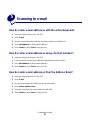 42
42
-
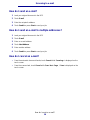 43
43
-
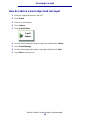 44
44
-
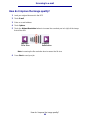 45
45
-
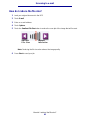 46
46
-
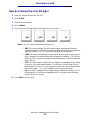 47
47
-
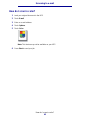 48
48
-
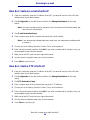 49
49
-
 50
50
-
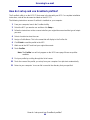 51
51
-
 52
52
-
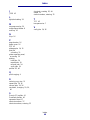 53
53
Ask a question and I''ll find the answer in the document
Finding information in a document is now easier with AI
Related papers
Other documents
-
IBM MFP 30 User manual
-
HP LaserJet M9059 Multifunction Printer series User guide
-
HP LaserJet M9040/M9050 Multifunction Printer series User guide
-
Dell 2355dn Multifunction Mono Laser Printer User manual
-
Sharp MX-C401 User manual
-
HP Color LaserJet CM4730 Multifunction Printer series User manual
-
HP 9050mfp User manual
-
HP M4349X MFP User manual