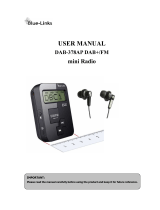Page is loading ...

WM-202
DAB/FM WiFi Internet Radio with MP3/WMA Media Streaming
Please read this manual before use
ROBERTS
Sound for Generations
WM-202 iss 1.indd 1 20/02/2008 13:03:26

WM-202 Internet Radio and Media Player features ...................2
Before you can use this product .................................................3
About this instruction manual .....................................................
4
Controls and connections ........................................................5-6
Battery operation ........................................................................7
Navigation controls .....................................................................8
Connecting your radio to your computer network ..................9-14
Introducing internet radio ..........................................................15
Operating your radio - Internet mode ..................................16-24
Selecting a radio station by location .........................................16
Selecting a radio station by genre ............................................18
Searching for a radio station by name ......................................19
Selecting a new or popular station ...........................................20
Selecting a podcast / BBC Listen Again ...................................
21
Presetting stations - Internet radio ...........................................22
Display modes - Internet radio ............................................23-24
Customising your radio ........................................................25-28
Configuring My Favourite Stations ...........................................
26
Configuring My Added Stations ................................................
26
Selecting favourite stations ......................................................27
Selecting your added stations ..................................................28
Media Player ..........................................................................29-38
Using Windows Shares ............................................................
29
Locate the shared audio files using the radio ......................
30-31
Setup a windows PC via UPnP server .....................................
32
Connecting the radio using UPnP ............................................33
Locating and playing media files using UPnP .....................
34-35
Media selection ...................................................................36-37
Controlling playback .................................................................38
Contents
Operating your radio - DAB ..................................................39-46
Selecting a station - DAB .........................................................40
Secondary services - DAB .......................................................40
Display modes - DAB .........................................................41-42
Finding new stations - DAB .....................................................43
Manual Tuning - DAB ..............................................................
44
Dynamic Range Control settings - DAB ..................................45
Station order setup - DAB .......................................................46
Operating your radio - FM ....................................................47-52
Manual tuning - FM .................................................................48
Display modes - FM .................................................................49
Scan setting - FM ....................................................................50
Stereo / Mono switching - FM ..................................................51
Presetting stations - DAB and FM ...........................................52
Clock and Alarms .................................................................
53-61
Setting the clock / date ........................................................53-54
Automatically updating the clock ..............................................
55
Setting the clock format ...........................................................56
Setting the alarm clock .......................................................57-59
Snooze function .......................................................................60
Disabling alarms ......................................................................60
Sleep timer ..............................................................................61
Information .............................................................................62-70
Software version display ..........................................................62
Factory reset ............................................................................63
Software update .......................................................................64
Troubleshooting ...................................................................
65-66
Headphone socket ...................................................................67
Auxiliary input socket ................................................................
67
Cautions / Specifications ..........................................................
68
Guarantee ................................................................................70
1
WM-202 iss 1.indd 2 20/02/2008 13:03:26

WM-202 Internet radio and Media player features
The Roberts WM-202 provides the following features in an attractive
compact unit:-
● Listen to local, regional, national and international broadcasts using
FM, DAB and Internet radio
● Listen to over 500 radio stations from around the country, and over
6000 from around the world via the internet without using your PC.
● Listen to previously broadcast material from the BBC (using Listen
Again)
● 15 radio station presets (5 Internet Radio, 5 DAB and 5 FM).
● Use the Media Player to play your music collection from your
computer.
● The Media Player can connect to Windows Shares or UPnP servers
(e.g. Windows Media Player 11)
● MP3, WMA and Real Audio formats are supported.
● The WM-202 connects wirelessly to your home computer network, or
via a wired Ethernet connection.
● All radio station presets, network configuration details and user
settings are retained in the event of a power failure.
2
● Clock display with time and date when in Standby.
● Two alarm timers with snooze feature to wake you to either buzzer or
radio alarm.
● Adjustable sleep timer, can be set to turn the radio off between 15
and 60 minutes.
● Easy-to-read 4 line text display.
● Auxiliary input for playing audio from MP3 players or other audio
equipment.
● A standard 3.5mm headphone socket for private listening.
● High quality full-range, stereo speakers (2 x 3W).
● Mains or battery power (requires 6 x D cells for use away from the
mains supply).
Introduction .
WM-202 iss 1.indd 3 20/02/2008 13:03:26

Before you can use this product
Before you can use your Internet radio, you must have the following:
● A broadband Internet connection.
● A wireless access point (WiFi) or a wired Ethernet connection connected
to your broadband Internet Service Provider, preferably via a router.
In many cases the broadband modem, router and wireless access
point will be a single combined unit supplied by your Internet Service
Provider or bought from a computer store.
● If your wireless network is configured to use Wired Equivalent Privacy
(WEP) or WiFi Protected Access (WPA/WPA2) data encryption then
you need to know the WEP or WPA key so you can get the Internet
radio to communicate with the network.
The Internet radio will typically work within a 10-20 metre radius from your
wireless access point. The actual range achieved will depend upon the
building type, other nearby wireless networks, and possible interference
sources. DAB and FM radio functions can operate wherever the radio is
able to receive a suitable broadcast signal.
IMPORTANT: Before you continue, make sure that your wireless access
point or router is powered up and working with your broadband Internet
service (use your computer to verify this). To get this part of the system
working you must read the instructions supplied with the wireless access
point or router.
3
WM-202 iss 1.indd 4 20/02/2008 13:03:27

About this instruction manual
This instruction manual is split into sections for each of the different
operating modes of your Roberts WM-202 radio. There are four main
sections - Internet Radio, Media Player (streaming files from a stored
library), DAB radio and FM radio. Each section is clearly identified by the
shaded heading in the top right hand corner of each pair of pages.
In order to be able to use the Internet Radio and Media Player functions,
you will need to connect your radio to your computer network using either
the WiFi or the Ethernet connection. This is covered in the section titled
Configuration.
The Internet Radio section of this manual describes how to find radio
stations to listen to. These can either be radio stations that you already
know and listen to conventionally, or new stations you may search for.
Additionally, you may set up stations that you like as Favourites so that
they are more readily accessible.
The section for the Media Player function describes the two methods
by which the radio can access music files that you may have stored on
a computer connected to your network. The use of Shared Folders, or
Shared Media (using UPnP) is explained.
The two sections for DAB Radio and FM Radio describe how to use the
radio to listen to conventional radio broadcasts.
The section titled Clock and Alarms describes the different ways by which
clock in the radio may be set, as well as explaining the use of the alarms,
snooze and sleep timer features.
An Information section shows how to connect your radio to other equipment,
and includes troubleshooting, specifications and warranty information.
4
Introduction .
Configuration
Internet Radio
Media Player
DAB Radio
FM Radio
Clock and Alarms
Information
(page 9)
(page 29)
(page 15)
(page 47)
(page 39)
(page 53)
(page 62)
WM-202 iss 1.indd 5 20/02/2008 13:03:27

5
Controls and connections
1. On / Off button
2. LCD display
3. Telescopic aerial
4. Preset button 3
5. Preset 1 / Rewind button
6. Mode button
(Top)
2
1
4 11
3
5
6 7 8 9 10
12
13
141516
7. Preset 2 / Fast forward button
8. Menu button
9. Back button
10. Forward button
11. Tuning / Select / Snooze control
12. Volume Up button
13. Volume Down button
14. Info button
15. Preset 5 / Play button
16. Preset 4 / Pause button
WM-202 iss 1.indd 6 20/02/2008 13:03:27

6
Controls and connections
(Rear)
17. Battery compartment
18. Ethernet socket (RJ-45)
19. USB socket
20. Auxiliary input socket
21. Headphone socket
22. DC input socket
18 19 20 21
22
Introduction .
17
Aux In
WM-202 iss 1.indd 7 20/02/2008 13:03:27

Battery operation
1. Remove the battery cover on the rear of the unit by pushing the battery
door in slightly and then downwards in the direction of the arrows in
the diagram.
2. Insert six LR20 (D size) alkaline batteries into the spaces in the
compartment. Take care to ensure all batteries are inserted with the
correct polarity as shown inside the battery compartment. Replace
the battery cover.
3. Short running time, reduced power, dim display, distortion and
a ‘stuttering’ sound are all signs that the batteries may need
replacing.
4. If the radio is not to be used for any extended period of time it is
recommended that the batteries are removed from the radio.
• We would recommend for economy that the WM-202 is powered via
the AC adaptor whenever possible with battery operation for occasional
or stand-by use only.
IMPORTANT: The batteries should not be exposed to excessive heat
such as sunshine, fire or the like. After use, disposable batteries should
if possible be taken to a suitable recycling centre. On no account
should batteries be disposed of by incineration.
7
1
WM-202 iss 1.indd 8 20/02/2008 13:03:28

Navigation controls
This page describes the basic means of controlling your WM-202 radio.
Detailed instructions for each of the operational modes are given in the
following sections.
1. Pressing the Mode button gives you access to the operating modes in
sequence - Internet Radio, Music Player, DAB radio and FM radio.
2. Pressing the Menu button will access the menu system for each
operating mode.
3. Many operations require the user to make a selection from the
menu. This is done using the Tuning/Select control. Turn the control
clockwise or anti-clockwise to select the desired menu item. This
is indicated by a pointer arrow on the left hand side of the display.
If there are more than four items in a menu, then the display will
automatically scroll up or down so that the additional items become visible.
If there are many items in a menu, then the radio allows the menu
to "wrap around" in either direction. This can make it easier to reach
items at the end of a very long menu, such as a list of Internet radio
stations, by scrolling up from the start of a list to the bottom.
4. When the indicator arrow is pointing to the desired menu item, give a
short press on the Tuning/Select control to select that item. A press
on the Forward button may also be used to make selections from
the displayed menu. In this instruction booklet, press always means
press and release.
5. If an error is made when navigating the menus, it is generally possible
to go back to a higher level menu by pressing the Back button.
3,4
1
2
5
4
8
Introduction .
WM-202 iss 1.indd 9 20/02/2008 13:03:29

9
ROBERTS
WM202
Connecting your radio to your computer network
1. Place your radio on a flat surface and plug the mains adaptor into the
DC input socket located on the rear of your radio (marked 'DC in')
ensuring that the plug is pushed fully into the socket.
2. If you wish to use a wired network connection, plug the Ethernet cable
into the RJ-45 socket at the back of the radio.
3. Plug the other end of the mains adaptor into a wall socket and switch
on the wall socket.
IMPORTANT: The mains adaptor is used as the means of connecting
the radio to the mains supply. The mains socket used for the radio
must remain accessible during normal use. In order to disconnect the
radio from the mains completely, the mains adaptor should be removed
from the mains socket outlet completely.
4. When you apply power, the display on the radio will light up and
say: 'Roberts WM202'. If this is the first time that you are using your
radio (or if you have just performed a Factory Reset) then after a few
seconds the display will show a default time and date of 00:00 and
00/00/0000.
5. Press the On/Off button to take your radio out of standby. You should
see the main mode menu. Use the rotary Tuning/Select control to
point to "Internet Radio" and then select this function by pressing the
control.
If no network connection is yet configured, the radio will enter its
'Network Wizard' and will display 'Scanning...'. After a short while the
display will show a list of the available WiFi networks.
If you are intending to use a wired Ethernet connection to your router
with automatic configuration, then rotate the Tuning/Select control to
point to the '[Wired]' menu item. Press the control and the radio will
attempt to connect.
00:00:00
00/00/0000
Network wizard
Scanning...
Smith
[Rescan]
>[Wired]
[Manual config]
Aux In
WM-202 iss 1.indd 10 20/02/2008 13:03:30

10
If your network allows automatic configuration the radio will acquire
a network address, and will then enter the main Internet Radio menu
(paragraph 14 overleaf).
There are two indicator lights incorporated into the RJ-45 connector.
If you have problems with your wired connection, they may help you
to identify the possible cause of the problem.
Green ON = Link established; OFF = no connection
Yellow Flashing = Data transfer
If you need to specify the network settings (if your network does not
support automatic configuration or if you do not want to use it) then
you should select [Manual Config] instead of selecting "[Wired]" in the
Network Wizard.
6. If you wish to use a WiFi connection, you will first need to identify
your network in the list of network names presented by the Network
Wizard. If the radio cannot find any networks then you will have to
get your wireless access point working - please see the instructions
supplied with it.
When the radio finds your wireless network, it displays the Network
Name (ESSID) for the access point on the screen. This is a name that
is allocated to the access point by the person who set up the network
- for example: 'Jones family' or 'Paul's network'.
It is possible, and in some locations highly likely, that your radio will
find more than one wireless access point, in which case you should
choose which one you need to connect to.
7. Rotate the
Select control to see the ESSID for each access point that
the radio has found. If your network is shown proceed to step 9 on the
next page.
Configuration .
Network wizard
Scanning...
>Jones family
Paul’s network
Smith
[Rescan]
5
5
WM-202 iss 1.indd 11 20/02/2008 13:03:31

Connecting to your computer network - contd.
8. If your network is not found, it is possible that it is configured such that
the ESSID is not broadcast (sometimes referred to as hidden). If this
is the case then the name will not be visible in the list (there may be
a blank entry). You will then need to use the Tuning/Select control to
point to the '[Manual Config]' option, and then you should press the
control to enter manual configuration. This procedure is described in
the 'Network Configuration Menu', see page 14, 'Entering the network
name manually'.
If you know that your network name is not hidden, and it was not found,
then either try re-scanning, or refer to 'Entering the WiFi network name
manually' on page 14.
If you make a mistake at any point, use the Back option to go back to
the previous screen.)
9. When the ESSID for the access point you want to connect to is
highlighted on the screen, press the Select control.
10. If your network is configured without an encryption code, the screen
should say 'Connecting...', and then show the main Internet Radio
menu.
If this is the case then you have successfully connected your radio to
your network, so please proceed to paragraph 14 on the next page.
11. If the screen displays 'Key:' , it is because the network is using one
of the encryption systems: Wired Equivalent Privacy (WEP) or WiFi
Protected Access (WPA). You therefore need to enter the correct
WEP or WPA key into the radio to allow it to communicate with your
network.
If you do not have the WEP or WPA key, then you should obtain it from
the person who set up your network. Some WiFi routers may come
with a key already set up by the supplier, in which case you should
refer to the user documentation provided with it.
11
Key:
0123456789< C
�
>Jones family
Paul’s network
Smith
[Rescan]
8-9
Smith
[Rescan]
[Wired]
>[Manual config]
WM-202 iss 1.indd 12 20/02/2008 13:03:32

WEP keys are 10 or 26 characters long (using 0 - 9, and A - F). Some
WiFi access points can also use pass-phrases for WEP but these do
not conform to a defined standard and are not supported. WPA keys
are usually set up using a pass-phrase of between 8 and 63 characters.
Your Internet radio can accept pass-phrases for WPA keys.
12. To enter the WEP or WPA key, characters are selected and entered
using the Tuning/Select control. As you rotate the control, the radio
shows different sets of characters. The character currently flashing
will be selected when you press the Tuning/Select control. Do this
as needed until the complete key has been entered.
Remember, WEP keys only use the numbers 0-9 and letters A-F. WPA
keys are sensitive to upper and lower case characters so you must
enter them exactly.
If a WEP or WPA key has previously been entered the display will
show 'Key: [Set]'. If you have previously entered a different key, you
must clear this by selecting the < symbol. This will remove the '[Set]'
indication
The three characters at the right-hand end of the list have special
functions.
select '
<' to erase a character or key previously entered
select '
' when the key is complete
select '
C' to cancel and re-run the Network Wizard
13. After the final character of the WEP or WPA key has been entered,
locate the '
' symbol and press the Select control. The radio should
now be able to connect to the network.
14. Once connected to your radio to the network (and therefore also to
the Internet) it will display the main Internet Radio menu. Press the
On/Off
button to put the radio in Standby mode. It should then display
the time. This time is obtained from the Internet by the radio. If the
time display is not correct for any reason, it can easily be adjusted
later, see page 53, 'Setting the clock'.
12
Configuration .
Key:123-jones
opqrstuvwx< C
�
12-13
14
WM-202 iss 1.indd 13 20/02/2008 13:03:33

13
Connecting to your computer network - contd.
If you have followed the steps on the preceding pages successfully, your radio will have connected to your
router, and then made a connection to the Internet and set its clock. If this is the case, then you can try
listening to radio stations via the Internet as described on page 15 onwards.
Changing the network connection
In the sections above, you chose how your radio would be connected, either using a WiFi connection, or using
a wired Ethernet cable. From time to time, you may find that you need to connect differently, or to different
computer networks. The Internet setup menu allows you to configure your radio’s network settings, scan
for a connection to an alternative wireless network, or to manually configure the network parameters.
The steps outlined below describe how you can do this. If you have no need to do this, however, please
skip to page 15.
Configuring the radio to use the wired Ethernet connection
1. From the radio’s Internet setup menu, select 'Wizard'. This menu will present you with details of any
WiFi networks. Scroll down the list using the Tuning/Select control to the '[Wired]' options. Press the
control to select this.
The radio will switch to using its Ethernet connection to communicate with the network. By default
the radio will acquire an IP address from your router using DHCP. This will require your radio to be
physically connected to a wired Ethernet using the RJ-45 socket at the back of the radio.
Configuring the radio to use the WiFi connection
2. From the radio’s Internet setup menu, select 'Wizard'. This menu will present you with details of any
WiFi networks which are found. Scroll down the list using the Tuning/Select control to desired network
name. Press the control to select this.
The radio will switch to using its WiFi system to communicate with the network. Depending on the
network settings you may need to enter an encryption key (see page 11). By default the radio will
acquire an IP address from your router using DHCP.
>Wizard
PC settings
View settings
Manual settings
Network wizard
Scanning...
Smith
[Rescan]
>[Wired]
[Manual config]
WM-202 iss 1.indd 14 20/02/2008 13:03:34

14
Entering the WiFi network name manually
If your network is configured with a hidden ESSID, then you will need to enter the network name manually.
This is part of the manual configuration options for your radio. As such you will also be required to set up
some other network details manually. Unless you are familiar with networking and related terminology, we
recommend that you set your router to allow your ESSID to be broadcast. (While a hidden ESSID may
prevent casual observers from detecting your network, it is not recommended as a means of network
security.)
1. From the radio’s Internet setup menu, select 'Manual settings'. You then have a choice of 'Wired' or
'Wireless' networks. Choose 'Wireless'. The next menu asks whether you wish to use DHCP to configure
your network. Choose 'DHCP enable' unless you need to specify all network details manually.
2. The next screen allows you to manually set up the ESSID. Characters are selected and entered using
the Tuning/Select control. As you rotate the control, the radio shows different sets of characters. The
character currently flashing will be selected when you press the Tuning/Select control. Do this as
needed until the complete key has been entered. The three characters at the right-hand end of the
list have special functions.
select '
<' to erase a character or key previously entered
select '
' when the ESSID is complete
select '
C' to go back to the previous menu
3. You will then be asked for details of the encryption key for your network. You must choose the type of
encryption and then enter the key using the same method as used for the ESSID. This is described
in more detail on pages 11 and 12.
4. If you selected 'DHCP enable' in step 1, the radio will then try to connect to the named network.
5. If you selected 'DHCP disable' in step 1, you will then need to enter the remaining network details,
including IP address, subnet mask, gateway and DNS details. This is covered in more detail on
page 66.
Configuration .
Wizard
PC settings
View settings
>Manual settings
Wired
>Wireless
>DHCP enable
DHCP disable
WM-202 iss 1.indd 15 20/02/2008 13:03:35

Introducing Internet radio
Before you can use your radio to listen to broadcasts via the internet, it is
necessary to have already connected your radio to your computer network
using either the WiFi connection or the wired Ethernet connection (RJ-45
socket) on the back of the radio. Please see page 9 for details.
There are literally many thousands of broadcasts available via the internet.
Your radio provides several ways of searching for broadcasts in order to
make finding and choosing broadcasts easier. Once you have found radio
stations which you like, you may either store them as presets within the
radio, or add them to a list of your favourite stations which your radio can
access. The number of presets is limited (there are five preset buttons on
the radio), but you can store as many favourites as you like.
You may search for an internet radio station by Location. If you know the
name of the station and the country from which a station is broadcast
this may be the easiest method to find a station. It is also a great way to
experience radio from other parts of the world.
You may also search for an internet radio station by Genre. If you prefer
a particular type of music, Blues for example, you may search for a radio
station that broadcasts that type of music, and you can see a list of stations
regardless of location, or taking location into account.
If you know part of the name of an internet radio station, you can enter it into
the radio and it will search for stations that match that name. This can be
helpful if you are unsure of the location or genre of a particular station.
The WM-202 radio connects to a radio station database which serves
many users in many countries. This means that there is a very wide range
of programme content available. You can also search for stations which
have been recently added to those available (new stations) or you can
search for the most popular.
15
WM-202 iss 1.indd 16 20/02/2008 13:03:35

2-7
1
1
Operating your radio - Internet mode
Selecting a radio station by location
1. Press the On/Off button to switch the radio on. Then press the Mode
button to select Internet Radio mode.
2. Press the Menu button to enter the main Internet Radio menu. Rotate
the Tuning/Select control until "Station list" is selected on the display.
Press the Tuning/Select control to select.
3. Rotate the Tuning/Select control until 'Stations' is selected on the
display. Press the Tuning/Select control to select.
4. Rotate the Tuning/Select control until 'Location' is selected on the
display. Press the Tuning/Select control to select.
5. Rotate the Tuning/Select control to scroll through the list of continents.
When the desired continent is selected press the Tuning/Select
control.
6. The display will show the list of countries within the chosen continent.
Typically this menu is cyclic, i.e. you can scroll through the list continually
in either direction. For example, if the chosen continent was Europe,
then to find the United Kingdom scroll up from the beginning of the
list by turning the Tuning/Select
control anti-clockwise. Press the
Tuning/Select control to choose the desired country.
7. You will typically find that you then have the option to select either 'All
Stations' or one of a number of categories. The lists are always sorted
alphabetically, and long lists will wrap around from top to bottom or
bottom to top.
Internet Radio .
16
>Asian Sound Rad
Atlantic FM
Audio Book Radi
BBC London
>All Stations
Highlighted Sta
Classical
Country
WM-202 iss 1.indd 17 20/02/2008 13:03:36

17
8. Rotate the Tuning/Select control and press the Tuning/Select
control to confirm your chosen radio station. The display will show
'Connecting...' while the radio connects to the new station. The radio
should then start playing. Adjust the volume as needed.
9. If the station has on-demand content, that is, it gives the option of
listening to programmes which have already been broadcast or to
Podcasts, there will be an additional screen showing the radio station
name as well as a 'Podcasts' option.
These are selected using additional menus, determined by the radio
station and the content. There may simply be a list of programmes,
or there may also be options to chose from broadcasts on particular
dates or days of the week. The examples shown here are typical.
Podcasts and Listen Again content can also be accessed separately
from the main Internet Radio menu, see page 19.
If your radio cannot connect to a radio station
Note: If you radio is unable to connect to an internet radio station it will
generally either display 'Network Error' or 'Stopped'. This can be for many
reasons, but typically will be due to one of the following:
The radio station may not be broadcasting at the present time.
The radio station may not be able to accommodate any more connections
from internet listeners.
There may be network congestion (either locally or at a distance)
which is affecting the reliability of the connection.
If your radio can connect, but the audio is not continuous and the radio
keeps having to reconnect, this may be due to the radio station only having
limited connection capacity.
Please also refer to the section Troubleshooting on page 65.
BBC Radio 1
Connecting...
BBC Radio 1
>Podcasts
Colin Murray
Dangermouse
Dick and Dom
>Early Breakfast
Latest
Monday
Tuesday
>Wednesday
Wednesday
Connecting...
8-9
WM-202 iss 1.indd 18 20/02/2008 13:03:39

18
1-7
1
Selecting a radio station by genre
1. Press the Menu button to enter the main Internet Radio menu. Rotate
the Tuning/Select control until "Station list" is selected on the display.
Press the Tuning/Select control to select.
2. Rotate the Tuning/Select control until 'Stations' is selected on the
display. Press the Tuning/Select control to select.
3. Rotate the Tuning/Select control until 'Genre' is selected on the
display. Press the Tuning/Select control.
4. Rotate the Select control to scroll through the list of content types. This
menu is normally cyclic - you can scroll the list continually in either
direction. When the chosen genre is indicated, press the Tuning/Select
control.
5. You then have the choice of 'All Stations' of the chosen genre, or a list
of countries. Note if a country is not shown then the station may still
appear in the 'All Stations' list. Rotate and then press the Tuning/Select
control to choose as needed
6. A list of radio stations is then shown. Rotate the Tuning/Select control
until the desired station name is selected on the display.
7. Press the Tuning/Select control to select the station. The display will
show 'Connecting' while it finds the new station. If the radio is unable to
connect this may be for one of the reasons explained on page 15.
Internet Radio .
Adult Contempor
Alternative
Ambient
>Big Band
>All Stations
Highlighted Sta
Belgium
Canada
>Big Blue Swing
KCEA
RadioCrazy Jazz
The 1920s Radio
WM-202 iss 1.indd 19 20/02/2008 13:03:40

19
Searching for a radio station by name
There may be occasions when you know the name of a radio station but
you do not know the location or genre. This facility allows you to search
for the station using a part (or parts) of the radio station name.
1. Press the Menu button to enter the main Internet Radio menu. Rotate
the Tuning/Select control until "Station list" is selected on the display.
Press the Tuning/Select control to select.
2. Rotate the Tuning/Select control until 'Stations' is selected on the
display. Press the Tuning/Select control to select.
3. Rotate the Tuning/Select control until 'Search stations' is pointed to
on the display. Press the Tuning/Select control to select.
4. To enter the search word use rotate the Tuning/Select control to
select each character of the key in turn, and press the Tuning/Select
control after each character letters A - Z, 0-9. If you make an error
use the
Back button or the delete character < in the list. After the final
character of the search has been entered, locate the '
' symbol in
the list and press the Tuning/Select control to finish.
5. The radio will search for radio stations that match your search data.
If you include a space between two search items the radio will look
for station names which include both items, but possibly separated.
Thus a search for 'ROCK 100' could find a station called '100 Classic
Rock Hits' as well as a station called '100.FM Rocks'
6. Rotate the Tuning/Select control to indicate the station that you wish
to listen to and press the Tuning/Select control to confirm your choice.
The display will show connecting while it finds a new station.
2-6
1
Search:ROCK 100
0123456789< C
�
>100 Classic Roc
Rock 100 FM
Rock n Roll 100
Y100 Rocks
WM-202 iss 1.indd 20 20/02/2008 13:03:41
/