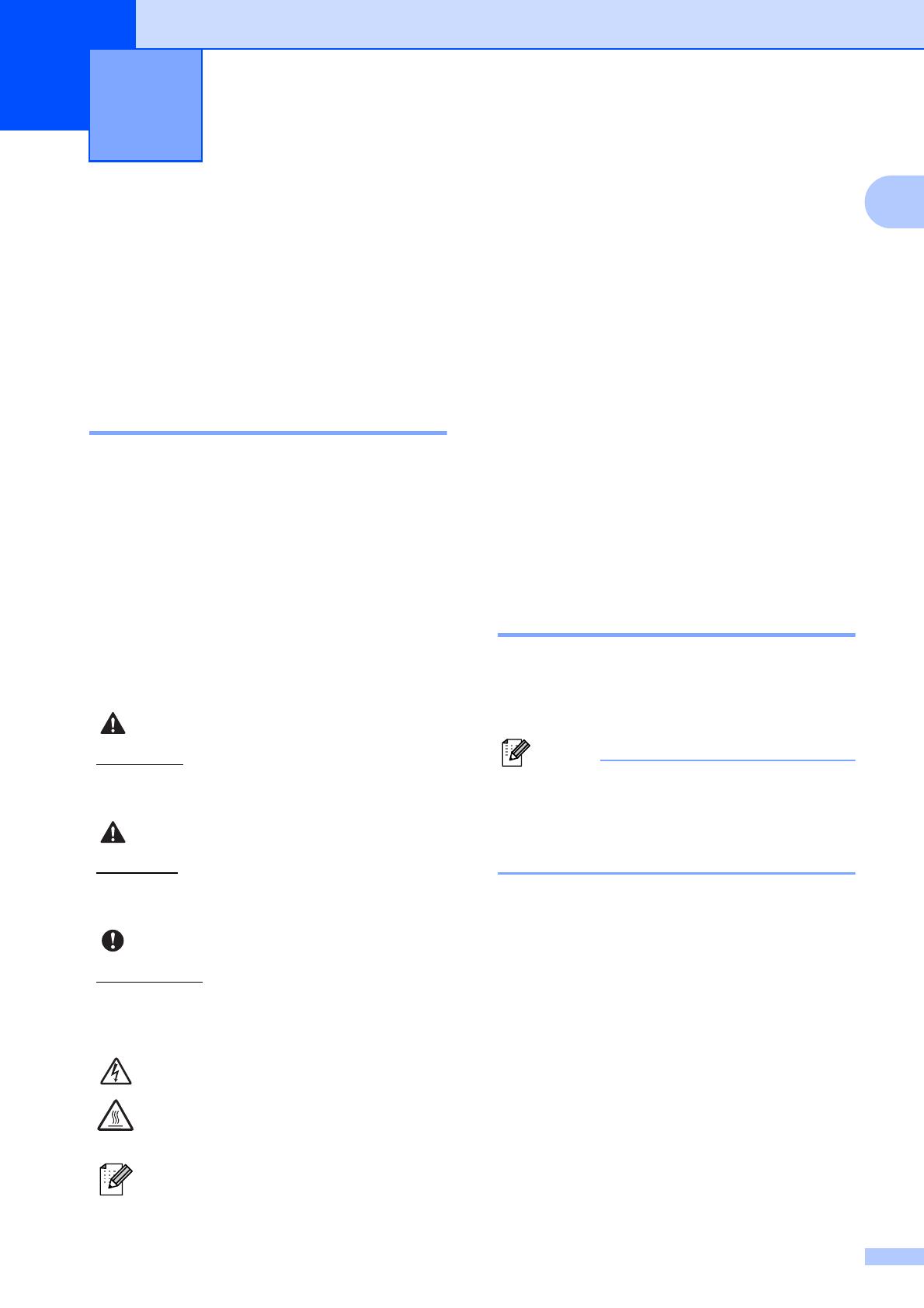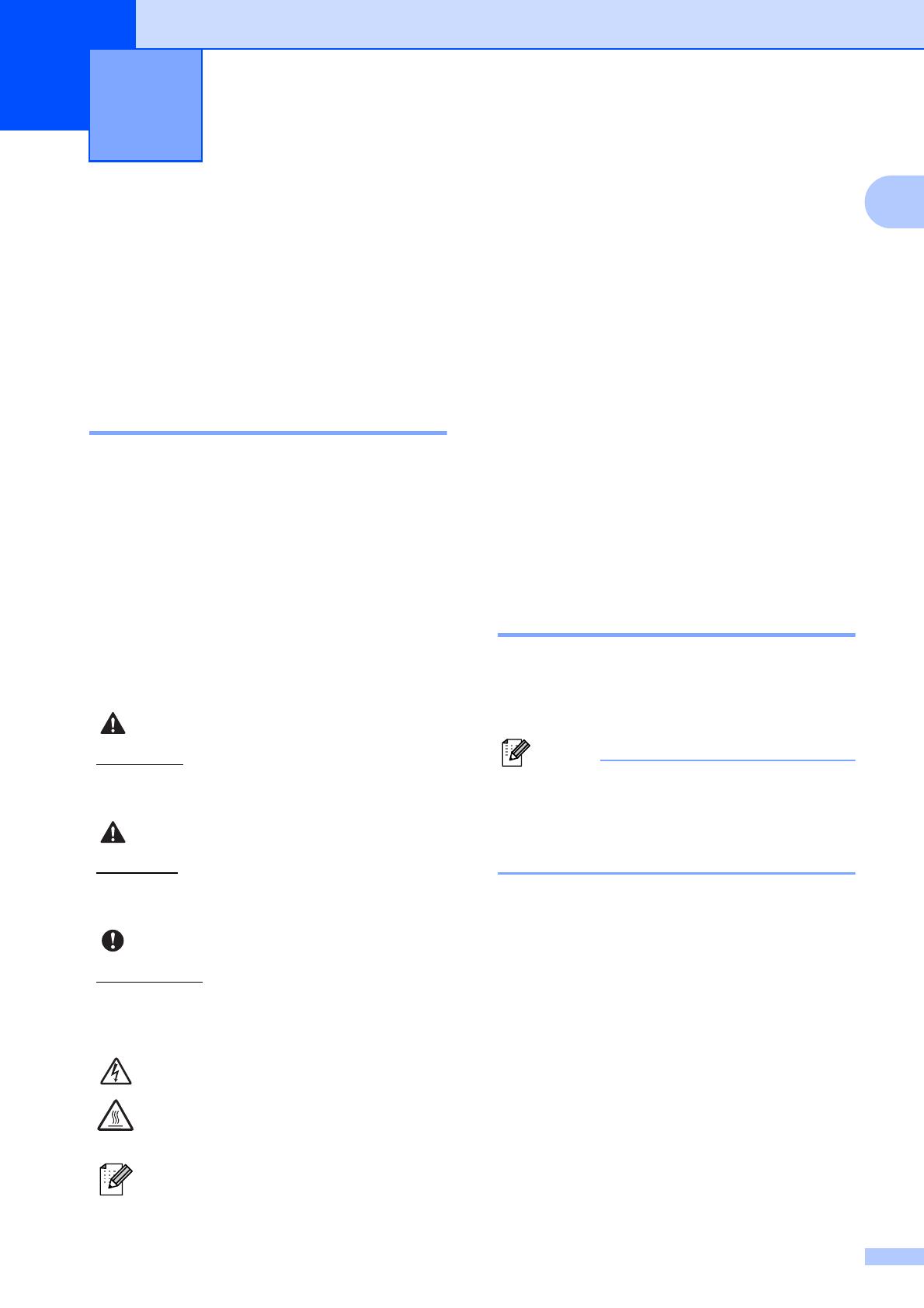
1
1
1
Using the
documentation
1
Thank you for buying a Brother machine!
Reading the documentation will help you
make the most of your machine.
Symbols and conventions
used in the documentation 1
The following symbols and conventions are
used throughout the documentation.
Accessing the
Advanced User’s
Guide, Software User’s
Guide and Network
User’s Guide
1
This Basic User's Guide does not contain all
the information about the machine such as
how to use the advanced features Copy,
Printer and Scanner. When you are ready to
learn detailed information about these
operations, read the Advanced User's
Guide and Software User's Guide that are
on the Documentation CD-ROM.
Viewing Documentation 1
a Turn on your computer. Insert the
Documentation CD-ROM into your
CD-ROM drive.
(Windows
®
users) If the screen does not
appear automatically, go to My Computer
(Computer), double-click the CD-ROM
icon, and then double-click index.html.
b (Macintosh users) Double-click the
Documentation CD-ROM icon, and then
double-click index.html.
General information 1
Bold Bold style identifies keys on the
machine control panel or
computer screen.
Italics Italicized style emphasizes an
important point or refers you to
a related topic.
Courier
New
Courier New font identifies the
messages shown on the LCD
of the machine.
WARNING indicates a potentially
hazardous situation which, if not avoided,
could result in death or serious injuries.
CAUTION indicates a potentially hazardous
situation which, if not avoided, may result in
minor or moderate injuries.
IMPORTANT indicates a potentially
hazardous situation which, if not avoided,
may result in damage to property or loss of
product function.
Electrical Hazard icons alert you to a
possible electrical shock.
Hot Surface icons warn you not to
touch machine parts that are hot.
Notes tell you how you should
respond to a situation that may arise
or give tips about how the current
operation works with other features.
CAUTION
IMPORTANT