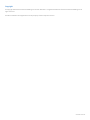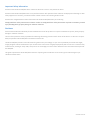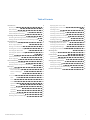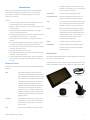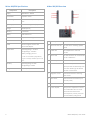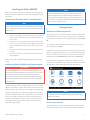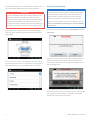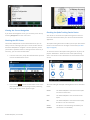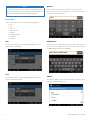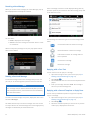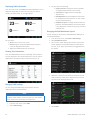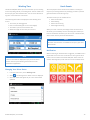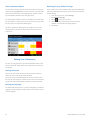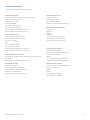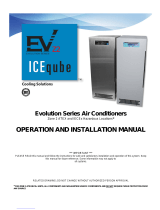Navman M-Nav 950 is a messaging and navigation device that helps you to receive messages from and send messages to your fleet administrator. It also helps you navigate directly to a location specified in a message, find places and points of interest, add stops to your route, and track the amount of time you spend on each task.
Navman M-Nav 950 is a messaging and navigation device that helps you to receive messages from and send messages to your fleet administrator. It also helps you navigate directly to a location specified in a message, find places and points of interest, add stops to your route, and track the amount of time you spend on each task.



















-
 1
1
-
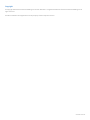 2
2
-
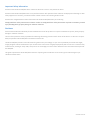 3
3
-
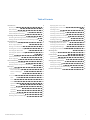 4
4
-
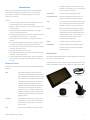 5
5
-
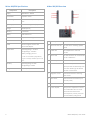 6
6
-
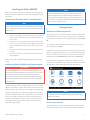 7
7
-
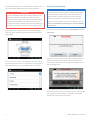 8
8
-
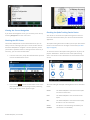 9
9
-
 10
10
-
 11
11
-
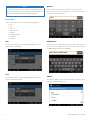 12
12
-
 13
13
-
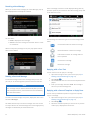 14
14
-
 15
15
-
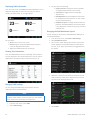 16
16
-
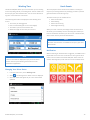 17
17
-
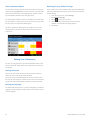 18
18
-
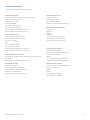 19
19
Navman M-Nav 950 is a messaging and navigation device that helps you to receive messages from and send messages to your fleet administrator. It also helps you navigate directly to a location specified in a message, find places and points of interest, add stops to your route, and track the amount of time you spend on each task.
Ask a question and I''ll find the answer in the document
Finding information in a document is now easier with AI
Related papers
Other documents
-
Sony NV-U83T Firmware version 3.02 Quick start guide
-
Alpine INE-W970BT-TR Installation guide
-
 Navmanu Qube 2 Installation guide
Navmanu Qube 2 Installation guide
-
Cobra Electronics 7700 PRO Operating Hints
-
Garmin fleet590 Quick start guide
-
Garmin fleet590 Quick start guide
-
Sony NV-U51 Installation guide
-
Cobra Electronics 3000 User manual
-
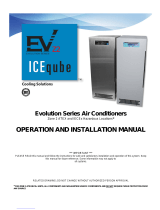 Ice Qube IQ20000EVZ2 Operation and Installation Manual
Ice Qube IQ20000EVZ2 Operation and Installation Manual
-
 Teletrac Navman Drive Gar-Fleet 670 User manual
Teletrac Navman Drive Gar-Fleet 670 User manual