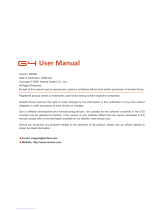Page is loading ...

NAVMAN
SmartS™Professional
for Palm OS
®
5
User Manual

2
Navman SmartS™ Professional for Palm OS
®
5
Welcome
Congratulations on the purchase of your SmartS™ Professional for Palm OS
®
5 navigation solution. Whether you
travel frequently in your own country, or need to fi nd your way around overseas, SmartS Professional will direct you to
your destination without the need for map books and second-hand instructions.
The Global Positioning System is available free of charge and is accurate to within 5 m (15ft). The maps provide street
level detail allowing door to door navigation in many areas – they even include points of interest such as hotels, railway
stations and airports. With SmartS Professional, you will never be lost again!
Your SmartS Professional for Palm OS
®
5 navigation solution consists of the SmartS Professional software running on
a GPS-enabled Palm OS
®
5 handheld. Use this manual to help you install SmartS Professional, learn how to operate it
effectively and safely, plus fi nd out all of the different features available to you.
Note: Further information on connecting a GPS Receiver to your handheld, and mounting the handheld into a vehicle
can be found in the User Manual provided with your handheld.and GPS receiver.
Important Notice
When using SmartST Professional in a vehicle, it is your sole responsibility to place, secure, and use the
device in a manner that will not cause accidents, personal injury or property damage, or in any manner
obstruct your view or vehicle safety equipment. The user of this product is solely responsible for observing
safe driving practices. Do not operate SmartST Professional while driving. Park the vehicle fi rst. It is your
sole responsibility that the vehicle mount installation instructions are read carefully, understood, and used
consistent with the relevant local laws.
Navman disclaims all liability for any use of this product in a way that may cause accidents,
damage or that may violate the law.

3
Navman SmartS™ Professional for Palm OS
®
5
Safety First
It is your sole responsibility to adhere to the following safety instructions at all times.
Do not operate
SmartS Professional while driving.
The handheld must be placed in a position where it cannot obstruct the driver’s view of the road.
The handheld must not interfere with the normal operation of any airbags or other vehicle safety
equipment.
For security purposes and to avoid overheating, do not leave the handheld on the dash or
windshield while your vehicle is unattended, especially in strong sunlight. Do not use or handle if
the handheld is hot - leave it to cool out of the sun.

Contents
1 What is GPS? ................................................................................................7
2 System Requirements..................................................................................8
2-1 Palm Powered™ Handheld Requirements ...............................................................8
2-2 Computer System Requirements..............................................................................8
2-3 Supported Screen Resolution...................................................................................8
3 The SmartST Professional CD Set..............................................................9
4 Installing the SmartST Professional Desktop..........................................10
4-1 Installing the SmartST Professional Desktop..........................................................10
5 Installing the Handheld Software and New Maps ...................................11
5-1 Step 1: Connect the Handheld to Your Computer ..................................................11
5-2 Step 2: Install SmartST Professional ......................................................................12
5-3 Install Maps.............................................................................................................14
5-4 Using a Memory Card after SmartST Professional .................................................16
5-5 Reading this User Manual and the Quick Start Guide ............................................16
5-6 Visit Navman for Updates .......................................................................................16
6 Confi guring the GPS Receiver ..................................................................17
6-1 Alternative GPS Receivers ......................................................................................17
6-2 Sony PEGA-CC5 Series Car Cradle .......................................................................17
7 Getting Started ...........................................................................................19
7-1 Starting SmartST Professional................................................................................19
7-2 Main Menu ..............................................................................................................19
7-3 Confi guring the GPS Receiver ................................................................................20
7-4 Switching On the GPS Receiver .............................................................................21
7-5 Obtaining a GPS Fix................................................................................................22
7-6 To Check GPS Reception .......................................................................................22

5
Navman SmartS™ Professional for Palm OS
®
5
8 Controls....................................................................................................... 23
8-1 Touch Screen ..........................................................................................................23
8-2 Keyboard Entry .......................................................................................................23
8-3 Zooming and Scrolling............................................................................................23
8-4 Address Entry Icons................................................................................................24
8-5 Changing the Volume..............................................................................................24
9 Setting Your Destination............................................................................25
9-1 Using a Quick Nav ..................................................................................................25
9-2 Navigating to an Address........................................................................................26
9-3 Navigating to an Intersection ..................................................................................28
9-4 Navigating to Points of Interest...............................................................................30
9-5 Navigating to a Favorite ..........................................................................................32
9-6 Navigating to a Recent Destination ........................................................................33
9-7 Using the Pop-Up Menu to Plan a Route ...............................................................34
9-8 Route Planning Without a GPS Fix .........................................................................35
10 Viewing Your Route .................................................................................. 36
10-1 Map View ..............................................................................................................37
10-2 Navigation View ....................................................................................................38
10-3 3D Navigation Screen ...........................................................................................39
10-3 Next Instruction View ............................................................................................40
10-4 Instruction List ......................................................................................................41
10-5 Back-On-Track™ Feature .....................................................................................42
11 Editing, Deleting and using Favorites and Quick Navs.........................43
11-1 Adding a New Favorite..........................................................................................43
11-2 Editing or Deleting a Saved Favorite.....................................................................43
11-3 Quick Navs............................................................................................................46
12 Using the GPS Status Information..........................................................47

6
Navman SmartS™ Professional for Palm OS
®
5
12-1 GPS Reception .....................................................................................................47
13 Modifying the Settings.............................................................................50
13-1 About Settings ......................................................................................................50
13-2 GPS Settings.........................................................................................................51
13-3 Display Settings ....................................................................................................51
13-4 Guidance Settings.................................................................................................52
13-5 Map Settings.........................................................................................................53
13-6 POI (Points of Interest) Settings............................................................................53
13-7 Routing Settings ...................................................................................................54
14 Accessories ..............................................................................................55
14-1 Memory Cards ......................................................................................................55
14-2 Memory Card Writers ............................................................................................55
15 Frequently Asked Questions ................................................................... 56
16 End User License and Warranty Agreement..........................................57
16-2 FCC Statement .....................................................................................................59
16-3 Contact Us ............................................................................................................59
16-4 Copyright ..............................................................................................................60

7
Navman SmartS™ Professional for Palm OS
®
5
What is GPS?
The Global Positioning System (GPS) is a network of satellites launched by the US military in the 1970s. The satellites
continuously transmit accurate time and position information, which is freely used by commercial and military applications
worldwide. GPS receivers are designed to pick up the high frequency radio signals from these satellites, and use the
information to determine your exact location. Today, there are many applications that use GPS, from marine to automotive,
aviation and military.
There are 24 satellites in total, orbiting approximately 12,000 miles above the earth. While a GPS receiver can detect
signals from up to 12 satellites at any one time, only three are needed to provide the two-dimensional position or “fi x”
(latitude and longitude) that is required for vehicle navigation systems. A three dimensional fi x requires four satellites and
provides improved positional accuracy.
SmartS Professional is designed specifi cally to use GPS information to fi nd your current position, and to calculate the
best route to your desired destination using the road maps stored on your memory card. SmartS Professional will then
guide you with voice and visual commands to your destination using the continuous stream of GPS data to track your
position as you make a trip.
1

8
Navman SmartS™ Professional for Palm OS
®
5
System Requirements
SmartS Professional for Palm OS
®
5 is designed for a handheld running the Palm™ Operating System. A desktop
computer or laptop is also required to install the SmartS Professional software and map data onto your handheld.
Ensure your equipment meets the following requirements:
2-1 Palm Powered™ Handheld Requirements
• Sony Users: CLIÉ™ handheld - models PEG-TG50, PEG-NX73V, PEG-NZ90.
• Palm Tungsten™ T, T2 and T3 series. Please check the Navman website for a current list of compatible
models.
• Palm OS
®
5.0 or higher.
• You will need a minimum of 7.5 MB (recomended 10 MB) of internal storage memory to run SmartS
Professional. Additional memory requirements will vary according to the size of the maps you are using.
• A memory card is required to store maps (sold separately). Individual map regions range in size from 1.5 MB
to 70 MB. The minimum recommended size of memory card is 128 MB.
2-2 Computer System Requirements
• IBM® Compatible Pentium II 400MHz computer or higher, Dual Speed CD-ROM or higher.
• Microsoft® Windows® 98SE, ME, 2000 or XP
• Palm HotSync®.
• Internet Explorer version 5.5 or higher. An internet connection for software activation.
2-3 Supported Screen Resolution
• Screens with 320x320 or 320x480 pixel resolution are supported. 320x480 screens are able to display a
larger map area, and frequently display device-specifi c menus that can be used with SmartS Professional.
2

9
Navman SmartS™ Professional for Palm OS
®
5
The SmartST Professional CD Set
On purchasing the SmartS Professional for Palm OS
®
5 solution, you will have received the following material:
1 SmartS Professional software.
2 Map data for your region.
3 User Manual and Quick Start Guide in Adobe® Reader® format.
4 Adobe® Reader®.
5 Application Product Key and Map Product Key
Refer to Section 14 for information about accessories.
3

10
Navman SmartS™ Professional for Palm OS
®
5
If the installation
wizard does not start,
click Start on the
Windows taskbar, then
click Run… Type d:
\setup.exe, then click
OK. If your CD drive
is assigned to a letter
other than “d”, type this
letter instead.
Installing the SmartST Professional Desktop
The SmartSProfessional CD set contains software and map data that allows you to:
• Install the SmartS Professional software onto your handheld.
• Install new maps to optional memory cards.
Before you can use any of these features, you need to set up the SmartS Professional Desktop software on
your computer. You will then be able to download software from your computer to your handheld via a HotSync®
connection.
4-1 Installing the SmartST Professional Desktop
1 Place the software application CD into the CD drive on your
computer. The SmartS Professional Desktop Installation
wizard will start.
2 Follow the prompts to accept the License Agreement, and
load the SmartS Professional Desktop application onto your
computer.
3 Once the wizard has fi nished the installation, the SmartS
Professional Desktop will automatically start.
4

11
Navman SmartS™ Professional for Palm OS
®
5
Installing the Handheld Software and New Maps
Before installing SmartS Professional onto your handheld, ensure you have completed the following steps:
1 Your handheld was supplied with an installation CD. Ensure that the Palm™ Desktop application from that CD is
installed on your computer. (Palm™ Desktop includes the HotSync® application which is used to transfer data
from your computer to your handheld).
2 Some handheld devices require the use of a memory card writer to download maps to the memory card. Other
devices (such as the Sony CLIÉ
™) give you the option of downloading maps directly into a memory card plugged
into the handheld, or using a memory card writer if you prefer.
• If you are planning to load map data ont o your memory card via a memory card writer, connect the memory
card writer to your computer now. Follow the instructions supplied with your memory card writer to install
the appropriate drivers onto your computer.
• Alternatively, if you are a Sony CLIÉ user, you can download maps directly to a memory card plugged into
your handheld using either the MS Export or Data Export utility. You will fi nd one of these applications on the
installation CD supplied with your handheld.
3 Make sure you have a memory card available with enough space to load the required map regions.
You are now ready to start installing the SmartS Professional for Palm OS
®
5 navigation solution onto your handheld.
Installation is a four-step process. Make sure you complete each step correctly:
Step 1 ...... Connect the handheld to your computer.
Step 2 ...... Install the SmartSProfessional application onto your handheld.
Step 3 ...... Install the maps you require onto your handheld.
Step 4 ...... Read this User Manual and the Quick Start Guide.
5-1 Step 1: Connect the Handheld to Your Computer
Please refer to your handheld manual for instructions on connecting the handheld to your computer via HotSync.
5
Tip: The main
advantage of using
a memory card
writer is that the map
download is faster.
Note: Maps must be
stored on a memory
card. SmartS
Professional will not
operate without a
memory card plugged
into your handheld.

12
Navman SmartS™ Professional for Palm OS
®
5
5-2 Step 2: Install SmartST Professional
This procedure allows you to install the SmartS Professional
software onto your handheld, or to upgrade existing software to a
newer version. Once installed, follow the registration procedure to
activate the application.
1 Insert a memory card into your handheld.
2 Select SMARTS APPLICATION from the MAIN MENU.
3 Select INSTALL APPLICATION.
4 Select the HotSync® User name of your handheld device,
and click DONE. A user message will display requesting a
HotSync operation, which must be performed to complete
the installation.
5 Click OK and perform a HotSync® operation to install the
application onto your handheld. The installation may take
several minutes to complete. Please do not open other
applications during this installation.
6 If you plan to load map data onto your memory card via
a memory card writer, remove the memory card from the
handheld and insert it into the memory card writer now.
Note: Before
beginning, make
sure your handheld
is connected to
the computer via a
HotSync® connection,
and that the SmartS
Professional Desktop
is installed on your
computer.

13
Navman SmartS™ Professional for Palm OS
®
5
7 Alternatively, if you are planning to download maps directly to a memory card plugged into your handheld:
• MS Import (or Data Import) should start automatically on your handheld once the HotSync® operation is
complete. If not, tap on MS Import (or Data Import) from the handheld launcher screen.
• If your handheld uses Data Import, select the type of memory card you are using (eg. Memory Stick or SD
card) and tap the Connect button.
8 Now you must activate your software. From the MAIN MENU, click on ACTIVATE SOFTWARE. The registration
program will guide you through the following steps:
• Connect to the internet. Click NEXT.
• Agree to the Navman Terms and Conditions. Click NEXT.
• Ensure your handheld is connected to the computer and Click NEXT.
• Enter the registration information. Some fi elds are
optional. Be sure to complete all of the “Required” fi elds
marked with an asterisk. Click NEXT.
• Enter both the Application Product Key and the Map
Product Key - both are clearly marked on the product
packaging. Click NEXT.
• The registration program will now contact Navman and
your handheld software will be activated.
9 Click on MAIN MENU to return to the Main Menu.
10 To complete the installation process, click INSTALL MAPS.
Warning: You will
need the Product
Keys every time
you upgrade your
software. Keep these
in a safe place.
Note: You will need to
have Microsoft Internet
Explorer version 5.5
or above to correctly
activate the software.

14
Navman SmartS™ Professional for Palm OS
®
5
5-3 Install Maps
Maps must be downloaded to one or more memory cards. This step allows you to manage the maps that you can use
with SmartS Professional. The main options are:
• Review the maps you currently have stored in your memory card.
• Download new maps to a memory card plugged into your handheld.
• Download new maps to a memory card using a memory card writer on your computer.
• Remove maps from your memory card.
1 If you are planning to load map data onto your memory card via a memory card writer, make sure the memory
card writer is connected to your computer, and the memory card is inserted into the writer.
2 Alternatively, if you are planning to download maps directly to a memory card plugged into your handheld, make
sure that MS Import (or Data Import) is running on your handheld, and that the memory card is plugged into your
handheld.
3 From the SmartS Professional Desktop menu on your computer, click on INSTALL MAPS.
4 The SmartS Professional Map Downloader will display. This shows the areas covered by the maps contained on
the CD. These areas are divided into regions. You can download selected regions onto a memory card using the
Map Downloader interface.
Note: if you copy
maps onto a new
memory card that has
not been used with
SmartST Professional
before, you must fi rst
plug the card into your
handheld and run
SmartST Professional.

15
Navman SmartS™ Professional for Palm OS
®
5
5 To install a new map, choose one of the following:
• Click on the region that you wish to install. The region’s name will appear in the bottom left window.
• Click on “Add to Card”.
• Alternatively, drag and drop the region to the window on the right side of the screen.
6 To search for a particular city on the Map Downloader to verify it’s region:
• Click FIND CITY. Type in the name of the town or city, or select from the list provided.
• Double click on your selection to locate the city on the map.
• To install the map region, drag and drop the region to one of the windows on the right side of the screen.
7 Once you have fi nished copying maps to your memory card, choose one of the following:
• If you have used a memory card writer, remove the memory card from the writer and plug it into your
handheld. If you are using multiple memory cards, they can be used separately, or together if your handheld
device has more than one memory card slot.
• If you have copied maps using MS Import (or Data Import), tap on DISCONNECT from the MS Import (or
Data Import) screen on your handheld.
Note: Maps are of
population areas and
not political areas
(eg. county or state).
Sometimes you will
need to load multiple
maps to cover the
desired area.
Note: You may be
supplied with several
map CDs. If the map
you require is not
displayed, simply
replace the CD
currently in your CD-
ROM drive with the
correct CD.
Maps available on the
current CD are shaded
blue. When you select a
region it appears green. The
areas shaded grey are not
available on the current CD.
Currently selected maps are
displayed here.
Currently installed maps are
displayed here.
The Refresh button
updates the screen.
The Delete button
deletes the selected
map region from your
memory card.

16
Navman SmartS™ Professional for Palm OS
®
5
5-4 Using a Memory Card after SmartST Professional
Maps can be deleted from a memory card using the Map Downloader application. However, if you wish to start using
the memory card for a different application (eg. a digital camera), you will need to reformat the card. This can be done
using the CARD INFO application which is available on all standard Palm OS
®
5 handhelds. Refer to the instructions
supplied with your handheld for further information.
5-5 Reading this User Manual and the Quick Start Guide
You can read this User Manual and Quick Start Guide on your computer screen by selecting these options from the
MAIN MENU.
The User Manual and Quick Start Guide are available as Adobe PDF fi les. If you do not already have Adobe® Reader®
software on your computer, you will need to install it by clicking the INSTALL ADOBE READER button. The User Manual
or Quick Start Guide can then be read.
5-6 Visit Navman for Updates
Click on this option to visit the Navman website for updates, support and general information. Note: you will need an
internet connection to use this option.

17
Navman SmartS™ Professional for Palm OS
®
5
6
Confi guring the GPS Receiver
SmartS Professional can operate with many different types of GPS receivers. Please follow the instructions relevant to
your receiver, and learn how to:
1 Connect your GPS receiver to the handheld.
2 Install the GPS receiver into a vehicle.
3 Learn about features available with the GPS receiver.
6-1 Alternative GPS Receivers
SmartS Professional supports a number of other types of GPS receivers, including the
Navman Bluetooth GPS Receiver (shown here).
1 To connect your handheld to a Bluetooth or serial GPS receiver, and for information on
installing the GPS receiver into a vehicle, please refer to the instructions supplied with the
GPS receiver.
2 Once installed, use the SmartS Professional software to confi gure and switch on the GPS, and obtain a GPS fi x.
Instructions are provided in Section 7 - Getting Started.
6-2 Sony PEGA-CC5 Series Car Cradle
1 To connect your handheld to the Sony Car Cradle, and for information on
installing the Sony Car Cradle into a vehicle, please refer to the instructions
supplied with your Sony Car Cradle.
2 SmartST Professional requires the Sony Car Cradle software to be installed on
your handheld. Follow the instructions supplied with your Sony Car Cradle to
install the software correctly.
3 SmartS Professional will automatically recognise the Sony Car Cradle when it
is connected to the handheld. Voice instructions will be delivered through the
Car Cradle speaker using the Sony Text-to-Voice function. Note: When other
types of GPS receivers are being used, the voice instructions will sound quite
different as they are delivered directly through the speaker on your handheld.
Note : For security
purposes, and to
avoid overheating,
do not leave your
handheld on the dash
or attached to the
windshield while your
vehicle is unattended,
especially in strong
sunlight.

18
Navman SmartS™ Professional for Palm OS
®
5
4 For your safety, a Restraint of Operation is automatically enforced when the handheld is connected to the Car
Cradle. The Restraint of Operation means that a number of menu items and functions are made unavailable to the
user to avoid driver distraction. Restricted functions are highlighted throughout this manual, as shown in the left-
hand column.
5 SmartS Professional is designed to operate with the Sony card remote commander (remote control). The
following diagram shows the functions that the Sony card remote commander buttons have when used with
SmartS Professional.
Sony Users:
Restricted Function.
Refer Section 6-1.
Note: Restricted
functions automatically
become available
when the handheld
is removed from the
Sony Car Cradle.
Zooms map in and out
Re-center vehicle position
Announce current instruction
Main Menu display
Pop-up Menu display
Map Scroll (up/down/right/left)
Map screen switching (Map/Nav/
Combo)
Volume down
Volume up
Return to the Sony
CLIÉ™ Car Launcher

19
Navman SmartS™ Professional for Palm OS
®
5
Getting Started
7-1 Starting SmartST Professional
1 In the Launcher screen, tap on SmartST.
2 When SmartS Professional fi rst starts, a short tutorial is available to show
you how to use SmartS Professional. Tap anywhere on the screen to move
to the next screen. This tutorial can be disabled by removing the tick on the
last tutorial screen.
3 The Main Menu will then be displayed.
7-2 Main Menu
The MAIN MENU provides you with access to all of the routing, setup and
navigation screens.
Select an option from the MAIN MENU.
Follow the instructions in this User Manual to set your destination, choose how
you want your route displayed, and set up SmartS Professional to suit your
needs.
Remember, set up your destination BEFORE you start your trip.
7

20
Navman SmartS™ Professional for Palm OS
®
5
7-3 Confi guring the GPS Receiver
You only need to confi gure your GPS receiver if you are using a Bluetooth or serial GPS receiver: The Sony Car Cradle
is confi gured automatically.
1 For Bluetooth GPS Receivers:
• Switch on your Bluetooth receiver. Refer to the instructions supplied with your Bluetooth GPS Receiver for
more information.
• From the MAIN MENU, select SETUP.
• From the drop down list, select GPS.
• From the Port options, select BLUETOOTH.
• Tap on DISCOVER. SmartS Professional will search for active Bluetooth devices.
• Your Bluetooth Receiver should be found, and listed on the screen. Highlight the device, and tap on
SELECT.
Note: You only need
to confi gure your GPS
Receiver once.
Sony Car Cradle
Users: Restricted
Function. Refer
Section 6-1.
/