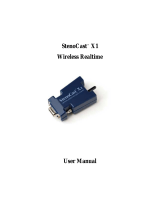Page is loading ...

USER MANUAL

steno-s4 – Contents
2
INTRODUCTION TO STENO-S . . . . . . . . . . . . . . . . . . . . . . . . . . . . . . . . . . . . . . . . . . . . . . . . . . . . . . . . . . . . . . 3
PRODUCT FEATURES . . . . . . . . . . . . . . . . . . . . . . . . . . . . . . . . . . . . . . . . . . . . . . . . . . . . . . . . . . . . . . . . . . . . . 4
QUICK START . . . . . . . . . . . . . . . . . . . . . . . . . . . . . . . . . . . . . . . . . . . . . . . . . . . . . . . . . . . . . . . . . . . . . . . . . . 5
SYSTEM REQUIREMENTS . . . . . . . . . . . . . . . . . . . . . . . . . . . . . . . . . . . . . . . . . . . . . . . . . . . . . . . . . . . . . . . . . . 5
INSTALLATION . . . . . . . . . . . . . . . . . . . . . . . . . . . . . . . . . . . . . . . . . . . . . . . . . . . . . . . . . . . . . . . . . . . . . . . . . . 6
LICENCE . . . . . . . . . . . . . . . . . . . . . . . . . . . . . . . . . . . . . . . . . . . . . . . . . . . . . . . . . . . . . . . . . . . . . . . . . . . . . . 6
AUDIO SETTINGS . . . . . . . . . . . . . . . . . . . . . . . . . . . . . . . . . . . . . . . . . . . . . . . . . . . . . . . . . . . . . . . . . . . . . . . . 7
MEETINGS . . . . . . . . . . . . . . . . . . . . . . . . . . . . . . . . . . . . . . . . . . . . . . . . . . . . . . . . . . . . . . . . . . . . . . . . . . . . . 9
AUDIO TRACKS . . . . . . . . . . . . . . . . . . . . . . . . . . . . . . . . . . . . . . . . . . . . . . . . . . . . . . . . . . . . . . . . . . . . . . . . 11
MARKERS . . . . . . . . . . . . . . . . . . . . . . . . . . . . . . . . . . . . . . . . . . . . . . . . . . . . . . . . . . . . . . . . . . . . . . . . . . . . 13
TOP MARKERS. . . . . . . . . . . . . . . . . . . . . . . . . . . . . . . . . . . . . . . . . . . . . . . . . . . . . . . . . . . . . . . . . . . . . . . . . 13
SPEAKER MARKER . . . . . . . . . . . . . . . . . . . . . . . . . . . . . . . . . . . . . . . . . . . . . . . . . . . . . . . . . . . . . . . . . . . . . . 15
UNIVERSAL MARKERS . . . . . . . . . . . . . . . . . . . . . . . . . . . . . . . . . . . . . . . . . . . . . . . . . . . . . . . . . . . . . . . . . . . 17
E-GOVERNMENT . . . . . . . . . . . . . . . . . . . . . . . . . . . . . . . . . . . . . . . . . . . . . . . . . . . . . . . . . . . . . . . . . . . . . . . 19
SET MARKERS . . . . . . . . . . . . . . . . . . . . . . . . . . . . . . . . . . . . . . . . . . . . . . . . . . . . . . . . . . . . . . . . . . . . . . . . . 20
CONFERENCE SYSTEM. . . . . . . . . . . . . . . . . . . . . . . . . . . . . . . . . . . . . . . . . . . . . . . . . . . . . . . . . . . . . . . . . . . 21
PHOTOS . . . . . . . . . . . . . . . . . . . . . . . . . . . . . . . . . . . . . . . . . . . . . . . . . . . . . . . . . . . . . . . . . . . . . . . . . . . . . 22
STENO-S PLAYER MODE . . . . . . . . . . . . . . . . . . . . . . . . . . . . . . . . . . . . . . . . . . . . . . . . . . . . . . . . . . . . . . . . . 23
CONTACT AND SUPPORT . . . . . . . . . . . . . . . . . . . . . . . . . . . . . . . . . . . . . . . . . . . . . . . . . . . . . . . . . . . . . . . . 23

steno-s4 – Introduction
3
INTRODUCTION TO STENO-S 4
steno-s is an audio recording program with which you can record and play back meetings and conferences on a
standard commercially available PC.
With the straightforward and simple steno-s user interface you can quickly and easily navigate through your
conference recording.
STENO-S SAVES YOUR CONFERENCE AND ALL DETAILS —
USING A RELIABLE AND SECURE DIGITAL PROCESS.
Digital archiving and simple retrieval of information are becoming standard requirements in the business world.
Intuitive software facilitates and accelerates the pre- and post-processing of a meeting or conference, for example
in the creation of an agenda or minutes. The steno-s software was developed specifically for this purpose. With just
one mouse click steno-s records all speaker contributions from meetings or conferences. You can mark key events
(e.g. different speakers, agenda items or decisions) before, during and after recording to structure the history of the
recorded meeting. You can easily embed any files (e.g. presentations, tables and figures) used in your recording and
archive them on storage media or in the network. You can use the licence-free steno-s Player mode for further
processing of the meetings on other PCs.

steno-s4 – Product features
4
PRODUCT FEATURES
• Long-term maintenance-free software solution for recording your conferences
• Intuitive multilingual user interface for maximum user comfort (German, English and Romanian)
• Simultaneous recording of multiple channels
• Connection of multiple MPC 70 USB boundary microphones
• Import and export of marker and speaker lists
• Assignment of markers with webcam snapshots
• Full text search function for prepared and set markers
• Saving of speaker profiles with photos
• Embedding of files of any type (e.g. Excel or PowerPoint)
• Direct scanning of documents via TWAIN-compatible scanners
• Connection to beyerdynamic conference systems
• Integration of e-government applications (e.g. ALLRIS)
• Time compression – modification of playback speed without pitch shift
• Read after write – playback of meeting while the recording is still being made
• Convenient playback control via optional USB footswitch
• Listening to individual tracks to optimise speech intelligibility possible
• Targeted retrieval of specific speaker contributions
• Free steno-s Player mode for playback of recorded meetings on other PCs
• Licence via USB dongle for simple set-up of back-up systems
• Without a licence dongle steno-s starts in Player mode – in this mode recorded meetings are protected from
being modified
• Developed for Windows
®
7
NEW:
• Conversion from meetings from previous steno-s versions (1.x / 2.0 / 3.0)

steno-s4 – Quick Start / System Requirements
5
QUICK START
Perform the following steps to record your first meeting.
1. Install and start steno-s 4. ( → Installation )
2. Configure the audio folder as well as the playback and recording device ( → Audio settings )
3 Create a new meeting ( → Meetings )
4. Start recording ( → Audio tracks)
SYSTEM REQUIREMENTS
HARDWARE
• Windows
®
7 – compatible PC
• Multi-core processor ≥ 1.2 GHz
• Working memory ≥ 4 Gb RAM
• Sound card (44.1 kHz) with high-quality audio input
• 1x USB 2.0 port for USB dongle connection
OPTIONAL HARDWARE
• USB 2.0 for STA 44 footswitch
• USB 2.0 for MPC 70 USB microphones
• TCP/IP / RS232 for beyerdynamic conference system
SOFTWARE
• Windows
®
7 with .NET Framework 4
• Adobe Reader
®
X or later

steno-s4 – Installation / Licence
6
INSTALLATION
The steno-s Conference & Recording Software runs under Windows
®
7.
To install steno-s from the supplied CD carry out the following steps:
Insert the installation CD into the CD-ROM drive and follow the instructions on the monitor. If the set-up
program does not start automatically carry out the following steps.
1. Open Windows
®
Explorer and display the contents of the CD by selecting the CD-ROM drive.
2. Double-click “setup.exe” and follow the instructions on the monitor.
When the installation is finished restart the computer.
Plug the USB licence dongle into a free port on the steno-s computer.
Start the steno-s program and under “File” → “Settings” select the desired language.
Connect your steno-s PC regularly to the Internet and use the “steno-s updater” to download updates. When
you carry out an update your settings are retained.
LICENCE
steno-s can be converted to the full version by means of the supplied USB dongle
(blue: steno-s Conference / red: steno-s Court) and can then be used by a single user.
The software can be installed on any number of computers. In case of emergency recording can be resumed by
plugging the dongle into a back-up computer.
Without a connected dongle steno-s can only be used in a restricted demo mode and is not suitable for production
use. For playback of recordings steno-s can be started in steno-s Player mode without a dongle. steno-s can be
installed and distributed freely. The software licence is linked to the dongle.
Important note:
Keep the USB dongle in a safe place.
If you lose the dongle you will not receive a replacement.

steno-s4 – Audio Settings
7
AUDIO SETTINGS
Audio settings → Audio folder
Specify the path under which the steno-s meetings should be saved.
This storage path can be a local or a network drive.
Local storage is initially recommended to ensure data security and performance.
All data associated with the meeting are saved here.
Every meeting is saved in a separate folder and hence can be easily moved, copied or burnt to a CD or DVD.
Note:
For optimal protection against data loss consult your IT service provider regarding possible back-up mechanisms.
Audio settings → Playback device
Select a playback device here.
All possible devices according to your audio configuration are shown.
For example, the speaker or headphone output on your sound card may be shown. Click “Mixer” to regulate the
loudness of the playback device.
Important note:
Please ensure that the selected audio device supports a resolution of 44.1 kHz / 16 bits.

steno-s4 – Audio Settings
8
Audio settings → Recording devices
Select the audio devices required for recording here.
Click the pencil symbol to assign a name to each recording device or the corresponding audio track. Click
“Mixer” to adjust the loudness of the corresponding devices.
Important note:
Please ensure that the selected audio device supports a resolution of 44.1 kHz / 16 bits.
Select a recording device and change the order of the audio devices or tracks using “CTRL + arrow up” or
“CTRL + arrow down”.
Note regarding licence:
With steno-s 4 CONFERENCE up to three tracks can be recorded.
The following configurations are possible:
1.) One track via any supported sound card + max. two tracks via MPC 70 USB
2.) Max. three tracks via MPC 70 USB
With steno-s 4 COURT the number of audio tracks is not limited by the software.
The hardware performance must be selected according to the number of tracks. You can use the steno-s demo
version to check in advance whether there are any problems with audio recording using the given hardware.
Audio settings → How to connect several MPC 70 USB acoustical boundary microphones
In order to use several USB audio devices (in particular USB audio devices of the same type) and to allocate them
to a determined trace, the exact interconnection is stored in steno-s.
This means it is stored to which USB port the microphone has been connected.
If the USB hub is used, this chain-linking is also stored.
In order to maintain the existing configuration of the audio traces when using the devices again, the USB devices
must be connected to exactly the same USB ports they were connected before.
If the USB devices are connected to new USB ports, they will be recognised as new devices and must be allocated
in steno-s as new devices. (Audio settings → Recording devices)
Example:
A USB hub is connected with four MPC 70 USB acoustical boundary microphones to the USB port 1 of the
computer. Now the four microphone will be allocated to the appropriate audio traces. The appropriate USB
connectors of the MPC 70 USB acoustical boundary microphones and the sockets of the USB hub are labelled
with the corresponding traces or speakers. If this configuration is set again for the next meeting, the microphones
will be allocated to the same traces. Make sure that the USB hub is connected to the same USB port 1, as with
the first meeting.
If you connect the USB hub to USB port 2 instead of USB port 1, all four MPC 70 USB acoustical boundary
microphones would be recognised as new devices. The old MPC 70 USB acoustical boundary microphones,
already defined in steno-s would be displayed as “not connected”.
Note:
Even when using only one USB audio device we recommend using the same USB port to avoid allocating the
audio device to a trace once again.

steno-s4 – Audio Settings
9
Audio settings → Change audio device to the audio format “16 bit, 44100 Hz”
steno-s 4 only supports audio devices, which are operated with the audio format “16 bit / 44100 Hz”.
In order to configure your audio device approriately, open the Windows mixer and select the properties of the
appropriate audio device.
Select as audio format “16 bit, 44100 Hz (CD-Qualität)” under “Advanced” → “Standard format”.

steno-s4 – Meetings
10
MEETINGS
Via the “File” dialogue you can control the meetings and the settings in steno-s.
Meetings → New meeting
Select this item to create a new meeting.
Assign the meeting a name and click “OK”.
The meeting is created and initialised in the defined audio folder.
The tracks are set up by means of the configured recording devices.
Meetings → Open meeting
Select this item to load an existing meeting.
Note:
You can also open a meeting from older versions of steno-s. In such cases the meeting is converted to the new
format and saved in the defined audio folder.
Conversion can take some time, depending on the length of the meeting.
Meetings → Close meeting
Select this item to close an open meeting.
Because all changes are saved immediately no confirmation query appears when the meeting is closed.
Meetings → Rename meeting
Select this item to rename the open meeting.
Meetings → Delete meeting
Select this item to delete an open meeting permanently from the data carrier.
Please note that a deleted meeting cannot easily be restored.
Meetings → Import audio
See ‘Audio tracks → Import audio data’
Meetings → Importing from steno-s 2/3
Select this item to convert a meeting recorded in steno-s 2 or steno-s 3 to steno-s 4 format. The converted
meeting is saved in the defined audio folder. The source meeting is not changed by this. Conversion can take
some time, depending on the length of the meeting.

steno-s4 – Meetings
11
Meetings → Settings
You can make settings for steno-s 4 here.
LANGUAGE: Define the user interface language in the selection field “Language”.
DISPLAY THE VERSION SELECTION UPON START-UP: asks which version the software should be executed in when
steno-s is started without a connected USB licence dongle. If this field is deactivated steno-s always starts
without the USB licence dongle in steno-s Player mode.
Note:
steno-s can also easily be translated into the official language of your country.
Contact your steno-s dealer regarding this.
Meetings → Quit program
Select this item to quit steno-s.

steno-s4 – Audio Tracks
12
AUDIO TRACKS
Audio tracks → Audio track
Each audio track has a display field in which the recording level and the set markers are shown. Double-clicking
in the audio material starts playback of the corresponding track at the selected position.
Audio tracks → Date
The date is shown centred in the upper region of the respective audio track and gives the absolute date on
which the audio material was recorded.
Note regarding licence:
With steno-s 4 Court a meeting calendar can be called by clicking on the date. You can easily navigate through
the recorded proceedings with the help of this calendar.
Audio tracks → Timeline
The timeline is situated on the right of the audio track and shows the absolute time at which the audio material
was recorded. You can hold the mouse down and scroll up and down in the timeline. With the zoom buttons
you can change the resolution of the timeline to navigate faster through the audio material. The arrow buttons
are used to move to the next or previous marker.
Audio tracks → Play key
Each track has a play key which can be pressed to play back the respective track or stop the playback. The tracks
are numbered according to the order of the audio devices.

steno-s4 – Audio Tracks
13
Audio tracks → Rec key
Each track has a record key which can be pressed to record the respective track or stop the recording. The tracks
are named according to the names of the audio devices. A red indicator light on the Rec key lights up when
recording is taking place. With the plus symbol between the Rec keys, the adjacent Rec keys can be combined to
allow the corresponding tracks to be controlled with a single click.
Audio tracks → Checkbox
Above each audio track is a checkbox. All tracks with activated checkboxes are controlled via the footswitch or
mouse.
Audio tracks → Footswitch icon
You can access the footswitch configuration options via the footswitch icon.
You can select the action that is executed by each button (left, centre and right) to adjust the footswitch
perfectly to your requirements.
Each button can be assigned two different functions, which are activated via a “quick click” and “hold down’ of
the button, respectively. The threshold for changeover between the two functions is adjusted via the “click rate”
regulator.
The settings can be reset to the factory settings via the “Standard values” button.
Audio tracks → Marker button
Quick markers can be set using the marker button.
These are placeholders set in the current recording position.
These markers can be filled immediately or at a later time. The marker type (TOP marker, speaker marker or
universal marker) can be selected freely.
Audio tracks → Import audio data
Note regarding licence:
With steno-s 4 Court you can right-click in an audio track to integrate WAV files from other applications into
steno-s.
The prerequisites for this are that the time of import of the audio data is in the past and the track is not already
filled with audio material in the given position.

steno-s4 – Markers
14
MARKERS
A marker displays a specific time within the audio recording of a meeting. Each marker also has specific contents.
The marker can contain agenda items (TOP markers), information about speakers (speaker markers) or any other
text (universal marker).
Not only all types of files, but also scanned documents and images can be saved. They are archived in the steno-s
meeting.
You can assign an unlimited number of markers in a meeting. Use the markers to add specific information to
your meeting or to mark specific positions.
TOP MARKERS
TOP markers are used to organise the agenda of a meeting or conference.
The agenda can easily be copied and pasted into steno-s from other programs. Click on the plus icon to create a
new marker. Alternatively, you can integrate this meeting data from an e-government system.
You can change the marker order by selecting a marker using the left mouse key and moving the marker using
“CTRL + arrow up” or “CTRL + arrow down”.
Double-clicking on an agenda item inserts this item into the current position in the recording. An agenda item
can also be moved to any place in the audio material via drag & drop. The agenda item is displayed either in one
track (drag over to the respective audio track) or in all tracks (drag over to the timeline). After the marker has
been placed the corresponding marker moves to the end of the marker list and the next marker moves up to the
top of the list.

steno-s4 – Markers
15
The listed markers can be filtered according to any character string via a full text search in the search field.
The marker list can be loaded and saved easily via the PIN icon.
TOP markers → Edit TOP marker
Click on the edit icon to change a marker. Here you can select the marker text as well as an icon to display the
marker. You can also save files and documents for each agenda item. They can be integrated directly from the
file system or via a Twain-compatible scanner. In the “Track” field you can specify the track the agenda item
marker should be displayed in. Any figure or photo can be saved for a TOP marker.
Through activation of the “Photo upon double-click” or “Photo icon upon double-click” option a current image
is generated and integrated into the marker when the marker is placed (see PHOTOS).
If several lines are entered as marker text you will see the option “One marker for each line”. You can create an
entire series of markers in one step – the markers are numbered consecutively.

steno-s4 – Markers
16
SPEAKER MARKERS
Speaker markers are used to organise the speaker list of a meeting or conference. Click on the plus icon to
create a new marker. Alternatively, you can integrate this meeting data from an e-government system.
You can change the marker order by selecting a marker using the left mouse key and moving the marker using
“CTRL + arrow up” or “CTRL + arrow down”.
Double-clicking on a speaker marker inserts this item into the current position in the recording. The marker can
also be moved to any place in the audio material via drag & drop. The marker is displayed either in one track
(drag over to the respective audio track) or in all tracks (drag over to the timeline).
The listed markers can be filtered according to any character string via a full text search in the search field.
The marker list can be loaded and saved easily via the PIN icon.

steno-s4 – Markers
17
Speaker markers → Edit speaker marker
Click on the edit icon to change a marker. Here you can select the speaker data as well as an icon to display the
marker. In the “Track” field you can specify the track the marker should be displayed in.
Any figure or photo can be saved for a speaker marker.
Through activation of the “Photo upon double-click” or “Photo icon upon double-click” option a current image
is generated and integrated into the marker when the marker is placed (see PHOTOS).

steno-s4 – Markers
18
UNIVERSAL MARKERS
You can use universal markers to organise questions, comments etc. regarding your meeting.
Click on the plus icon to create a new marker.
You can change the marker order by selecting a marker using the left mouse key and moving the marker using
“CTRL + arrow up” or “CTRL + arrow down”.
Double-clicking a universal marker inserts this item into the current position in the recording. The marker can
also be moved to any place in the audio material via drag & drop. The marker is displayed either in one track
(drag over to the respective audio track) or in all tracks (drag over to the timeline).
The listed markers can be filtered according to any character string via a full text search in the search field.
The marker list can be loaded and saved easily via the PIN icon.

steno-s4 – Markers
19
Universal markers → Edit universal marker
Click on the edit icon to change a marker. Here you can select the marker text as well as an icon to display the
marker. In the “Track” field you can specify the track the agenda item marker should be displayed in. Any figure
or photo can be saved for a universal marker.
Through activation of the “Photo upon double-click” or “Photo icon upon double-click” option a current image
is generated and integrated into the marker when the marker is placed (see PHOTOS).
If several lines are entered as marker text you will see the option “One marker for each line”. You can create an
entire series of markers in one step.

steno-s4 – E-Government
20
E-GOVERNMENT
You can import meeting data easily from an e-government system (e.g. Allris) and use this data (agenda and
speaker list) in steno-s.
Allris:
If you would like to use meeting data from Allris please contact your Allris support staff. The settings you require
will be made available to you.
You can call the interface configuration by clicking “Settings”. Please note that you can thoroughly test the Allris
interface by pressing the button labelled “Use demo server”.
/