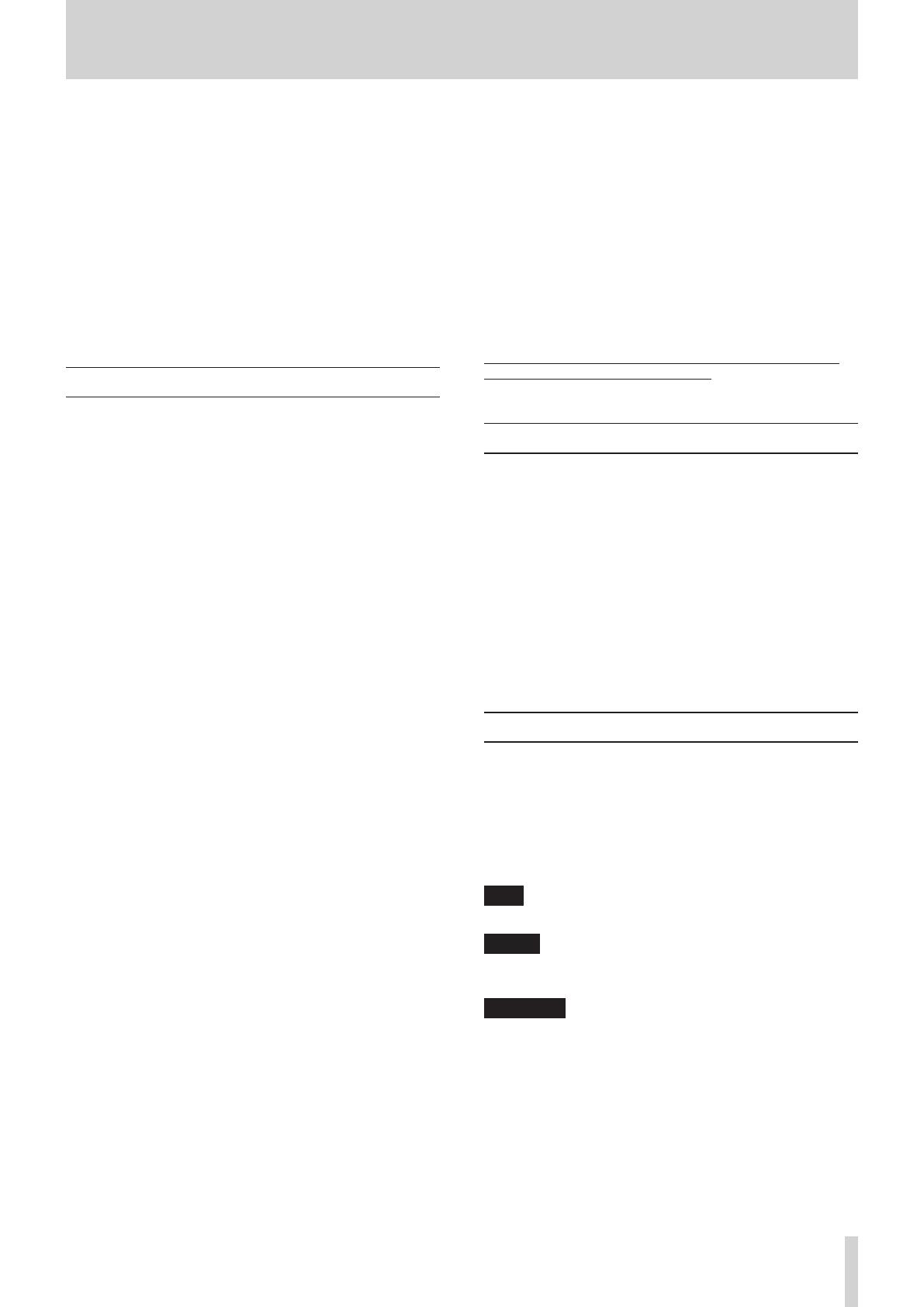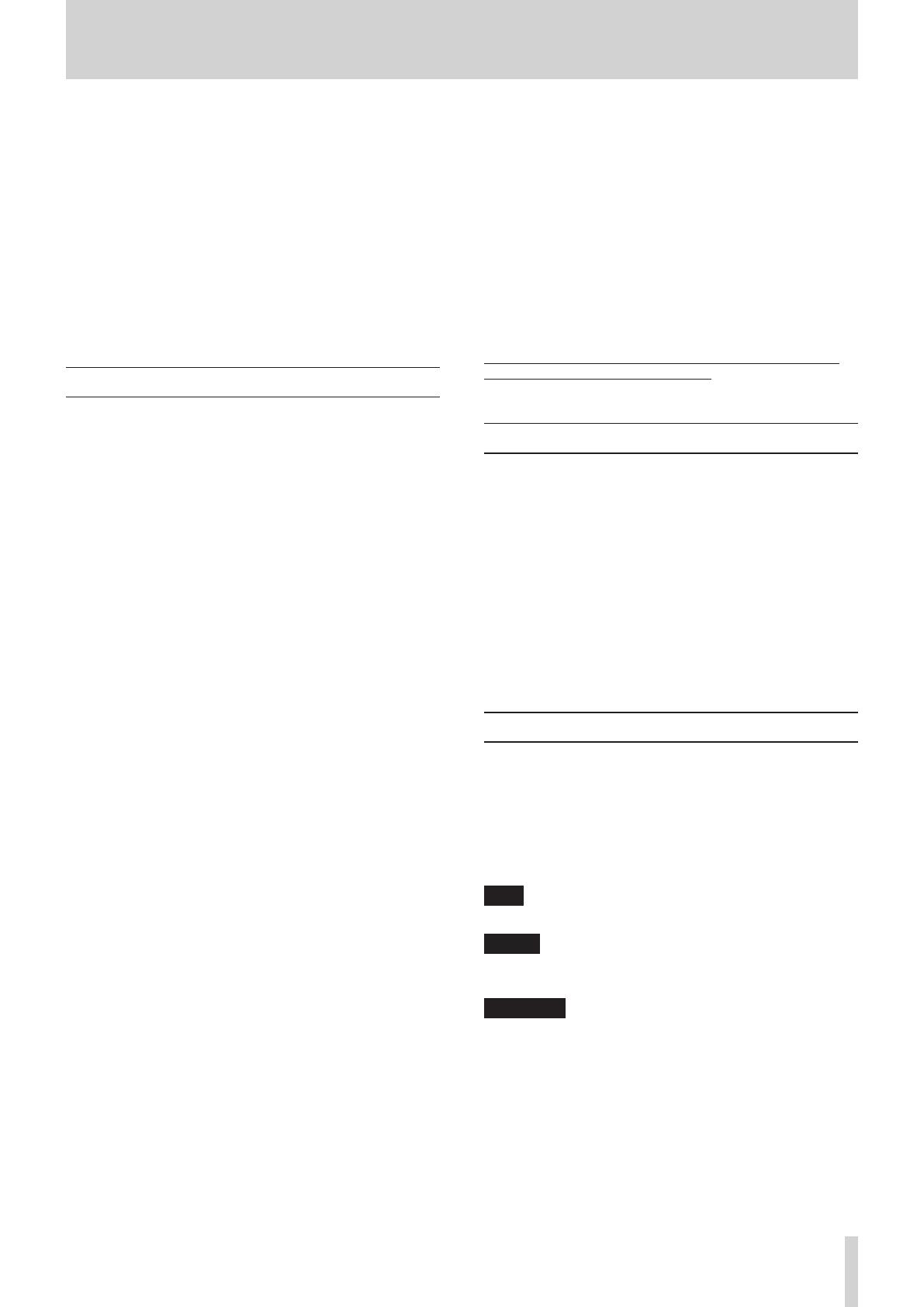
TASCAM US-322/366
5
Thank you for your purchase of the TASCAM US-322/366 USB
Audio Interface.
Before connecting and using the unit, please take time to read
this manual thoroughly to ensure you understand how to
properly set up and connect the unit, as well as the operation
of its many useful and convenient functions. After you have
finished reading this manual, please keep it in a safe place for
future reference.
You can also download the Owner’s Manual from the TASCAM
web site (http://tascam.com/).
If any data is lost from another device (hard disk, optical disc,
etc.) in the same system where this unit is used, TASCAM will
bear no responsibility for its recovery, nor will it provide any
compensation for such loss.
Main features
•
US-366 is a 24-bit/192kHz USB2.0 audio interface with the
DSP mixer and built-in effects that supports up to 6 channels
(4 analog and 2 digital*) of simultaneous output depending
on the LINE I/O switch setting on its bottom panel
(*2 analog and 2 digital if sampling frequency is 176.4/192
kHz)
•
US-322 is a 24-bit/96kHz USB2.0 audio interface with the
DSP mixer and built-in effects that supports 2 channels of
simultaneous analog output
US-322/366 features
•
Powered by USB bus power, increasing its portability
•
TASCAM original High Definition Discrete Architecture
(HDDA) microphone preamps provide high-quality recording
inputs
•
Can supply 48V phantom power to 2 mic inputs
•
2 XLR mic inputs (balanced), 2 standard jack inputs
(balanced/unbalanced) and RCA pin jack inputs (unbalanced,
US-366 only)
•
One standard jack (1/L) can be switched to allow direct
connection of an electric guitar/bass or similar instrument
•
Independent volume knobs for each mic/line input (INPUT 1
and INPUT 2)
•
Independent input signal and overload indicators for both
INPUT 1 and INPUT 2 channels
•
Onboard digital mixer with switchable mode enables
advanced mixing according to the application
•
Dynamics effects that can be used on inputs and send effects
that use a send bus are built-in (fully usable at 44.1/48 kHz
sampling frequencies and with some limitations at 88.2/96
kHz)
•
Direct monitoring function enables input monitoring with
little delay
•
MON MIX knob allows the balance between the input
signals and the output from the computer to be adjusted for
monitoring
•
Stereo line outputs include standard jacks (balance) and RCA
pin jacks (unbalanced)
•
Dedicated volume knobs for the 1/L and 2/R line (LINE OUT)
and headphone (PHONES) outputs
•
MIXER PANEL button provides one touch access to the
Mixer Panel on a computer
•
Cubase LE software included
US-366 only
•
RCA pin jacks can be switched between input and output
function
•
Digital input connector for either a coaxial or optical cable
can be activated using the DIGITAL IN switch
•
Digital output possible simultaneously through two types of
connectors (coaxial and optical)
•
Remote control possible using a TASCAM RC-3F foot switch
(sold separately)
A note about computer operation
If you are unsure about how to perform basic computer opera-
tions appearing in this manual, please refer to the owner’s
manual that came with your computer.
To use this unit, you must use the included CD-ROM to install
the dedicated driver on your computer. For details about instal-
lation, see “Installing the driver” on page 11 in “3 – Installation”.
Product parts
The US-322/366 package contains the following items.
Take care when opening the package not to damage the items.
Keep the package materials for transportation in the future.
Please contact the store where you purchased this unit if any of
these items are missing or have been damaged during transpor-
tation.
• Main unit ............................................................................................... x1
• USB Cable ..............................................................................................x1
• CD-ROM (containing drivers) ........................................................x1
• DVD-ROM (Cubase LE) ......................................................................x1
• Warranty card ......................................................................................x1
• Quick Start Guide ............................................................................... x1
Conventions used in this manual
In this manual, we use the following conventions:
•
Buttons, jacks and other parts on the unit and external
devices are indicated like this: PHONES.
•
Words that appear on the computer display are shown in
quotation marks like this: “US-322”.
•
Additional information is introduced in the styles below
when needed:
TIP
These are tips about how to use the unit.
NOTE
These provide additional explanations and describe special
cases.
CAUTION
Failure to follow these instructions could result in injury,
damage to equipment or lost recording data, for example.
1 – Introduction