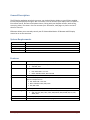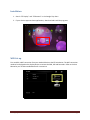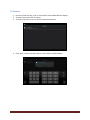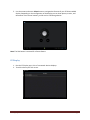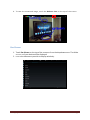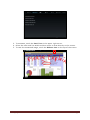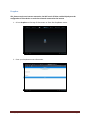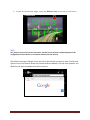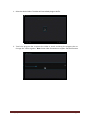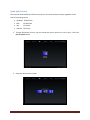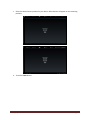009-1455-00
EZ Display and EZ Remote for
Android
User
Guide

EZ Display-EZ Remote Manual for Android Page 2
General Description
The EZ Display application wirelessly connects your Android device display to your EZ Suite enabled
InFocus projector/display through a WiFi connection. You can enhance your display with rich features
like remote control, document and photo viewers, linking with your Dropbox account, web surfing,
streaming video, live camera. You can annotate your documents, web pages or photos and save
them for later use.
EZ Remote allows you to remotely control your EZ Suite enabled device. EZ Remote and EZ Display
cannot be run at the same time.
System Requirements
OS
Android ICS 4.0 and above
CPU
1Ghz above
Memory
1GB DDR above
Resolution support
480p~1080p
Storage
At least 20MB free space needed
Features
EZ Remote
Wirelessly control your EZ Suite enabled display
Pix Viewer
Wirelessly display photos in multiple formats
• JPG, BMP, PNG
Doc Viewer
Supports multi document format
PDF: Adobe PDF 1.6 or later
Office: MS Office 2003, 2007 and 2010
Web
Surf and display the internet wirelessly
Dropbox
Access and link your Dropbox account to display documents from the Cloud.
Supports multiple formats
• PDF: Adobe PDF 1.6 or later
• Office: MS Office 2003, 2007, 2010
• JPG, BMP. PNG
Live Cam
Wirelessly stream and display live the output of your Rear or Front camera
Media Streaming
Wirelessly stream and view movies with audio. Multiple formats supported
• 3GP, AVI, DAT, M4V, MKV, MOV, MP4, MPEG, MPG, RMVB, RM, TS, VOB,
WMV, XVID
Quad Split
Control display of up to 4 wireless video sources
Annotate
Mark up all your documents, photos, web pages, and save them as JPG

EZ Display-EZ Remote Manual for Android Page 3
Installation
1. Search “EZ Display” and “EZ Remote” in the Google Play Store.
2. If your device supports these applications, download and install the programs.
WiFi Set up
First establish a WiFi connection from your Android device to the EZ Suite device. The WiFi connection
needs to be displayed on the display device to retrieve the SSID, PSK and Passcode. Refer to the User
Manual to your EZ Suite enabled device for instructions.

EZ Display-EZ Remote Manual for Android Page 4
EZ
Remote
1. Run the EZ Remote app. A list of connected EZ Suite enabled devices displays.
2. Touch the device you wish to control.
3. Touch the top of the screen to refresh the detected devices.
4. Enter the 4 number Passcode shown on your EZ Suite enabled display.

EZ Display-EZ Remote Manual for Android Page 5
5. Use the arrows and center Select button to navigate the features of your EZ Suite enabled
display. Depending on the configuration of the display you can show photos, movies, and
documents from internal memory, an SD card or USB storage device.
Note: The Skin button is reserved for a future feature.
EZ Display
1. Run the EZ Display app. A list of connected devices displays.
2. Touch the device you wish to use.

EZ Display-EZ Remote Manual for Android Page 6
3. Enter the 4 number Passcode shown on the selected EZ Suite display.
4. Select the EZ Display function you wish to use along the top of the screen or in
the dropdown menu. The default function at start is Pix Viewer.
Pix Viewer
1.
Touch
Pix Viewer
on the top of the screen or from the dropdown menu, if not
already displayed.
The folders that contain pictures in your device will be
displayed.
2. Touch the desired folder to show thumbnail views of images within the folder.
3. Touch the photo thumbnail to display.
4. To annotate, touch the Pencil icon in the upper right corner.
5. Select color, line width and then write or draw directly on the screen.

EZ Display-EZ Remote Manual for Android Page 7
6. To save the annotated image, touch the Diskette icon on the top of the screen.
Doc Viewer
1.
Touch
Doc Viewer
on the top of the screen or from the dropdown menu. The folder
structure
of your device will be displayed.
2.
Locate
the document you wish to display wirelessly.

EZ Display-EZ Remote Manual for Android Page 8
3. To annotate, touch the Pencil icon in the upper right corner.
4. Select the color and line width and then write or draw directly on the screen.
5. To save the annotated image, touch the Diskette icon on the top of the screen.

EZ Display-EZ Remote Manual for Android Page 9
Dropbox
This feature requires an internet connection, the WiFi on the EZ Suite enabled display must be
configured as a Client device on a wireless network connected to the internet
1. Select Dropbox
on the top of the screen or from the dropdown menu.
2. Enter your Dropbox account information.

EZ Display-EZ Remote Manual for Android Page 10
3.
Touch
Allow to let the EZ Display program access your Dropbox.
4.
Once
linked, documents and photos will be shown and can be selected to display.
5. To annotate, touch the Pencil icon in the upper right corner.
6. Select the color and line width, then write or draw directly on the screen.

EZ Display-EZ Remote Manual for Android Page 11
7. To save the annotated image, touch the Diskette icon on the top of the screen.
Web
This feature requires an internet connection, the WiFi on the EZ Suite enabled display must be
configured as a Client device on a network connected to the internet.
The default web page is Google. Enter the URL of the website you want to view. The left and
right arrows can be used to select the previous and next website. Like the other features, the
Web view can be annotated and saved as a picture.

EZ Display-EZ Remote Manual for Android Page 12
Live Cam
Live Cam will project what your camera sees in real time. You can adjust the image
quality and switch from the front or rear camera. When you pause the camera stream,
you can enable annotation and zoom in/out the current image.
Media Streaming
This feature will allow you to display video stored on your Android device over WiFi to
the projector.

EZ Display-EZ Remote Manual for Android Page 13
1. Select the desired video. The video will immediately begin to buffer.
2. Touch the progress bar to pause the video or touch and drag the progress bar to
change the video segment. Note: Some video formats do not support the Seek function.

EZ Display-EZ Remote Manual for Android Page 14
Quad Split
Control
This function allows 4 different devices to project on the same display wirelessly regardless of the
source’s operating system.
•
Windows EZ WiFi/LAN
•
Mac EZ WiFi/LAN
•
iOS EZ Display
•
Android EZ Display
1. Through Quad Split Control, you can choose where your device should display. Touch the
Select Layout button.
2. Select the desired screen layout.

EZ Display-EZ Remote Manual for Android Page 15
3. Select the desired screen position for your device. Other devices will appear on the remaining
positions.
4. Touch the Finish button.
-
 1
1
-
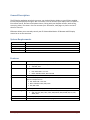 2
2
-
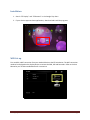 3
3
-
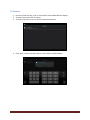 4
4
-
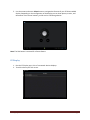 5
5
-
 6
6
-
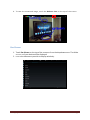 7
7
-
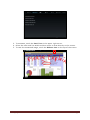 8
8
-
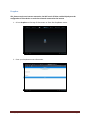 9
9
-
 10
10
-
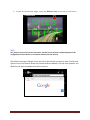 11
11
-
 12
12
-
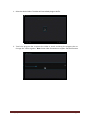 13
13
-
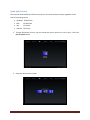 14
14
-
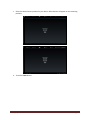 15
15
Infocus Universal Remote 009-1455-00 User manual
- Type
- User manual
- This manual is also suitable for
Ask a question and I''ll find the answer in the document
Finding information in a document is now easier with AI
Related papers
Other documents
-
Delta Electronics NovoConnect B360 User manual
-
 WePresent wePresent WiPG-2000 User guide
WePresent wePresent WiPG-2000 User guide
-
 Extron electronics ShareLink 200 N User manual
Extron electronics ShareLink 200 N User manual
-
Acer K335 User manual
-
 Extron electronics ShareLink 250 W User manual
Extron electronics ShareLink 250 W User manual
-
 AAXA Technologies KP-500-03 User guide
AAXA Technologies KP-500-03 User guide
-
Acer S1385WHBe Quick start guide
-
Acer P1385WB Quick start guide
-
Samsung SM-N915R4 US Cellular User guide
-
Extron ShareLink 250 Series User manual