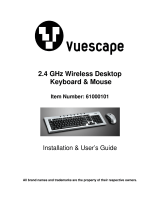Page is loading ...

© 2003 RadioShack Corporation.
All Rights Reserved.
RadioShack and RadioShack.com
are trademarks used by
RadioShack Corporation.
Compaq is registered by the U.S.
Patent and Trademark Office.
OWNER’S MANUAL —
Please read before using this equipment.
26-750
Thank you for purchasing the Compaq 27 MHz Wireless
Keyboard and Mouse. The wireless keyboard lets you move
it freely from your computer within 2 meters range and the
keyboard’s 19 hot keys are convenient for one touch access
to your favorite Internet, e-mail, and programs such as
Word, Excel, and Power Point. The wireless mouse’s
buttons can be programmed to control movements
frequently used in Windows, for example, double clicks,
zoom in and out, shift key, scroll, copy, paste, enter, page
up and down, and so on.
Your wireless mouse and keyboard system is fully
compatible with IBM/AT and PS/2, Windows 95 (PS/2 only)
Windows, 98, 2000, ME, XP.
Wireless Keyboard
Wireless Mouse
Receiver
27MHz Wireless
Keyboard and Mouse
!
IMPORTANT
!
If an icon appears at the end of a paragraph, go to the box on that page
with the corresponding icon for pertinent information.
!
— Important Ô — Note

2
CONTENTS
System Requirements .................................................................................................................................. 3
A Quick Look ................................................................................................................................................ 4
Mouse ....................................................................................................................................................... 4
Keyboard Hotkeys ..................................................................................................................................... 4
Media Keys .......................................................................................................... ................................. 4
Internet Keys: ........................................................................................................................................ 5
Others ................................................................................................................................................... 5
LED Indicators on the Receiver ..................................................................................................... ....... 6
Hardware Installation ................................................................................................................................... 7
Connecting the Receiver to Your Computer .............................................................................................. 7
Installing Batteries ..................................................................................................................................... 7
In the Keyboard .................................................................................................................................... 8
In the Mouse ......................................................................................................................................... 8
Setting Up The Keyboard ......................................................................................... ................................. 9
Using the Keyboard’s Palm Rest and Elevation Tabs .......................................................................... 9
Wireless Keyboard, Mouse, and Receiver ............................................................................................ 9
Setting the ID Channel .......................................................................................................................... 9
Software Installation ................................................................................................................................... 10
Wireless Mouse And Keyboard Setting Menu ......................................................................................... 10
Customizing the Mouse Settings ........................................................................................................ 11
Mouse Button Assignments ................................................................................................................ 11
Application Switch/Document Switch ........................................................................................ .......... 13
EasyJump for Windows ..................................................................................................................... 14
Zoom function for Office and IE Applications ...................................................................................... 15
Setting Wireless Mouse Options for Internet ..........................................................................................15
Setting The Keyboard’s Hotkeys ............................................................................................................. 15
Setting the Media Key ......................................................................................................................... 16
Setting the Play/Pause Key ................................................................................................................ 16
Setting the Search Key ....................................................................................................................... 17
Setting the Web/Home WWW Key ..................................................................................................... 17
Setting the Mail Key ................................................... ......................................................................... 18
Setting the “My Computer” Key ........................................................................................................... 18
Setting the Calculator Key .................................................................................................................. 19
Setting the Sleep Key ......................................................................................................................... 19
Setting Options for Displaying
the HotKey Icon .................................................................................................................................. 20
Setting the Wireless Function ............................................................................................................. 20
Troubleshooting ...................................................................................... .................................................... 21
FCC Declaration of Conformity .................................................................................................................. 22
The FCC Wants You to Know ................................................................. .................................................... 22
Care ............................................................................................................................................................ 23
Cleaning the Wireless Mouse ............................................................ .................................................... 23
Service and Repair ..................................................................................................................................... 23
Environment Requirements ........................................................................................................................ 24

3
SYSTEM REQUIREMENTS
•IBM
TM
-Compatible PC, with 80486 processor or above
• 8 MB RAM minimum (16 MB recommended)
• 10 MB hard-disk space
• CD-ROM drive
• PS/2 keyboard port. (If your system has an AT
computer (IBM compatible) keyboard port, you will
need one more AT socket to PS/2 socket adapter,
available at your local RadioShack store.)
• PS/2 mouse port.
• Windows 95 (PS/2 only) Microsoft Windows 98/Me, or
Windows NT 4.0 (with Service Pack 3 or later version),
or Windows 2000/XP installed.
• Microsoft Windows Media Player 6.4 and CD Player
installed or Windows Media Player 7.0 installed.
Your wireless keyboard and mouse system’s features
include:
256 Channel ID Number Selections — lets you select a
different channel ID number to prevent any possible radio
frequency interruption.
One-Touch Popular Multimedia Function Keys — allow
one touch operation of Mute, Volume up, Volume down,
Previous-track, Next-track, Stop, Play and Pause functions.
One-Touch Applications Keys — allow one touch access
to Internet functions such as My Favorite, Search, E-mail,
WWW, Windows My Computer desktop, Windows’
calculator.
Four LED Mode Indicators — indicate mouse operating
status, battery power status, Number Lock, Caps Lock, and
Scroll Lock function status.
Foldable Keyboard Palm Rest — lets you rest your palms
comfortably for extended use of the keyboard.
Ergonomic Mouse Design — lets you hold the mouse
comfortably.
Optical Sensing Technology — senses mouse movement
precisely and smoothly, with no moving parts to replace.
USB to PS/2 Adapter — lets you use your mouse with
computer either with PS/2 or USB connector.

4
Mouse Scroll Wheel — lets you scroll and select quickly
and easily, helping you work with long documents.
Supplied Driver CD — provides various customized
functions for operation with the Internet and Windows.
A QUICK LOOK
MOUSE
Left Button: The left button is a default click button. You do
not need to set this button.
Right Button — You can assign this for frequently used
keyboard buttons and mouse functions in addition to
features like Easy-Jump, Auto-Panning, Zoom, and so on.
Scroll Button — You can assign this button for frequently
used keyboard buttons and mouse functions in addition to
features like Easy-Jump, Auto-Panning, Zoom, and so on.
Side Button — You can assign certain functions in the
Mouse Properties menu to the left or right side button with
the roller button.
LeftMouse
Button
Scroll
Button
RightMouse
Button
Side
Button
Side
Button

5
KEYBOARD HOTKEYS
Media Keys
— starts the media player that you select.
F
—moves audio or video CD to previous track.
J
— moves an audio or video CD to the next track.
9
— Play and pause an audio or video CD.
D
— stops playing an audio or video CD.
Volume + or – ] — increases or decreases volume.
Mute — mutes the sound of an audio or video CD
being played.
Internet Keys
My Favorites — displays your Favorites or Bookmarks
list for the Internet.
Search — goes to your Internet search service.
E-mail — access an E-mail application such as
Outlook Express.
WWW — access the internet browser application.
Back — returns to the previous web page.
Forward — moves to the next web page.
Stop — stops loading or refreshing a new web page.
Refresh — updates the content on a web page.
Others
My Computer —displays<My Computer>.
Calculator — access the Windows’ Calculator.
Sleep — turn system into sleep mode.
LED Indicators on the Receiver
There are four LED indicators in the receiver.
1. The top LED lights either red or green as follows:
• lights red when the mouse battery power weakens
and turns off when fresh batteries are installed.

6
• lights red when the keyboard battery power is low.
TheLEDonlyflasheswhenakeyispressedonthe
keyboard while the batteries are low.
• flashes green slowly when the receiver is preparing
to operate.
• flashes green rapidly when the mouse moves and
goes off when the mouse stops.
• flashes green slowly when you hit a key on the
keyboard and goes off when you stop.
2. The second green LED lights when
Scroll Lock is set to
on and turns off when
Scroll Lock is released.
3. The third green LED lights when
Caps Lock is set to on
and turns off when
Caps Lock is released.
4. The last green LED lights when
Num Lock is set to on
and turns off when
Num Lock is released.

7
HARDWARE INSTALLATION
CONNECTING THE RECEIVER TO YOUR
COMPUTER
The connectors of the RF (Radio Frequency) receiver meet
thePC99Spec.IfyouhaveacomputerwithPC99
specification, simply plug the purple connector marked with
to the same color PS/2 port, or connect the supplied
USB to PS/2 adapter to the USB connector and connect it to
the mouse’s USB port. Refer to your computer’s manual for
the location of PS/2 ports.
!
Ô
If your computer is AT type (IBM compatible), please
contact your local RadioShack for the optional adapter.
INSTALLING BATTERIES
The wireless keyboard and mouse require two AA batteries
each (not supplied) for power. We recommend RadioShack
alkaline batteries.
Ô NOTE Ô
Before installing or removing the
keyboard or mouse (either the
original or the new one) to or from
your computer, always turn off your
computer first. Installing or
removing the keyboard or mouse
while the computer is running can
cause permanent damage to them
or your computer.
!
IMPORTANT
!
Keep your previous mouse
installed as a back-up until you
finish installation
PS/2
USB

8
In the Keyboard
1. Push up on the tabs to lift and remove the battery
compartment cover on the bottom of the keyboard.
2. Insert two AA batteries into the battery compartment
according to the polarity marked inside the battery
compartment.
3. Replace the battery compartment cover.
In the Mouse
1. Press the latch on the top of the battery compartment
cover. Then lift off the cover.
2. Insert two AA batteries into the battery compartment
according to the battery polarity marked inside the
compartment.
3. Replace the cover.
Battery
Compartment
Cover
Tabs

9
SETTING UP THE KEYBOARD
Using the Keyboard’s Palm Rest and
Elevation Tabs
If your desktop space is large enough, you may use the
palm rest which supports your forearms for comfortable
operation. Simply turn the keyboard over, then lift the palm
rest towards you. Turn the keyboard back over. To return
the palm rest to it’s original position, flip it backwards until it
clicks into place.
To use the elevation tabs to elevate the keyboard, turn the
keyboard over, lift the tabs, and turn the keyboard back
over.
Wireless Keyboard, Mouse, and Receiver
The wireless keyboard and mouse give you free movement.
For optimal performance, place the receiver at least 8
inches (about 20cm) away from the keyboard, mouse and
other electrical devices, such as a computer, monitor, and
so on.
!
Setting the ID Channel
There is one ID channel button each on the top cover of the
receiver, bottom of the wireless keyboard and mouse.
Before using this wireless mouse and keyboard system, you
must set the ID channel first by pressing each channel
button. Follow these steps to set the ID channel.
1. Press the top cover (channel button) on the receiver
first, the top green LED on the receiver flashes slowly
for about 8 seconds.
You must proceed with the next steps while the green
LED is flashing, otherwise the channel will not be set.
!
IMPORTANT
!
• Do not use the keyboard or
mouse on a desk made of
glass, mirror, iron, or black
velvet. A flat surface is
necessary for the optical se nsor
to work.
• For normal transmit distance,
avoid using this device on a
metal surface because a large
surface of iron, aluminum,
copper, or other metal will
shield or ground the keybo ard’s
or mouse’s RF antenna and
receiver.
• If your notebook computer has
a metal (contains aluminum or
magnesium) case, the LCD
panel’s metal housing will
isolate partial power of the RF
signal from the keyboard and
mouse. This will result in
reducing the transmitting
distance when you connect the
receiver on the back of the LC D
panel; however, your mouse
and keyboard should work
properly while using them
beside your notebook
computer.
Elevation Tab Down
Elevation Tab Up

10
2. Press the channel button on the bottom of the wireless
mouse. The top green LED indicator on the receiver
flashes.
3. Press the channel button on the bottom of the wireless
keyboard. The top green LED on the receiver flashes.
4. Wait until the green LED on the receiver goes off. Then
move the wireless mouse and press any key on the
wireless keyboard. If the green LED flashes, the
channel connection among the receiver, wireless
mouse and keyboard is successfully set. If the green
LED indicator does not flash, channel connection fails
and you must repeat Steps 1–4. Ô
SOFTWARE INSTALLATION
To perform the various customized functions for operation
with the Internet and Windows, follow these steps to install
the supplied driver CD. Ô
1. Turn on your computer and start Windows.
2. Insert the supplied driver CD into your CD-ROM drive.
3. If your computer is AutoRun compatible,waitforthe
setup screen to display, then go to step 4.
If your computer is not AutoRun compatible,click
Start
on the Windows task bar, then Run. Type
d:\SETUP.EXE and click
OK,if<d:> is the drive
designation of your CD-ROM drive.
4. Follow the on screen instructions to install the driver
then restart your computer.
WIRELESS MOUSE AND KEYBOARD
SETTING MENU
The wireless mouse’s and keyboard’s setting menu in the
supplied driver software enables you to set the wireless
mouse or keyboard buttons to your preference. You can
change the pointer type, mouse speed, cursor size, pointing
direction, and so on. Double-click or at the lower
rightoftheWindows task bar to open the respective button
control panel.Ô
Ô NOTE Ô
• You must reset the ID channel
each time you change the
batteries. Your wireless
keyboard and optical mouse
channel automatically select
one of the 256 ID codes after
you press both channel buttons
.
• When you open th e keyboard
HotKey setting menu,
appears on the task bar and
disappears when the HotKey
setting menu is closed.
• The left button is a default click
button and you do not need to
set it.
• If you are using Windows XP or
Windows 2000,youmust
reinstall the software if:
The eyes on the mouse icon
( ) in the task bar do not
move or the eyes are closed.
The receiver was originally
installed on the PS/2 and you
later switch to a USB port.
You install the receiver on one
USB port and later move it to a
different USB port.

11
Customizing the Mouse Settings
To open the Mouse Properties dialog box for customizing
the mouse setting, double-click in the task bar or click
Windows /Start /Programs /Scroll Mouse Control Panel
(“Mouse Properties” setting menu).
Mouse Button Assignments
The Button
Assignments’ function
in the Mouse Properties
Settings tab lets you set
the mouse button
function in a more
efficient way. You can
assign the most
frequently used
commands in Windows
to the mouse buttons.
To open the Mouse
Properties Settings
menu for button
assignments, double-click in the Windows task bar and
click the Mouse Properties tab. Magic, Pointer, Cursor,
Action, Hardware, Settings, About, and Wireless appear..
Left Button — The left button is a default click button. You
do not need to set this button.
Right Button — You can assign this for frequently used
keyboard button and mouse functions, in addition to
features like Easy-Jump, Auto-Panning, Zoom, and so on.
Middle (Roller) Button — You can assign this button for
frequently used keyboard button and mouse functions in
addition to features like Easy-Jump, Auto-Panning, Zoom,
and so on.
Side Button — You can assign certain functions in the
Mouse Properties menu for the left or right side button or
operate it with the roller button.

12
Browsing Speed —
Adjust your browsing
speed to the desired
setting.
Browsing Direction —
Adjust your browsing
direction to scroll either
forward or backward
when you move the scroll
wheel.
ButtonFind—
Automatically positions
the cursor on the default
button (usually
OK or
Enter) when the dialog
box appears on your
screen.
Trails — This option
makes it easier to find the
cursor when using an
LCD monitor. This option
cannot be used if your
monitor does not support
it.
Loop — You can enable
thecursorto automatically
move to the top (or
bottom) of thescreen. The
Button Assignment
featurelets you assign the
most frequently used
commands in Windows to
the mouse buttons.
Mouse Speed — This
function lets you adjust
the speed at which the
pointer moves across the
screen.
Double Click Speed — Use this function to set the double-
click speed of the mouse.
Button Swap — select this option if you want to operate the
right mouse button as the primary button.

13
Pointers — Customize
cursor appearance or
select to use the default
settings.
Office Mode — Only
supports Microsoft Office
along with some new
applications. Features
include zoom, scrolling and
Auto-scrolling. It is similar
to Microsoft’s IntelliMouse.
ScrollMouseMode—
supports all applications that use scroll bars, including
Office, with zoom, Auto-panning, and scrolling functions.
This is the default setting.
Application Switch/Document Switch
When the left or right-
button is set to
Application Switch or
Document Switch,you
can quickly switch from
one open application or
document to another
without moving the
mouse. To switch to a
specific application or
document, press the left
or right button and roller
button to select the
application or
document.
Horizontal Scroll — When the side-button is set to
“Horizontal Scroll”, you can press the side-button and roll
the roller button to scroll the document horizontally.
Last<Back>/Next<Forward> — Browses page remark
function when you browse an Internet document. When the
left or right -button is set to Last<Back>/Next<Forward>,
you can quickly switch from one page to another by
pressing the left or right- button and roller button to move
pages without moving the mouse.
Zoom In/Out — When the left or right -button is set to
“Zoom In/Out”, you can press the left or right button and roll
the roller button to zoom in/out of document windows.

14
About — This tab lists the product, version, and copyright
information.
EasyJump for Windows
Click EasyJump Options on the Settings tab. The Easy
Jump Options dialog box appears.Ô
Close Ap — Close the application you are using.
Horizontal — Moves the cursor to the horizontal scroll bar.
Ô NOTE Ô
Some panels inside the EasyJump
circle might appear gray (disabled).
This is because your application
software does not support those
functions. The horizontal and
vertical scroll bars only operate on
documents that support the driver
such as Microsoft Word, Excel,
Notepad, and Wordpad.

15
Vertical — Moves the cursor to the vertical scroll bar.
Start — Activates the Windows Start menu.
Internet Access — This function opens the Browser to
access the Internet.
Help — This opens the computer’s Help & Support menu.
Control Panel — Opens the mouse’s control panel (Mouse
Properties dialog box).
Auto-Panning — You can set this function in the Button
Assignments menu. Move the mouse, and the document
moves in the direction you just moved.
Zoom function for Office and IE Applications
Press Ctrl and move the scroll wheel forward or backward to
zoom in or out. You can also use just one hand to zoom in
or out by setting the right button to be the Ctrl function. Then
press the right button and move the scroll wheel forward or
backward to zoom in or out of the document.
SETTING WIRELESS MOUSE OPTION’S
FOR
INTERNET
Open the Mouse Properties menu and click on the Settings
tab. Then click EasyJump Options to display the functions
such as Open Browser, Add to Favorites (IE), Organize
Favorites (IE), Add Bookmark (Netscape), Edit Bookmark
(Netscape), Go next (Forward) and Go Previous (Back).
SETTING THE KEYBOARD’S
HOTKEYS
Before you can use the convenient one touch hotkeys, you
must set the hotkeys.

16
Setting the Media Key
1. Double-click
on the Windows
task bar to
display the
HotKey menu.
2. Click the
Media
tab and select
List Supported
Media Player or
Eject/Insert CD-
ROM, then click
Apply then OK.
3. To perform the
selected function, press on the keyboard. Then
follow the on screen instructions.
Setting the Play/Pause Key
1. Double-click
on the Windows
task bar to
display the
HotKey menu.
2. Click the Play/
Pause tab to
select Microsoft
Deluxe CD
Player,or
Windows Media
Player,then
click
Apply then
OK.
3. To perform the selected function, press
9
on the
keyboard then follow the on screen instructions.

17
Setting the
Search Key
1. Double-click
on the Windows
task bar to
display the
HotKey menu.
2. Clickthe Search
tab to select the
web site or
function you
want for the
Search key.
Then click
Apply then OK.
3. To perform the selected function, press on the
keyboard.
Setting the Web/Home WWW Key
1. Double-click
on Windows task
bar to display
HotKey menu.
2. Click the Web/
Home tab to
select the
Microsoft Internet
Explorer,
Program, Web
Site, Menu
functions you
want for the Web/
Home key . Click
Apply then OK.
3. To perform the selected function, press on the
keyboard.

18
Setting the Mail Key
1. Double-click
on the Windows
taskbar to display
the HotKey menu.
2. Click the Mail tab
toselectMicrosoft
Outlook Express,
MicrosoftOutlook,
Program, Web
Site, and Menu
functions you
want for the
Mail
key . Click
Apply then OK.
3. To perform the selected function, press on the
keyboard.
Setting the “My Computer” Key
1. Double-click
on
Windows task
bar to display
the HotKey
menu.
2. Click on the My
Computer tab
to select My
Computer,
Windows
Explorer,
Program, Web
Site, Menu
functions you want for the
My Computer key . Click
Apply then OK.
3. To perform the selected function, press on the
keyboard.

19
Setting the
Calculator Key
1. Double-click
on the
Windows task
bar to display
the HotKey
menu.
2. Click on the
Calculator tab
and select
Windows
Calculator,
Program, Web Site, Menu functions you want for the
Calculator key . Click Apply then OK.
3. To perform the selected function, press on the
keyboard.
Setting the Sleep Key
For computers
running Windows
95 (PS/2 only) or
Windows NT
version 4.x without
a power
management
program, the Sleep
Hot Key can be
assigned one of the
following functions
from the Hot Key
user interface. Start
a screen saver, Log
off Windows, Shut
down Windows.
For computers with power-management such as Sleep,
Suspend,orHibernation, the Sleep feature automatically
assigns power-management to the
Sleep HotKey.
1. Double-click on the Windows ta skbar to display the
HotKey menu.
2. Click on Sleep tabtoselectturningonorturningoff
Windows power management . Click
Apply then
OK
.

20
3. To perform the selected function, press on the
keyboard.
Setting Options for Displaying
the HotKey Icon
1. Double-click on the Windows task bar to display the
HotKey menu.
2. Click the
Options tab to
select “Show
on-screen key
effects” and/or
“Show icon in
the task bar”. If
you select
“Show on-
screen key
effects” only,
the keyboard
icon will not
appear.
3. To access HotKey menu, double click
To directly access the HotKey setting for Search, Web-
Home/Mail/My computer/Calculator, click .
To access the HotKey Configuration user’s interface for
HotKey Configuration, Hide Icon, About (HotKey
version), Close HotKey, right click .
Setting the Wireless Function
The wireless function lets you see the mouse’s and
keyboard’s battery level and shows Caps Lock, Num Lock,
and Scroll Lock icons in the task bar.
1. Click on the Windows task bar to display the
HotKey menu.
/