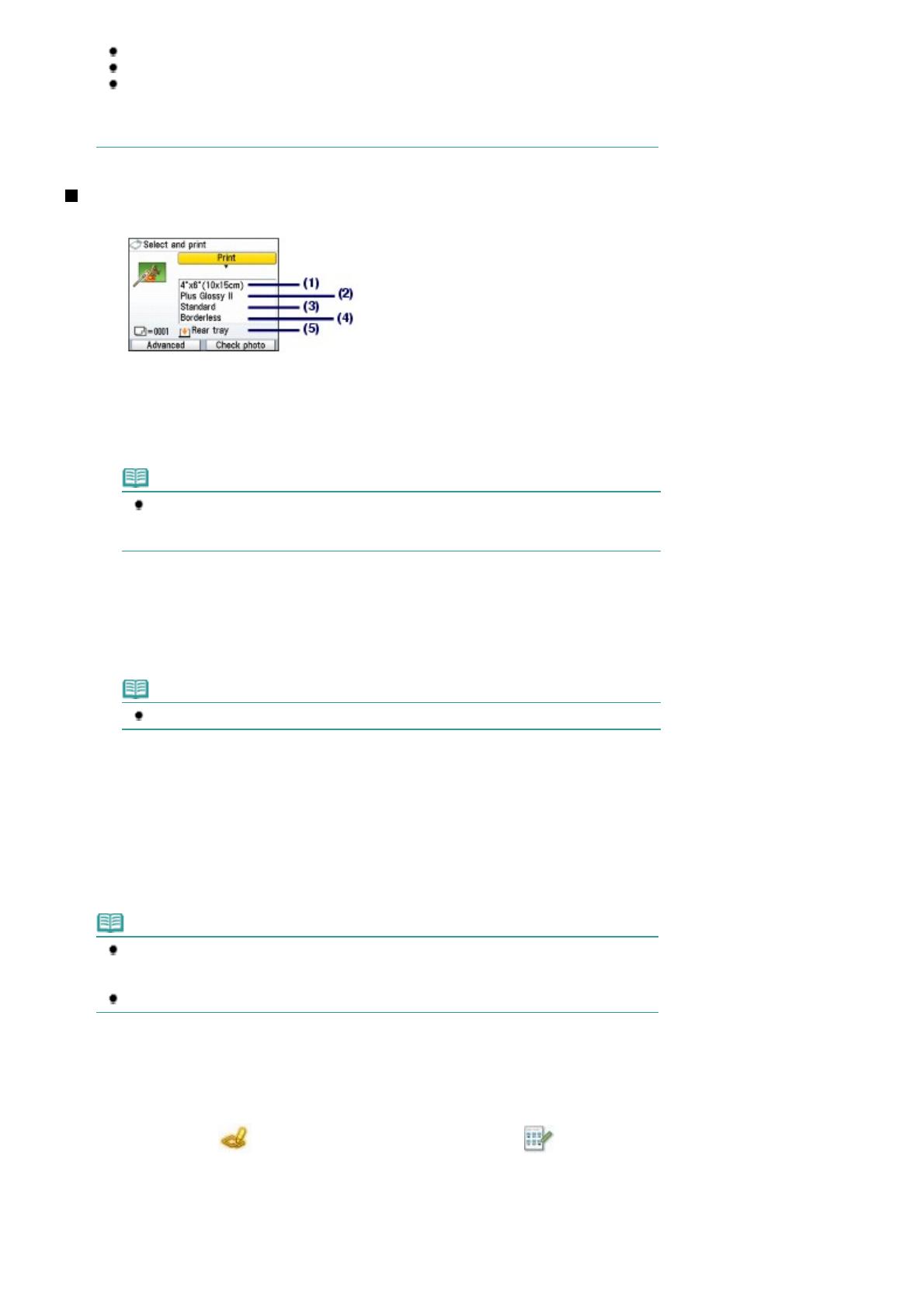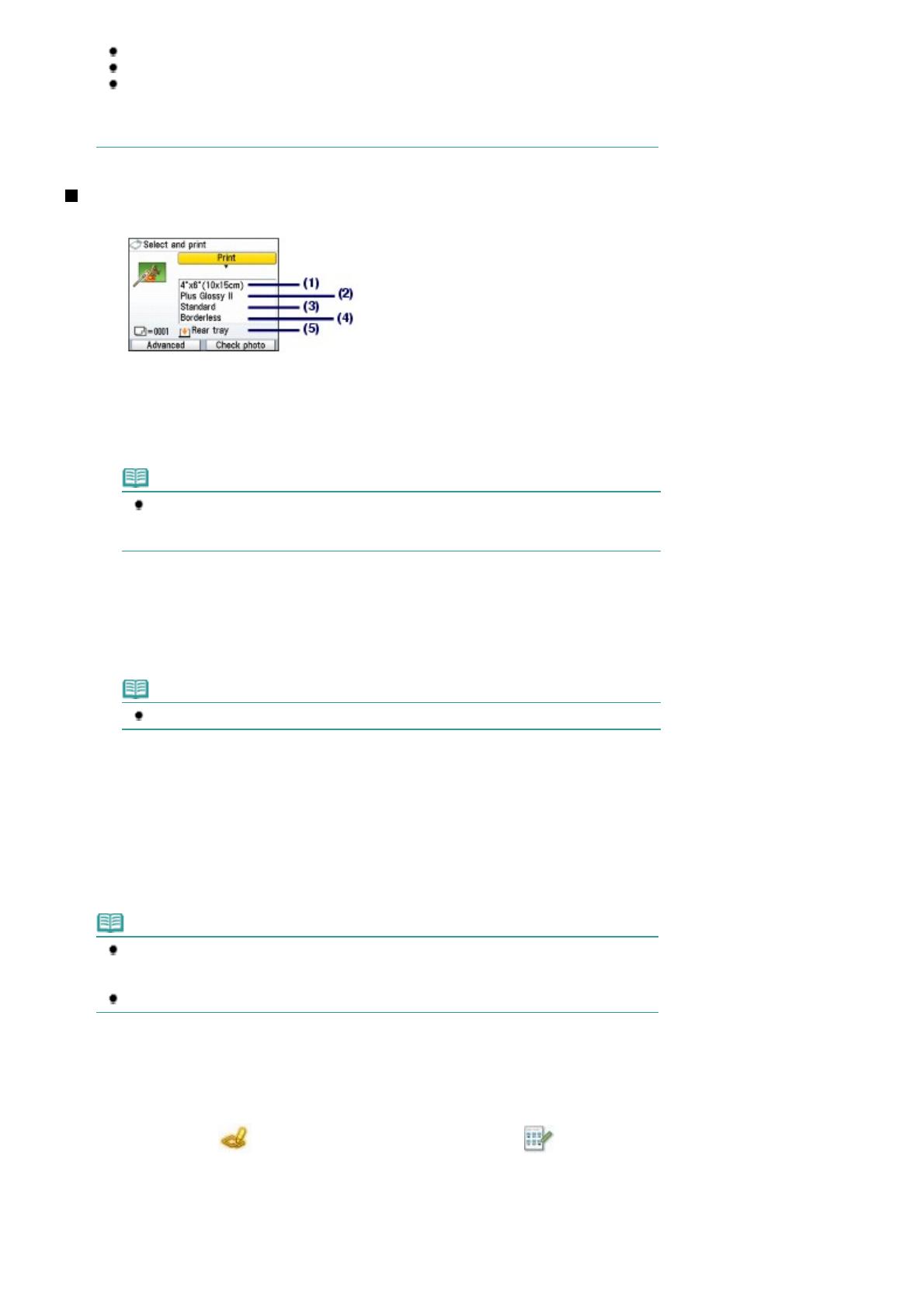
Press the
Stop
button to cancel printing.
Printing does not start if you press the
Black
button.
You can display the Memory card menu and select other useful printing functions, if you press
the
Back
button after printing is completed.
If you press the
HOME
button or remove the memory card, the
HOME
screen appears.
To remove the memory card, see
Removing the Memory Card
.
Setting Items
The print confirmation screen in Select and print is shown as below:
(1)
Page size
Select the page size of the paper to print: 4"x6" (10x15cm), A4, etc.
(2)
Media type
Select the media type of the paper to print: Plus Glossy II, Plain paper, etc.
Note
If you do not select the page size and media type correctly, the machine may feed paper
from the wrong paper source or may not print with the proper print quality.
See Paper Source to Load Paper
.
(3)
Print quality
djust the print quality: High(quality-priority) or Standard.
(4)
Borderless print
Select bordered or borderless print: Bordered or Borderless.
Note
When Plain paper is selected for Media type, you cannot select Borderless.
(5)
Paper source
The paper source for the selected page size and media type appears on the screen.
When A4 or Letter-sized plain paper is selected, Cassette appears.
When other sizes or types of paper are selected, Rear tray appears.
Confirm that the selected paper is loaded in the paper source displayed on the screen.
For details on the paper source setting, refer to the on-screen manual:
dvanced Guide
.
Note
The settings of the page size, media type, print quality, borderless print, image correction, etc.
are retained, and these settings will appear next time when the Memory card menu is selected
even if the power is turned off and on.
Combination of some items cannot be specified depending on the function.
Using Photo Index Sheet to print
Thumbnails of photos on the memory card are printed on A4 or Letter-sized paper (this printed sheet is
called Photo Index Sheet). You can select photos, number of copies, page size, etc. on this sheet, and
print them.
Select Photo index sheet
on the
HOME
screen, and Index sheet print . For details on the
operation, refer to the on-screen manual:
dvanced Guide
.
Page 16 of 815 pagesPrinting Photos Saved on the Memory Card