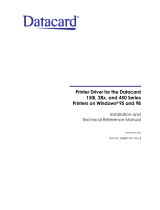Page is loading ...

August 2001
Part No. 539123-001
User’s Guide for
ImageCard® Select™ and
UltraGrafix® Select™
Printers

ii
User’s Guide for ImageCard® Select™ and UltraGrafix® Select™ Printers
Please note and heed the WARNING and CAUTION labels that have been placed on
the equipment for your safety. Please do not attempt to operate or repair this
equipment without adequate training.
Liability statement
This Datacard® product has been built to the high standards of Datacard Corporation.
See “Safety and compliance” on page A-1 for the statement of liability.
Regulatory compliance
This Datacard product conforms to regulatory requirements as specified in North
America and Europe. See “Safety and compliance” on page A-1 for detailed
regulatory compliance information.
Trademark acknowledgments
Trademark, service mark, and copyright acknowledgments are listed in “Safety and
compliance” on page A-1.
Proprietary Notice
All drawings and information herein are the property of Datacard Corporation.
Copyright © 2001 Datacard Corporation. All rights reserved.
Revision Log: User’s Guide for ImageCard® Select™ and UltraGrafix® Select™ Printers
Datacard
11111 Bren Road West
Minnetonka, MN 55343-9015
www.datacard.com
952.933.0333
Fax: 952.935.2314
© 1997-2001 Datacard Corporation. All rights reserved. Printed in the United States of America.
Revision Date Affected Pages Description of Changes
A Feb. 2001 All Initial release
B Aug. 2001 1-1, 1-3 to 1-5, 1-7, 1-11, 2-5 to 2-9, 2-
11, 2-14, 3-2, 3-4 to 3-8, 3-10 to 3-12, 4-
2, 4-8 to 4-15, 4-17, 4-37, 5-4, 5-12,
5-15,6-4,6-5,7-2,7-5to7-7,7-11,
7-13, 7-14, A-1, A-2, B-2, B-7, B-9,
B-12, B-13, C-6, E-2
Add information for directly networked
printer, optional locking card cartridge,
modified spring bar on swing arm, and
updated driver installation.

iii
User’s Guide for ImageCard® Select™ and UltraGrafix® Select™ Printers
Contents
Section 1: Operating the Printer
Chapter1:Overview.................................. 1-1
Aboutthismanual ................................ 1-2
Audience........................................ 1-2
AbouttheSelectprinter ........................... 1-2
About Advanced Imaging Technology ............... 1-3
Printer models ................................. 1-3
Printerfeatures ................................ 1-5
Whotocallforassistance ........................ 1-9
Chapter2:Usingtheprinter ........................... 2-1
Loadingcards.................................... 2-2
Loadingtheprintribbon ........................... 2-4
Poweringonthesystem ........................... 2-6
Statuslight ......................................2-7
Makingcards .................................... 2-8
Operatingtips ................................ 2-10
Removingcards ................................. 2-10
Responding to messages ......................... 2-11
Shutting down the system ........................2-13
Chapter3:Usingtheprinterdriver...................... 3-1
Workingwithprintersettingsanddata ............... 3-2
Tipsforsettings ................................ 3-2
SettingsanddataforWindowsNT ................. 3-2
SettingsanddataforWindowsMeand98 ........... 3-5
SettingsanddataforWindows2000................3-6
UsingtheStatusMonitor........................... 3-9
OpeningandusingtheStatusMonitor ............. 3-10
ViewingStatusMonitorinformation................ 3-11
Chapter4:Maintainingtheprinter ...................... 4-1
Runningacleaningcycle .......................... 4-2
Replacingthecleaningrollersleeve ................ 4-2
Using the printer cleaning card .................... 4-4
Usingthemagneticstripecleaningcard.............. 4-5
Cleaningtheprinterrollers ......................... 4-6
Cleaningtips..................................... 4-9
Cleaningtheprinthead ............................ 4-9
Replacingtheprintheadcartridge ..................4-10
Chapter5:Troubleshooting............................ 5-1
Troubleshootingguide ............................ 5-2
Ifyouthinktheprinterisnotworking ................ 5-2
Makingandevaluatingtestcards.................... 5-3
Printertestcard ................................ 5-4
Windows test page . . ........................... 5-5

iv
User’s Guide for ImageCard® Select™ and UltraGrafix® Select™ Printers
Magnetic stripe test card .........................5-7
Problemswithcardappearance..................... 5-7
Print Module . ..................................5-8
Topcoat applied using the print ribbon .............. 5-13
Obtainingservice................................ 5-14
Whentoobtainservice ......................... 5-15
Packing the printer for shipping .................... 5-15
Section 2: Installing the Printer
Chapter6:Beforeyouinstall........................... 6-1
Installationaudience .............................. 6-2
Generalrequirements ............................. 6-2
Selectingthesite ................................. 6-3
Electricalrequirements .......................... 6-3
Physicalrequirements ........................... 6-3
Environmentalrequirements ...................... 6-4
PCandsoftwarespecifications ..................... 6-4
ID system installation sequence ................... 6-5
Chapter7:Installtheprinter ........................... 7-1
Unpacking the printer . . ........................... 7-2
Who to call for assistance .......................... 7-3
Connectingcables ................................ 7-3
Preparingtheprinterfordriverinstallation............ 7-7
Installingtheprinterdriver .........................7-7
Changing required printer settings . . . .............. 7-14
Printingsamplecards .......................... 7-15
Setuptips ...................................... 7-16
Optionalsettings ..............................7-16
Section 3: Reference Information
AppendixA:Safetyandcompliance.....................A-1
Regulatorycompliance ............................A-1
NoticeforUSA(FCCnotice) ......................A-1
Notice for Canada . . . ...........................A-1
NoticeforEurope...............................A-1
Notice to Users of Printers Equipped with
ContactlessSmartCardCoupler ............A-1
Liabilitystatement ................................A-2
Safety ..........................................A-2
Safeenvironment...............................A-2
Safehumaninterface............................A-2
Acknowledgments ................................A-3
AppendixB:Suppliesandcards........................B-1
Personalizationsupplies...........................B-1
Printribbons...................................B-1
Supply roll storage . . . ...........................B-2

v
User’s Guide for ImageCard® Select™ and UltraGrafix® Select™ Printers
Cards...........................................B-3
Cardspecifications .............................B-3
Cardsize .....................................B-3
Cardmaterial..................................B-3
StickICards ...................................B-4
Newcardspreferred ............................B-4
Pre-punchedcards .............................B-4
Card quality guidelines ..........................B-5
Cardstoragespecifications .......................B-6
Cleaningsupplies ................................B-6
Printercleaningcard ............................B-6
Replaceable cleaning sleeve . .....................B-6
Cleaningkits ..................................B-7
Magnetic stripe cleaning card .....................B-7
Cleaningpen ..................................B-7
PrinterdriverCD-ROM.............................B-8
Printercomponents ...............................B-9
Printheadcartridge .............................B-9
Datacable ...................................B-10
Powercord...................................B-11
Smartcardserialcable .........................B-11
Printribboncartridge ...........................B-12
Cardcartridge ................................B-12
ReplacementkeysforoptionalLock ...............B-12
Cleaningrollerspindle..........................B-13
Relatedpublications .............................B-13
AppendixC:PCsettings ..............................C-1
PC settings for all operating systems . ...............C-2
ConfiguringtheECPparallelport ..................C-2
PC settings for Windows 2000 and NT 4.0 .............C-5
Settingparallelportvalues .......................C-6
Settingprinterpermissions .......................C-6
Setting a smart card serial port—Windows 2000 and NT C-8
PCsettingsforWindowsMeand98 ................C-10
Settingparallelportvalues ......................C-10
Setting a smart card serial port—Windows Me and 98 . C-11
AppendixD:Magneticstripeencoding ..................D-1
IATA, ABA, and TTS character sets . . . ...............D-1
NTTcharacterset.................................D-2
Magnetic Stripe settings used by the Select printer . . . . . D-3
MagneticStripeSetup .............................D-3
Appendix E: Installation messages .....................E-1
DriverinstallationforWindowsME,98,andNT .......E-1
DriverinstallationforWindows2000only ...........E-10
Removing the printer driver for Windows ME, 98, & NT E-11

vi
User’s Guide for ImageCard® Select™ and UltraGrafix® Select™ Printers

User’s Guide for ImageCard® Select™ and UltraGrafix® Select™ Printers
1
1
Overview
This chapter presents the following:
• The purpose of this manual
• Who should use this manual
• The Datacard® Select™ Class photo ID printer with Advanced Imaging
Technology™, including a description of the printer, the models available, and
their components

1-2 Overview
User’s Guide for ImageCard® Select™ and UltraGrafix® Select™ Printers
About this manual
This manual provides detailed information about the Datacard® Select™ Class photo
ID printer with Advanced Imaging Technology™. The first section provides operators
with information about the printer and how to use it. The second section provides
installers with requirements for installation and installation procedures. The third
section provides reference information.
This User Guide works with the online e-Guide, which you can see using the desktop
icon installed with the printer driver. Figure 1-1 shows the e-Guide icon.
Figure 1-1: Desktop icon for the e-Guide
Audience
To operate the printer, you must have the following skills:
• Ability to read and understand written and graphical instructions
• Ability to operate a personal computer (PC)
• Experience with Microsoft® Windows® 98, Windows Me, Windows NT®, or
Windows 2000
• Ability to load supplies
• Ability to perform simple troubleshooting using written and graphical instructions
For the skills needed for installation, see “Installation audience” on page 6-2.
About the Select printer
The Select photo ID printer includes the printer and a printer driver which runs on a
PC. The printer uses supplies when printing cards, including:
• New Advanced Imaging Technology print ribbon
• New replaceable cleaning sleeves
• Blank cards
The Select printer prints full-color or monochrome images on one or both sides of
PVC cards. The images printed can include photos, text, logos, barcodes and
digitized signatures. The printer can also encode data on a card's magnetic stripe and
program a smart card chip on a card. (These steps are commonly called
“personalizing” the card.) Magnetic stripe encoding and smart card programming are
options that can be purchased as part of the printer.
The printer driver receives digital information from a card creation application and
processes the data to send to the printer. When the printer receives the data, it prints

Overview 1-3
User’s Guide for ImageCard® Select™ and UltraGrafix® Select™ Printers
the card. The driver keeps track of the progress of the card in the printer and sends
data for the next card as soon as the printer is ready and the data is available.
See “PC and software specifications” on page 6-4 for more information about the
printer driver and the PC on which it runs.
About Advanced Imaging Technology
With Advanced Imaging Technology, processing and printing are enhanced for the
highest quality images. Three features of the printer work together to provide the
benefits of Advanced Imaging Technology:
Print ribbon: New Premium Print Ribbon for use with Advanced Imaging
Technology™ must be used in the Select Class printer with Advanced Imaging
Technology™.
Printer unit: The printer has been enhanced to provide optimal color printing.
Printer Driver: The printer driver includes new color settings. “Using the Status
Monitor” on page 3-9 provides more information about color settings.
Printer models
Several models of the printer are available. ImageCard printers can print full-color or
monochrome images, while UltraGrafix printers can print only monochrome images.
The printer label provides information about the options in your printer (see
Figure 1-2). The label also includes the printer serial number.
Figure 1-2: Printer label
A printer can be ordered with the following optional modules:
• Duplex module. The duplex module extends the length of the printer and flips the
card to automatically print on both sides of the card. The model name includes
the number “2” if the printer has a duplex module.
Top cover
Printer label

1-4 Overview
User’s Guide for ImageCard® Select™ and UltraGrafix® Select™ Printers
• Magnetic stripe module, for either 3-track (IAT) encoding or single-track NTT
encoding. The module is installed in-line with the print operation. It encodes data
on the magnetic stripe and then verifies the data.
• Smart card module. The smart card module has the following available options:
– Contact coupler (SC 410)
– Contactless (RF) coupler (“SC 680” on the printer label)
– Both contact and contactless couplers (“SC Comb” on the printer label)
– Contact station (“SCCS” on the printer label) with external coupler.
A custom smart card application can use the module to initialize and program the
smartcardchiponacard.
Table 1-1 lists the models and their features.
Table 1-1: Select printer features available
Model name Colors printed
Duplex
module
Magnetic
stripe
#
#. Optional
Smart
Card
#
ImageCard
Select
Full color or monochrome No
Yes
#
Yes
#
ImageCard
Select 2
Full color or monochrome Yes
Yes
#
Yes
#
UltraGrafix
Select
Monochrome only No
Yes
#
Yes
#
UltraGrafix
Select 2
Monochrome only Yes
Yes
#
Yes
#
i

Overview 1-5
User’s Guide for ImageCard® Select™ and UltraGrafix® Select™ Printers
Printer features
Use the information in this section to identify the features and controls you use on the
printer.
Figure 1-3: Front of the Select printer
Outside of the printer
Find the following on the outside of the printer:
Duplex module
The optional duplex module flips the card to automatically print on both sides of the
card. If the printer includes an optional smart card module, it is located inside the
duplex module or in a duplex housing.
Top cover
The cover protects the internal parts of the printer from dust and debris. It also lessens
the sound from the printer.
Status light
The status light indicates that the printer power is on, is processing data, is ready to
receive data, or is in an error condition.
Card cartridge
The card cartridge holds blank cards to print. It holds about 100 cards (with a nominal
thickness of 0.030 inches (0.76 mm)). At the bottom of the card cartridge, the
exception card slot allows you to insert a single card that is different from the cards
inthecardcartridge.
Status light
Card cartridge
Exception card slot
Card output stacker
Ready button
Top cover
Duplex and/or Smart Card Modules
Locks (optional)

1-6 Overview
User’s Guide for ImageCard® Select™ and UltraGrafix® Select™ Printers
Card output stacker
The card output stacker holds the cards after they have been processed. Both
completed cards and rejected cards go to the card output stacker.
Ready button
The Ready button allows you to pause the printer while printing a card, to clear an
error condition, to cancel a print job and delete all data for the job, or to create a
printer test card.
Lock (optional)
The optional lock allows you to lock the card cartridge into position, preventing cards
from being removed without authorization. Some printers have two locks to meet the
security requirements of the organization.
Inside the printer
Open the cover to find the following on the inside of the printer.
Figure 1-4: Internal parts of the Select printer
Top cover
Printhead cartridge
Ribbon tracker
Print ribbon cartridge
Card advance knob
Continuous cleaning roller
(hiddeninthisview)
Swing arm
Printer label/serial number

Overview 1-7
User’s Guide for ImageCard® Select™ and UltraGrafix® Select™ Printers
Swing arm
The swing arm opens to give you access to the print ribbon cartridge, continuous
cleaning roller, and printhead cartridge. Push down on the raised end of the swing arm
to open it.
Ribbon tracker
The ribbon tracker measures the movement of the print ribbon as it moves from the
supply spool during printing.
Printhead cartridge
The printhead, contained in the printhead cartridge, applies heat and pressure, which
transfers dye and other material from the print ribbon to the card. The printhead
cartridge is replaceable.
Printer label/serial number
The printer label includes the printer serial number and information about optional
components of the printer.
Print ribbon cartridge
The print ribbon cartridge holds the print ribbon.
Card advance knob
The card advance knob turns to move a card along the card transport track. If a card
remains in the printer, use this knob to move the card in the card track.
Continuous cleaning roller
The continuous cleaning roller is a new feature of the Select printer with Advanced
Imaging Technology. The roller includes a spindle and a replaceable cleaning sleeve.
The spindle holds the roller in place. The replaceable cleaning sleeve removes dirt
and debris from the permanent cleaning roller in the printer and should be changed
regularly.

1-8 Overview
User’s Guide for ImageCard® Select™ and UltraGrafix® Select™ Printers
Back of the printer
Figure 1-5 shows the back of the Select Class printer:
Figure 1-5: The back of the Select printer
If the printer includes an optional simplex smart card module or duplex module, that
module extends farther than the ports and receptacles.
Find the following on the back of the printer:
Data Port
The printer includes two data ports. Select only one data port to use.
• ECP parallel port
Use the ECP parallel port to connect the printer's data cable to the PC, if the
printer was ordered with a parallel cable.
• USB port
Use the USB port to connect the printer's data cable to the PC, if the printer was
ordered with a USB cable.
Power switch
Use the Power switch to power on or power off the printer.
Power receptacle
This is the receptacle for connecting the power cable.
Power receptacle
ECP parallel port
Contact smart card port
Contactless smart card port
USB port
Power switch
Data port

Overview 1-9
User’s Guide for ImageCard® Select™ and UltraGrafix® Select™ Printers
Smart card serial port(s)
On printers equipped with the smart card option, use these connectors for the serial
cable from the PC or contact station that carries the data to encode on the smart card
chip. If the printer does not have any smart card options, the ports will not be installed
in the printer.
Who to call for assistance
If you work with a Datacard-authorized distributor or value-added reseller, contact
them for assistance. A value-added reseller provides the Select printer as part of an
overall system.
If any contents of the box are missing, contact your distributor or reseller. If you
purchased your printer directly from Datacard, contact Datacard. Make sure you have
the serial number when you call (see Figure 1-2).

1-10 Overview
User’s Guide for ImageCard® Select™ and UltraGrafix® Select™ Printers

User’s Guide for ImageCard® Select™ and UltraGrafix® Select™ Printers
2
2
Using the printer
This section describes how to perform basic tasks required to
operate the Datacard® Select™ Class photo ID printer with
Advanced Imaging Technology™. It describes:
• Loading cards
• Loading print ribbon
• Powering on the printer
• Making cards
• Removing cards
• Responding to messages
• Powering off the printer
Begin with the printer set up and the printer driver installed. If the printer is not set up,
see “Before you install” on page 6-1 and “Install the printer” on page 7-1 to set up the
printer and install the driver.

2-2 Using the printer
User’s Guide for ImageCard® Select™ and UltraGrafix® Select™ Printers
Loading cards
Load cards when beginning work or when the card cartridge is low on cards or empty.
You can load cards when the printer power is on or off. You can also load cards while
the printer is printing. To order more cards, contact your card vendor. For information
on card requirements, see “Supplies and cards” on page B-1.
Load cards
If the printer has a locking card cartridge, unlock the cartridge before removing it.
1 Pull up on the lower edge of the card cartridge (see step 1 in Figure 2-1). Lift the
card cartridge up and out of the printer (step 2 in Figure 2-1).
Figure 2-1: Remove the card cartridge
Do not touch the surface of cards before printing them. Handle cards by the edges
or wear gloves to protect cards. Oils on hands can cause discolored printing.
2 Fan cards to separate the edges of the cards (see Figure 2-2).
Figure 2-2: Fan cards
3 Place up to 100 blank cards into the card cartridge. (If the cards are thicker or
thinner than 0.030 inch (0.76 mm), the maximum number of cards you can load
varies.)
i
2
1
i

Using the printer 2-3
User’s Guide for ImageCard® Select™ and UltraGrafix® Select™ Printers
For magnetic stripe cards, the magnetic stripe faces down and is positioned
toward the side of the printer that opens (see Figure 2-3). (For some custom
applications, you might receive instructions to place cards in a different
orientation.)
For smart cards, position the card so the chip is up and toward open end of the
card cartridge.
Figure 2-3: Load cards into the card cartridge
4 Replace the card cartridge in the cavity (step 1 in Figure 2-4). Push the bottom of
the card cartridge toward the printer until it clicks into place (step 2 in Figure 2-4).
Figure 2-4: Replace the card cartridge
If the printer has a locking card cartridge, lock the cartridge after replacing it.
♦
Magnetic Stripe
Smart Card Chip
iSEL007u
1
2
i

2-4 Using the printer
User’s Guide for ImageCard® Select™ and UltraGrafix® Select™ Printers
Loading the print ribbon
The printer uses print ribbon with color panels, continuous color, or color and topcoat.
Full-color ribbon (such as YMCKT) must be Premium ribbon, which uses blue ribbon
spools. Monochrome (one color) ribbon on teal ribbon cores can also be used. (Full-
color ribbon on teal cores cannot be used.)
The type of print ribbon you use must match the print ribbon setting in the driver.
To order new ribbon, contact your service provider. See “Supplies and cards” on
page B-1 for information about ribbons available.
Remove the print ribbon cartridge
1 Lift the top cover, as shown in Figure 2-5.
Figure 2-5: Open the cover
2 Press down on the swing arm until it clicks (step 1 in Figure 2-6). The push latch
releases the swing arm. Lift the swing arm until it is fully open (step 2 in
Figure 2-6).
Figure 2-6: Open the swing arm
i
1
2
/