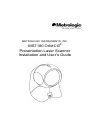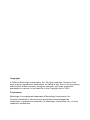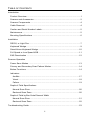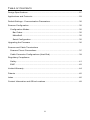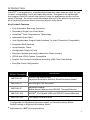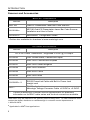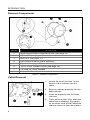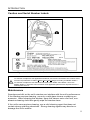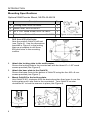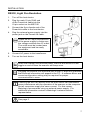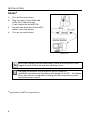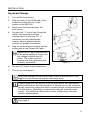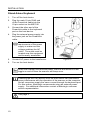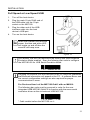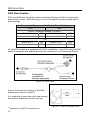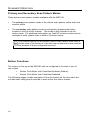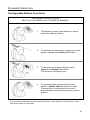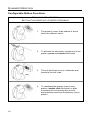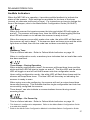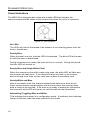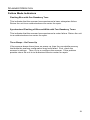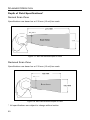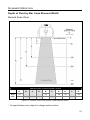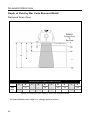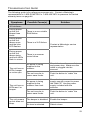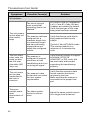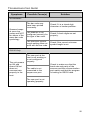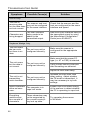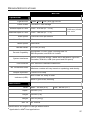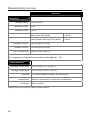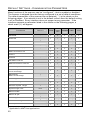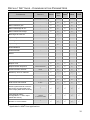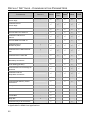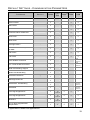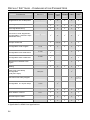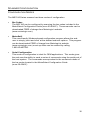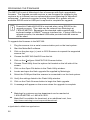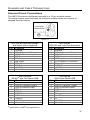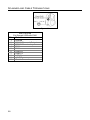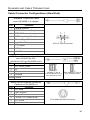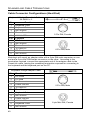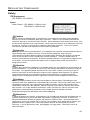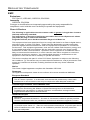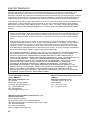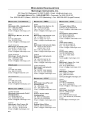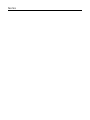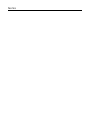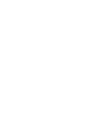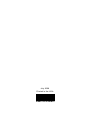Metrologic OrbitCG MS7180-41 User guide
- Category
- Bar code readers
- Type
- User guide
This manual is also suitable for

METROLOGIC INSTRUMENTS, INC.
MS7180 OrbitCG
®
Presentation Laser Scanner
Installation and User’s Guide

Copyright
© 2008 by Metrologic Instruments, Inc. All rights reserved. No part of this
work may be reproduced, transmitted, or stored in any form or by any means
without prior written consent, except by reviewer, who may quote brief
passages in a review, or provided for in the Copyright Act of 1976.
Trademarks
Metrologic is a registered trademark of Metrologic Instruments, Inc.
Products identified in this document are hereby acknowledged as
trademarks, registered or otherwise, of Metrologic Instruments, Inc. or their
respective companies.

ii
TABLE OF CONTENTS
Introduction
Product Overview ............................................................................................. 1
Scanner and Accessories................................................................................. 2
Scanner Components....................................................................................... 4
Cable Removal................................................................................................. 4
Caution and Serial Number Labels................................................................... 5
Maintenance..................................................................................................... 5
Mounting Specifications ................................................................................... 6
Installation
RS232, or Light Pen ......................................................................................... 7
Keyboard Wedge.............................................................................................. 9
Stand-Alone Keyboard Wedge....................................................................... 10
Full Speed or Low Speed USB....................................................................... 11
EAS Deactivation ........................................................................................... 12
Scanner Operation
Power Save Modes ........................................................................................ 13
Primary and Secondary Scan Pattern Modes................................................. 14
Button Functions ............................................................................................ 14
Indicators
Audible ....................................................................................................... 17
Visual ......................................................................................................... 18
Failure ........................................................................................................ 19
Depth of Field Specifications
Normal Scan Zone ..................................................................................... 20
Reduced Scan Zone................................................................................... 20
Depth of Field by Bar Code Element Width
Normal Scan Zone ..................................................................................... 21
Reduced Scan Zone................................................................................... 22
Troubleshooting Guide ....................................................................................... 23

iii
TABLE OF CONTENTS
Design Specifications ......................................................................................... 27
Applications and Protocols ................................................................................. 29
Default Settings - Communication Parameters................................................... 30
Scanner Configuration........................................................................................ 35
Configuration Modes ...................................................................................... 35
Bar Codes .................................................................................................. 35
MetroSet2................................................................................................... 35
Serial Configuration.................................................................................... 35
Upgrading the Firmware..................................................................................... 36
Scanner and Cable Terminations
Scanner Pinout Connections.......................................................................... 37
Cable Connector Configurations (Host End) .................................................. 39
Regulatory Compliance
Safety ............................................................................................................. 41
EMC ............................................................................................................... 42
Limited Warranty ................................................................................................ 44
Patents ............................................................................................................... 45
Index .................................................................................................................. 46
Contact Information and Office Locations........................................................... 48

1
INTRODUCTION
OrbitCG
®
is an aggressive, omnidirectional laser bar code scanner ideal for use
in retail, convenience, liquor and specialty stores Designed to be lightweight
and rugged, OrbitCG’s small size makes it ideal for applications where counter
space is limited. Its unique contoured shape allows it to be picked-up and used
as a hand-held scanner when scanning large or bulky items.
Key Product Features
• Fully Automatic Scanning Operation
• Secondary Single-Line Scan Mode
• CodeGate
®
Data Transmission Technology
• Adjustable Scan Head
• User-Replaceable Single Cable Interface To Host (PowerLink Compatible)
• Integrated EAS Antenna
• Seven Beeper Tones
• Configurable Depth of Field
• Firmware updates are easily loaded into Flash memory
• OPOS and JPOS System Compatible
• Support For Common Interfaces Including USB (See Table Below)
• Easy Bar Code Configuration
ORBITCG
MODEL NUMBER
INTERFACE
MS7180-38
RS232 Low Speed USB,
Keyboard Emulation Mode or Serial Emulation Mode*
MS7180-41 RS232/Light Pen Emulation
MS7180-47
Keyboard Wedge,
Stand-Alone Keyboard and RS232 Transmit/Receive
MS7180-106 RS485
S
, Full Speed USB and RS232 Transmit/Receive
MS7180-120 Full Speed USB with EAS
* Configurable for Keyboard Emulation Mode or Serial Emulation Mode.
Default setting is Keyboard Emulation Mode.
S
Applicable for IBM
®
Host applications.

2
INTRODUCTION
Scanner and Accessories
BASIC KIT COMPONENTS
Part No. Description
MS7180 OrbitCG Presentation Laser Bar Code Scanner
00-02284x
MS7180 OrbitCG Presentation Laser Bar Code Scanner
Installation and User’s Guide
00-02407x MetroSelect
®
Configuration Guide
* Guides also available for download at www.metrologic.com.
OPTIONAL ACCESSORIES
Part No. Description
AC to DC Power Transformer - Regulated 5.2VDC @ 1A output.
46-00525 120V United States, Canada and Japan
46-00526 220V-240V Continental European
46-00527 220V-240V United Kingdom
46-00528 220V-240V Australia
46-00529 220V-240V China
46-00530 220V-240V India
59-59000x -3
RS232 PowerLink Cable with Built in Power Jack
straight cord
MVC**
RS485
S
Applications
Metrologic Voltage Converter Cable ±12VDC to +5.2VDC
** Contact a Metrologic customer service representative for additional
information on the MVC cable series and the host connections available.
Other items may be ordered for the specific protocol being used. To order additional items,
contact the dealer, distributor or call Metrologic’s customer service department at
1-800-436-3876
.
S
Applicable for IBM
®
Host applications.

3
INTRODUCTION
Scanner and Accessories
OPTIONAL ACCESSORIES
Part No. Description
59-59002x-3 Keyboard Wedge PowerLink Cable straight cord
59-59020x-3 Stand Alone Keyboard PowerLink Cable straight cord
54-54213x-N-3
USB Full Speed Cable, Locking Plus-Power
™
Type A
straight cord
54-54214x-N-3
USB Full Speed Cable, Locking Plus-Power
™
Type A
straight cord
This cable is for use with full speed
USB (-106) interface only.
59-59235x-N-3
USB Low Speed Communication Cable, Type A
straight cord
55-55000x-E-3
RS232 PowerLink Cable with Built in Power Jack and
EAS Connection Wire, straight cable, black
55-55809x-N-E-3
USB, Keyed, Type A, EAS Connection Wire,
straight cable, black
59-59002x-E-3
Keyboard Wedge PowerLink Cable with Built in Power
Jack and EAS Connection Wire, straight cable, black
59-59006x-E-3
RS485
S
PowerLink Cable with Built in Power Jack and
EAS Connection Wire, straight, black
45-45619 Counter/Wall Mount Kit
Other items may be ordered for the specific protocol being used. To order additional items,
contact the dealer, distributor or call Metrologic’s customer service department at
1-800-436-3876.
S
Applicable for IBM
®
Host applications.

4
Figure 2. Cable Release
INTRODUCTION
Scanner Components
ITEM NO
DESCRIPTION
1 Mode Select Button/CodeGate Button (see page 14)
2 White LED (see page 17)
3 Blue LED (see page 17)
4 Red Output Window (Laser Aperture)
5 Speaker (see page 17)
6 10-Pin RJ45, Female Socket (see page 39)
7 Pin Hole for Cable Release
8 Adjustable Scan Head
Figure 1. Scanner Components
Cable Removal
1. Locate the small ‘pin-hole’ on the
bottom of the scanner near the
cable.
2. Bend an ordinary paperclip into the
shape shown.
3. Insert the paperclip into the small
‘pin-hole’.
4. There will be a faint ‘click’ when the
cable lock is released. Pull gently
on the strain-relief of the PowerLink
cable to remove it from the scanner.

5
INTRODUCTION
Caution and Serial Number Labels
Figure 3. Label Location on the Bottom of the Scanner with Example
Caution
To maintain compliance with applicable standards, all circuits connected to the scanner must
meet the requirements for SELV (Safety Extra Low Voltage) according to EN/IEC 60950-1.
To maintain compliance with standard CSA C22.2 No. 60950-1/UL 60950-1 and norm
EN/IEC 60950-1, the power source should meet applicable performance requirements for a
limited power source.
Maintenance
Smudges and dirt on the unit's window can interfere with the unit's performance.
If the window requires cleaning, use only a mild glass cleaner containing no
ammonia. When cleaning the window, spray the cleaner onto a lint free, non-
abrasive cleaning cloth then gently wipe the window clean.
If the unit's case requires cleaning, use a mild cleaning agent that does not
contain strong oxidizing chemicals. Strong cleaning agents may discolor or
damage the unit's exterior.

6
Figure 5.
Figure 7.
Figure 6.
Figure 8.
INTRODUCTION
Mounting Specifications
Optional Wall/Counter Mount, MLPN 45-45619
Item Description Qty.
a. Locking Plate, MLPN 50-50302 1
b. Base Cover, MLPN 50-50301 1
c. #7 x 1.00" Wood Screw, MLPN 18-18013 3
d. M3 x 8 mm Flathead Screw, MLPN 18-18004 4
Figure 4. Kit Components
1. Drill three #39 pilot holes.
Note the position OrbitCG will rest
(see Figure 5). Use the dimensions
provided in Figure 5 or the locking
plate as a template to drill three
#39 pilot holes in the mounting
surface.
2. Attach the locking plate to the wall/counter.
Secure the locking plate to the counter/wall with the three #7 x 1.00" wood
screws provided (see Figure 6).
3. Attach the base plate to the OrbitCG.
Secure the base cover to the bottom of OrbitCG using the four M3 x 8 mm
screws provided (see Figure 7).
4. Mount OrbitCG to the locking plate.
Hold OrbitCG 90° clockwise from the desired position then lower it over the
locking plate until it sits flush to the countertop. Twist OrbitCG counter
clockwise 90° to lock the scanner in place (see Figure 8).

7
INSTALLATION
RS232, Light Pen Emulation
1. Turn off the host device.
2. Plug the male 10-pin RJ45 end
of the PowerLink cable into the
10-pin socket on the MS7180.
3. Connect the 9-pin female end of the
PowerLink cable to the host device.
4. Plug the external power supply into the
power jack on the PowerLink cable.
Check the AC input requirements
of the power supply to make sure
the voltage matches the AC outlet.
The outlet must be located near
the equipment and be easily
accessible.
5. Connect AC power to the transformer.
6. Turn on the host device.
When the scanner first receives power, the blue and white LED will
toggle on and off then the scanner will beep once.
Plugging the scanner into the serial port of the PC does not guarantee
that scanned information will appear at the PC. A software driver and
correct configuration setting may be required for proper
communication to occur.
Powering the MS7180 directly from the host device can sometimes
cause interference with the operation of the scanner or the computer.
Not all computers supply the same current. For this reason,
Metrologic recommends using an external power supply. For
additional information contact a Metrologic customer service
representative.
See page 5.
Figure 9.

8
INSTALLATION
RS485
S
1. Turn off the host device.
2. Plug the male 10-pin RJ45 end
of the MVC cable into the
10-pin socket on the MS7180.
3. Connect the other end of the MVC
cable to the host device.
4. Turn on the host device.
When the scanner first receives power, the blue and white LED will
toggle on and off then the scanner will beep once.
Plugging the scanner into the port of the PC does not
guarantee that scanned information will appear at the PC. A software
driver and correct configuration setting are also required for proper
communication to occur.
S
Applicable for IBM
®
Host applications.
Figure 10.

9
INSTALLATION
Keyboard Wedge
1. Turn off the host device.
2. Plug the male 10-pin RJ45 end of the
PowerLink cable into the 10-pin
socket on the MS7180.
3. Disconnect the keyboard from the
host device.
4. Connect the “Y” end of the PowerLink
cable to the keyboard and the
keyboard port on the host PC. If
necessary use the male/female
adapter cable supplied with the
scanner for proper connections.
5. Plug the external power supply into the
power jack on the PowerLink cable.
Check the AC input requirements
of the power supply to make sure
the voltage matches the AC
outlet. The outlet must be
located near the equipment and
be easily accessible.
6. Connect AC power to the transformer.
7. Turn on the host device.
When the scanner first receives power, the blue and white LED will
toggle on and off then the scanner will beep once.
Powering the MS7180 directly from the host device can sometimes
cause interference with the operation of the scanner or the computer.
Not all computers supply the same current through the keyboard port.
For this reason, Metrologic recommends using an external power
supply. For additional information contact a Metrologic customer
service representative.
See page 5.
Figure 11.

10
INSTALLATION
Stand-Alone Keyboard
1. Turn off the host device.
2. Plug the male 10-pin RJ45 end
of the PowerLink cable into the
10-pin socket on the MS7180.
3. Connect the other end of the
PowerLink cable to the keyboard
port on the host device.
4. Plug the external power supply into
the power jack on the PowerLink
cable.
Check the AC input
requirements of the power
supply to make sure the
voltage matches the AC
outlet. The outlet must be
located near the equipment
and be easily accessible.
5. Connect AC power to the transformer.
6. Turn on the host device.
When the scanner first receives power, the blue and white LED will
toggle on and off then the scanner will beep once.
Powering the MS7180 directly from the host device can sometimes
cause interference with the operation of the scanner or the computer.
Not all computers supply the same current through the keyboard port.
For this reason, Metrologic recommends using an external power
supply. For additional information contact a Metrologic customer
service representative.
See page 5.
Figure 12.

11
INSTALLATION
Full Speed or Low Speed USB
1. Turn off the host device.
2. Plug the male 10-pin RJ45 end of
the USB cable into the 10-pin
socket on the MS7180.
3. Plug the other end of the USB
interface cable into the host
device’s USB port.
4. Turn on the host device.
When the scanner first receives
power, the blue and white LED
will toggle on and off then the
scanner will beep once.
As a default, the MS7180-38 leaves the factory with USB Keyboard
Emulation Mode enabled. Scan the following bar code to configure
the MS7180-38 for USB Serial Emulation Mode.
³316460
Plugging the scanner into the USB port of the PC does not guarantee
that scanned information will appear at the PC. A software driver and
the correct configuration settings are also required for proper
communication to occur.
For Previous User’s of the MS7120 Orbit* with an MX009:
The following bar code must be scanned in order for the new
integrated USB MS7180 OrbitCG to function with the same serial
emulation driver as the old external USB MS7120.
³316470
* Orbit models before the MS7120 rev L.
Figure 13.

12
INSTALLATION
EAS Deactivation
SW1 and SW2 are the switch banks inside the Checkpoint Device that set the
deactivation range. The following is a list of Checkpoint recommended switch
bank settings.
Checkpoint Recommended Switch Bank Settings
SW1 SW2
RS232, Keyboard Wedge, & RS485
S
Switch 5 ON Switch 5 ON
Switch 1, 2, 3, 4 & 6 OFF Switch 1, 2, 3, 4 & 6 OFF
USB
Switch 2 & 3 ON Switch 2 & 3 ON
Switch 1, 4, 5 & 6 OFF Switch 1, 4, 5 & 6 OFF
All OrbitCG models are equipped with EAS capabilities. OrbitCG’s optional EAS
cable is equipped with additional wires for connection to a Checkpoint Device.
Figure 14. EAS Cable
Figure 15 shows the location of the EAS
deactivation area for OrbitCG.
It is important to pass the entire tag through
this area to deactivate the security tag.
Figure 15. EAS Deactivation Area
S
Applicable for IBM
®
Host applications.

13
SCANNER OPERATION
POWER SAVE MODES
The OrbitCG has five configurable power save modes. Refer to the MetroSelect
Configuration Guide (
MLPN 00-02407
x
) for additional information on Power Save
Modes.
1. The Blink Power Save Mode blinks the laser OFF & ON after a configured
period of non-use.
When the scanner recognizes a bar code, the scanner will exit the blink
power save mode.
2. The Laser Off Power Save Mode turns the laser OFF after a configured
period of non-use. The motor continues to spin allowing for a faster “wake”
up time.
If the button is pressed, the scanner will “wake” from the power save mode.
3. The Laser & Motor Off Power Save Mode turns the laser and motor OFF
after a configured period of non-use.
If the button is pressed, the scanner will “wake” from the power save mode.
This mode’s “wake” time is slightly longer due to the motor’s need to restart.
4. The Dual Action Power Save Mode #1 (default mode) “blinks” the laser
OFF & ON after a configured period of non-use. The laser and motor will
then turn OFF at the next thirty-minute interval.
Example:
If the power save timeout
is set to 15 minutes.
If the button is pressed the scanner will “wake” from the power save mode.
5. The Dual Action Power Save Mode #2 turns the laser OFF after a
configured period of non-use. The motor will then turn OFF at the next
thirty-minute interval.
Example:
If the power save timeout
is set to 15 minutes.
If the button is pressed the scanner will “wake” from the power save mode.

14
SCANNER OPERATION
Primary and Secondary Scan Pattern Modes
There are two scan pattern modes available with the MS7180.
• The primary scan pattern mode is the default scan pattern active when the
scanner starts.
• The secondary scan pattern mode is activated by pressing the button
located on the top of the scanner. This mode is also referred to as the
button mode. For additional information on OrbitCG’s button modes and an
example of each, please refer to Button Functions below.
The scanner returns to the primary (omni) scan pattern mode after a
double click of the button or if the unit has not scanned a bar code for
the duration of a pre-configured time limit.
Button Functions
The button on the top of the MS7180 can be configured to function in one of
two modes.
• Button Click Mode, with CodeGate Enabled (Default)
• Button Click Mode, with CodeGate Disabled
The following pages include examples of how the button will function when the
unit has been configured to operate in each of the four button modes.

15
SCANNER OPERATION
Configurable Button Functions
SECONDARY SCAN PATTERN
B
UTTON CLICK MODE WITH CODEGATE ENABLED
1. The primary (omni) scan pattern is active
when the scanner starts.
2. To activate the secondary (single-line) scan
pattern, press and release the button.
3. To decode and transmit the bar code,
press and release* the button.
The scanner will beep once.
4. To reactivate the primary (omni) scan
pattern, double click the button or after
5-seconds of no-scanning the unit will
automatically reactivate the primary (omni)
pattern.
* The unit will continued to decode and transmit bar codes placed in the scanner’s scan
field if the button is held down.

16
SCANNER OPERATION
Configurable Button Functions
SECONDARY SCAN PATTERN
B
UTTON CLICK MODE WITH CODEGATE DISABLED
1. The primary (omni) scan pattern is active
when the scanner starts.
2. To activate the secondary (single-line) scan
pattern, press and release the button.
3. The unit will beep once as it decodes and
transmits the bar code.
4. To reactivate the primary (omni) scan
pattern, double click the button or after
5-seconds of no-scanning the unit will
automatically reactivate the primary (omni)
pattern.
Page is loading ...
Page is loading ...
Page is loading ...
Page is loading ...
Page is loading ...
Page is loading ...
Page is loading ...
Page is loading ...
Page is loading ...
Page is loading ...
Page is loading ...
Page is loading ...
Page is loading ...
Page is loading ...
Page is loading ...
Page is loading ...
Page is loading ...
Page is loading ...
Page is loading ...
Page is loading ...
Page is loading ...
Page is loading ...
Page is loading ...
Page is loading ...
Page is loading ...
Page is loading ...
Page is loading ...
Page is loading ...
Page is loading ...
Page is loading ...
Page is loading ...
Page is loading ...
Page is loading ...
Page is loading ...
Page is loading ...
Page is loading ...
-
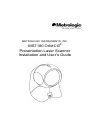 1
1
-
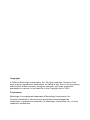 2
2
-
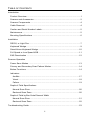 3
3
-
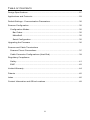 4
4
-
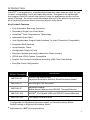 5
5
-
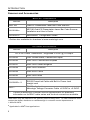 6
6
-
 7
7
-
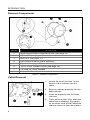 8
8
-
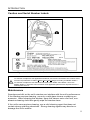 9
9
-
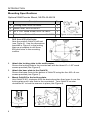 10
10
-
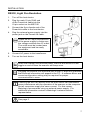 11
11
-
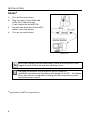 12
12
-
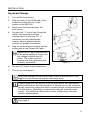 13
13
-
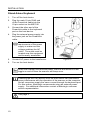 14
14
-
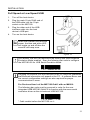 15
15
-
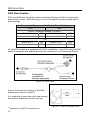 16
16
-
 17
17
-
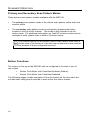 18
18
-
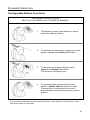 19
19
-
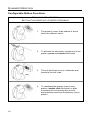 20
20
-
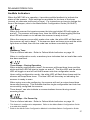 21
21
-
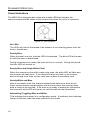 22
22
-
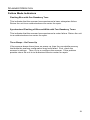 23
23
-
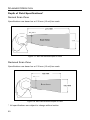 24
24
-
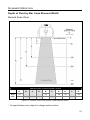 25
25
-
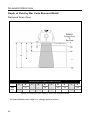 26
26
-
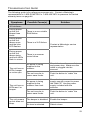 27
27
-
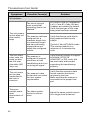 28
28
-
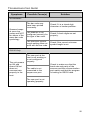 29
29
-
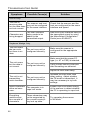 30
30
-
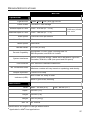 31
31
-
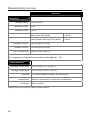 32
32
-
 33
33
-
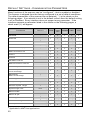 34
34
-
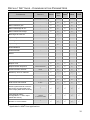 35
35
-
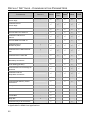 36
36
-
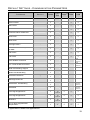 37
37
-
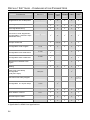 38
38
-
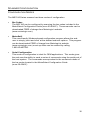 39
39
-
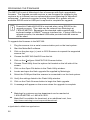 40
40
-
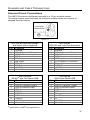 41
41
-
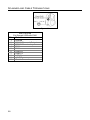 42
42
-
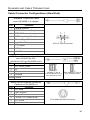 43
43
-
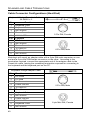 44
44
-
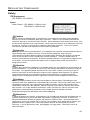 45
45
-
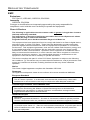 46
46
-
 47
47
-
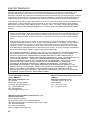 48
48
-
 49
49
-
 50
50
-
 51
51
-
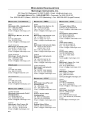 52
52
-
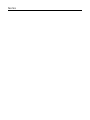 53
53
-
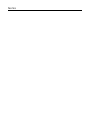 54
54
-
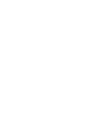 55
55
-
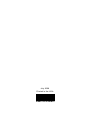 56
56
Metrologic OrbitCG MS7180-41 User guide
- Category
- Bar code readers
- Type
- User guide
- This manual is also suitable for
Ask a question and I''ll find the answer in the document
Finding information in a document is now easier with AI
Related papers
-
Metrologic MS7120 Orbit User manual
-
Metrologic MS7120 Series Installation and User Manual
-
Metrologic MS7120-38 User manual
-
Metrologic MS1890 Series User manual
-
Metrologic MS1890 Focus Installation and User Manual
-
Metrologic MS1890 Series User manual
-
Metrologic Orbit MS7120 User guide
-
Metrologic Orbit MS7120-38 User manual
-
Metrologic Fusion MS3780 Installation and User Manual
-
Honeywell MS7120 User manual
Other documents
-
Metrologic Instruments MS7180 User manual
-
Honeywell 54-54002 Datasheet
-
Honeywell Metrologic MS7120 Orbit User guide
-
Metapace S-61 User manual
-
Metrologic Instruments MS9590i User manual
-
Opticon LPN 1736 User manual
-
Honeywell MS5145 Eclipse User guide
-
Honeywell MS5100 User manual
-
Honeywell MS-5145 Eclipse User manual
-
BTC 9116 User manual